Що таке клавіатура Emoji?
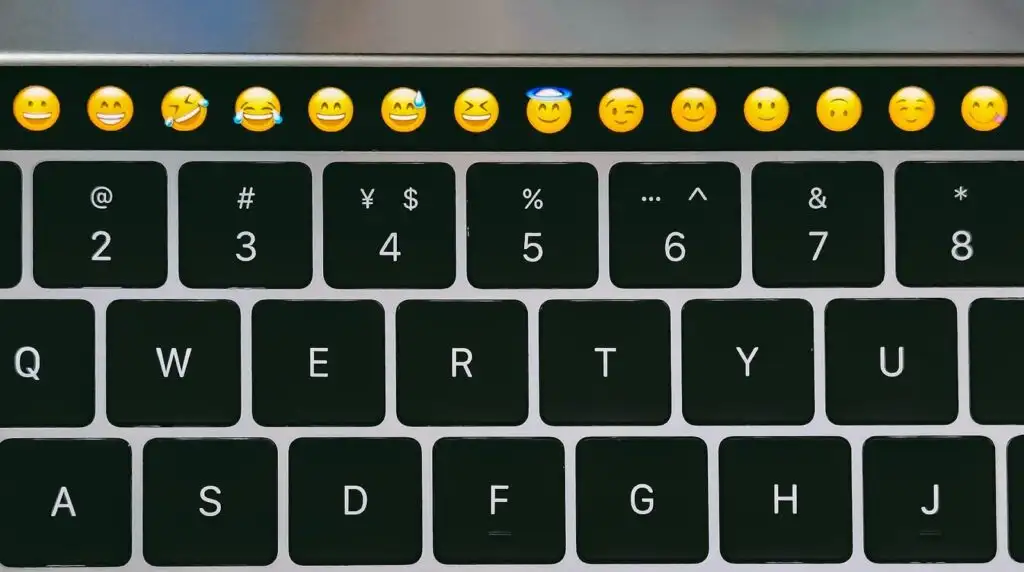
Клавіатура Emoji — це віртуальний інструмент введення, який дозволяє додавати символи емодзі до тексту. Ці символи емодзі — це маленькі цифрові зображення або піктограми, які використовуються для вираження емоцій, ідей або об’єктів в електронному спілкуванні.
Важливість клавіатури Emoji
Клавіатура Emoji забезпечує швидкий і простий спосіб додати нотку індивідуальності або передати емоції у вашому тексті. Емодзі можуть допомогти вам:
- Виражайте почуття без слів
- Додайте до своїх повідомлень елемент гри чи творчості
- Покращте загальний тон тексту
Емодзі у ваших повідомленнях або документах можуть зробити спілкування більш привабливим і візуально привабливим.
Доступ до клавіатури Emoji на Mac
Щоб отримати доступ до клавіатури Emoji на вашому Mac, виконайте такі прості кроки:
- Відкрийте програму куди потрібно вставити емодзі.
- Натисніть у текстовому полі, щоб установити курсор у місці, де має відображатися емодзі.
- прес Command + Control + пробіл на клавіатурі, щоб відкрити клавіатуру Emoji.
- Прокрутіть доступні емодзі щоб знайти той, який ви хочете використовувати.
- Натисніть на вибраний емодзі щоб вставити його у свій текст.
Тепер ви успішно отримали доступ до клавіатури Emoji на своєму Mac, щоб покращити текст емодзі.
Правильне використання клавіатури Emoji

Додавання емодзі може додати нотку веселощів і чарівності вашим текстам або документам. Якщо ви користуєтеся Mac, ви можете легко отримати доступ до широкого вибору емодзі. Ми пояснимо, як керувати клавіатурою емодзі та легко включати емодзі у свій текст.
Навігація клавіатурою Emoji
Доступ до клавіатури емодзі на вашому Mac – легкий вітер. Спочатку відкрийте програму, у яку ви хочете додати емодзі. Вибравши область введення тексту, натисніть Control + Command + Space одночасно. На вашому екрані з’явиться панель емодзі з багатьма емодзі. Ви можете прокручувати список, щоб переглянути доступні емодзі, або скористатися вікном пошуку, щоб знайти певний емодзі. Введіть опис потрібного емодзі у вікно пошуку, і з’являться відповідні параметри.
Використання емодзі в тексті
Коли ви знайдете ідеальний смайлик, натисніть його, щоб вставити в текст. Майте на увазі, що емодзі краще використовувати економно та у відповідних контекстах. Під час написання офіційного документа або спілкування з професійними контактами краще уникати емодзі, якщо ви не впевнені, що вони будуть добре сприйняті. Однак, спілкуючись із друзями або висловлюючи свої емоції у невимушених розмовах чи публікаціях у соціальних мережах, не соромтеся додавати емодзі, щоб підкреслити свою точку зору, відобразити свою індивідуальність або додати веселості розмові.
Пам’ятайте, що використовувати клавіатуру емодзі на вашому Mac так само просто, як натиснути Control + Command + Space і виберіть потрібний емодзі. Трохи потренувавшись, ви станете професіоналом у навігації клавіатурою емодзі та додаванні емодзі у своє спілкування.
Розширені функції клавіатури Emoji
Налаштування бібліотеки Emoji
Клавіатура емодзі на вашому Mac дозволяє налаштувати бібліотеку емодзі, додаючи нові символи та символи. Для цього виконайте такі дії:
- Відкрийте панель Emoji & Symbols, натиснувши Control + Command + Space у полі введення тексту.
- Натисніть значок шестірні у верхньому лівому куті вікна.
- У спадному меню виберіть «Налаштувати список».
- У вікні налаштування ви можете вибрати категорії, які хочете зробити доступними в бібліотеці емодзі.
- Після вибору категорій натисніть «Готово», щоб зберегти зміни.
Тепер ваша бібліотека емодзі відображатиме вибрані вами категорії, що полегшить пошук і використання потрібних символів.
Розділ часто використовуваних емодзі
Розділ «Часто використовувані емодзі» на клавіатурі емодзі допомагає швидко отримати доступ до емодзі, які ви використовуєте найчастіше. Він автоматично оновлюється залежно від вашого використання, тому ваші улюблені емодзі завжди будуть у вас під рукою. Щоб отримати доступ до цього розділу:
- Натисніть Control + Command + Пробіл, щоб відкрити клавіатуру емодзі.
- У верхній частині вікна знайдіть категорію «Часто використовувані».
- Прокрутіть емодзі, щоб знайти потрібний, а потім клацніть його, щоб вставити в текст.
Не забувайте використовувати емодзі мудро та професійно, оскільки вони можуть значно вплинути на тон вашого спілкування. Розуміючи та використовуючи розширені функції клавіатури emoji на вашому Mac, ви можете покращити свою текстову взаємодію та ефективніше виражати себе.
Пошук і усунення несправностей

Комбінація клавіш не працює
Якщо комбінація клавіш emoji не працює на вашому Mac, спробуйте такі рішення:
- Перевірте обладнання клавіатури: переконайтеся, що ваша клавіатура працює належним чином і підключена до вашого Mac.
- Перезапустіть свій Mac: іноді швидкий перезапуск може вирішити незначні проблеми.
- Вимкніть залипання клавіш: перейдіть до Apple Menu > System Preferences > Accessibility > Keyboard і переконайтеся, що Sticky Keys вимкнено.
- Перевірте ключ глобуса: Переконайтеся, що клавішу Globe увімкнено на вашому Mac у меню Apple > Системні параметри > Клавіатура > Джерела введення. Якщо ні, увімкніть його та встановіть ярлик «Показати емодзі та символи».
- Скидання клавіш-модифікаторів: у меню Apple > Системні налаштування > Клавіатура натисніть «Клавіші-модифікатори» та скиньте їх до значень за замовчуванням.
Емодзі не відображаються
Якщо емодзі не з’являються або не відображаються належним чином на вашому Mac, виконайте такі дії:
- Оновити macOS: перейдіть до «Меню Apple» > «Системні параметри» > «Оновлення ПЗ» і переконайтеся, що ваша macOS актуальна.
- Перевірте сумісність програми: Деякі програми можуть не підтримувати емодзі. Спробуйте використати емодзі в іншій програмі, щоб перевірити, чи проблема стосується окремої програми.
- Скинути кеш шрифтів: ви можете скористатися сторонньою програмою, як-от «Font Finagler», щоб скинути кеш шрифтів, що може вирішити проблему з невідображенням емодзі.
- Перевстановіть Emoji Fonts: якщо проблема не зникає, спробуйте перевстановити шрифти емодзі. Для цього завантажте шрифт «Apple Color Emoji.ttc», потім перейдіть до ~/Library/Fonts/ і замініть старий файл на новий.
Пам’ятайте про терпіння під час усунення несправностей і тестуйте кожне рішення, щоб ефективно вирішити проблему.
Обслуговування клавіатури Emoji
Оновіть програмне забезпечення системи
Щоб забезпечити безперебійну роботу клавіатури emoji на вашому Mac, необхідно постійно оновлювати системне програмне забезпечення. Регулярне оновлення macOS не тільки покращує загальну продуктивність, але й забезпечує доступ до найновіших наборів емодзі. Щоб оновити macOS, виконайте такі дії:
- Натисніть на Логотип Apple у верхньому лівому куті екрана.
- Select Системні налаштування і натисніть кнопку Оновлення програмного забезпечення.
- Якщо доступні будь-які оновлення, натисніть Оновити Зараз почати процес.
Підтримуючи оновлення macOS, ви гарантуєте, що ваша клавіатура емодзі працює бездоганно, і ви матимете доступ до найновіших емодзі.
Регулярно чистіть клавіатуру
Чиста клавіатура забезпечує належне функціонування всіх клавіш, включно з тими, які необхідні для доступу до клавіатури emoji. Щоб запобігти накопиченню бруду та підтримувати клавіатуру Mac у відмінному стані, дотримуйтесь цих порад щодо очищення:
- Перед чищенням вимкніть Mac і відключіть усі зовнішні пристрої.
- Використовуйте м’яку тканину без ворсу, щоб обережно очистити поверхню клавіатури.
- Якщо потрібно, злегка змочіть тканину водою, переконавшись, що вона не надто волога, щоб не пошкодити її.
- Очистіть між клавішами сухою м’якою щіткою або скористайтеся балоном зі стисненим повітрям, щоб видалити пил і частинки.
Підтримуючи клавіатуру в чистоті, ви уникнете будь-яких проблем із функціональністю та матимете легкий доступ до клавіатури емодзі.
Скинути SMC і PRAM
Якщо у вас виникли проблеми з клавіатурою емодзі на вашому Mac, скидання контролера керування системою (SMC) і RAM параметрів (PRAM) може допомогти. Ці компоненти зберігають налаштування, пов’язані з вашою клавіатурою та іншими функціями системи. Щоб скинути їх, виконайте наведені нижче дії.
Скинути SMC:
- Вимкніть Mac і від'єднайте шнур живлення.
- Зачекайте 15 секунд і знову підключіть кабель живлення.
- Зачекайте 5 секунд, потім натисніть кнопку живлення, щоб увімкнути Mac.
Скинути PRAM:
- Вимкніть свій Mac.
- Натисніть кнопку живлення, а потім негайно натисніть і утримуйте варіант, Command, P та R клавіші на клавіатурі.
- Утримуйте ці клавіші приблизно 20 секунд, доки не почуєте звуковий сигнал запуску або не побачите логотип Apple.
- Відпустіть клавіші та дозвольте вашому Mac запуститися нормально.
Скинувши ці компоненти, ви зможете вирішити потенційні проблеми та продовжувати користуватися функціями клавіатури emoji.
Останнє оновлення: 06 листопада 2023 р

Сандіп Бхандарі отримав ступінь бакалавра комп’ютерної техніки в Університеті Тапар (2006). Має 20 років досвіду роботи в технологічній сфері. Він має великий інтерес до різних технічних галузей, включаючи системи баз даних, комп'ютерні мережі та програмування. Ви можете прочитати більше про нього на його біо сторінка.

