Що таке DPC Watchdog Violation?
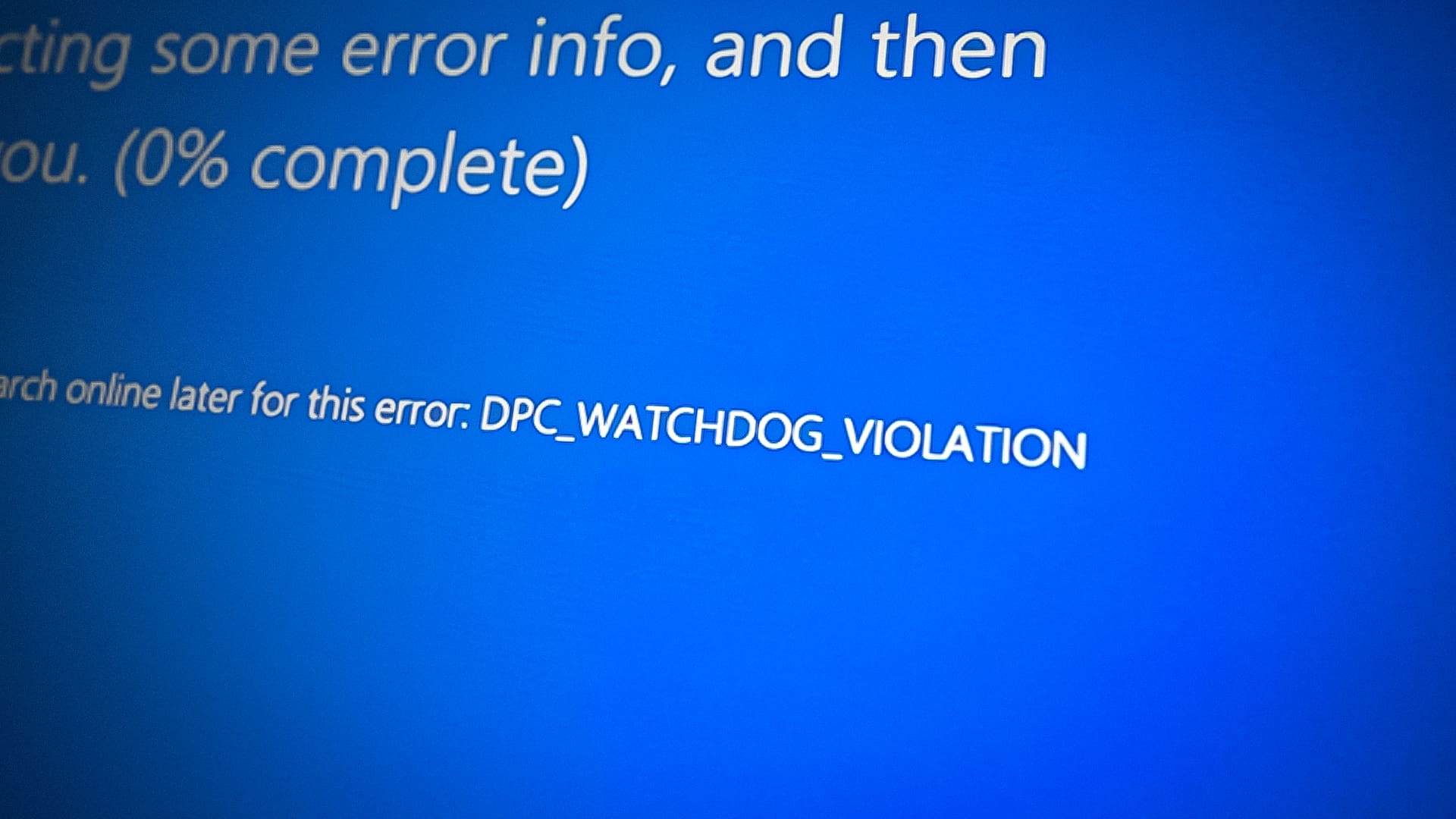
Порушення DPC Watchdog — це помилка, яка виникає в Windows 10, коли операційна система виявляє проблему, пов’язану з відкладеним викликом процедури (DPC) і таймером Watchdog. Ці два компоненти забезпечують ефективну спільну роботу апаратного та програмного забезпечення комп’ютера. Коли Windows стикається з проблемою з DPC або Watchdog, з’являється сумнозвісний синій екран смерті (BSOD), який відображає DPC_WATCHDOG_VIOLATION помилка
DPC — це механізм, який дозволяє завданням з високим пріоритетом тимчасово переривати виконання завдань з нижчим пріоритетом, забезпечуючи безперебійну роботу критичних системних операцій. Таймер Watchdog відстежує ці DPC, щоб переконатися, що вони не перевищують певний часовий ліміт, що може спричинити нестабільність системи.
Декілька факторів можуть призвести до порушення DPC Watchdog. Деякі поширені причини включають застарілі, неправильні або несумісні драйвери, проблеми з пристроєм зберігання даних вашого комп’ютера (наприклад, твердотільний накопичувач або SSD) або пошкоджені системні файли.
Розуміння першопричини помилки DPC_WATCHDOG_VIOLATION має важливе значення для пошуку правильного рішення. У наступних розділах ви дізнаєтеся про конкретні методи вирішення цієї проблеми та запобігання її повторенню. Пам’ятайте про терпіння та уважно виконуйте вказівки, щоб усунути помилку DPC Watchdog Violation на комп’ютері з Windows 10.
Причини порушення DPC Watchdog
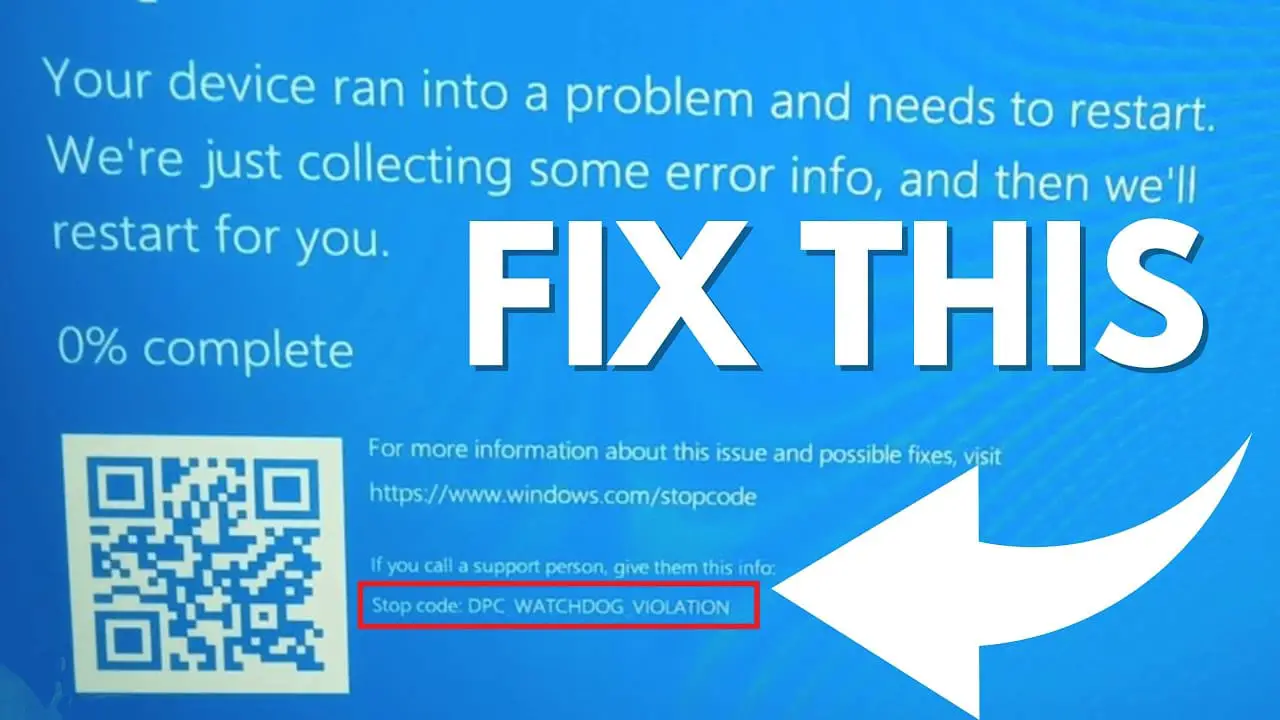
Помилки DPC Watchdog Violation виникають через несумісність апаратного та програмного забезпечення вашого ПК. Розуміння цих несумісностей може допомогти вам ефективно вирішити проблему. У цьому розділі описано деякі поширені причини помилок DPC Watchdog Violation у Windows 10.
Застарілі або відсутні драйвери: Однією з найпоширеніших причин помилки DPC_WATCHDOG_VIOLATION є наявність неправильних або відсутніх драйверів. Наявність найновіших драйверів для ваших пристроїв має важливе значення для плавної та стабільної роботи системи. Важливо постійно оновлювати драйвери, особливо для таких компонентів, як SSD (твердотільний накопичувач) або зовнішні пристрої, підключені до ПК.
Конфлікти апаратного та програмного забезпечення: Іноді помилка DPC Watchdog Violation може бути викликана конфліктами між встановленим обладнанням і програмним забезпеченням. Перевірте будь-яке нещодавно встановлене апаратне чи програмне забезпечення у вашій системі, оскільки воно може спричиняти нестабільність системи.
Налаштування контролера SSD і SATA: У деяких випадках помилка DPC Watchdog Violation може бути пов’язана з налаштуваннями контролера SATA у вашій системі, особливо якщо у вас є SSD. Переконайтеся, що параметри контролера SSD і SATA правильно налаштовані, щоб запобігти цій помилці.
Пошкоджені системні файли: Помилки у ваших системних файлах можуть спричинити порушення DPC Watchdog та інші помилки синього екрана. Запуск сканування системи для перевірки пошкоджених або зламаних системних файлів може допомогти вам виявити та вирішити ці проблеми.
Майте на увазі, що кожна система унікальна, і причини помилки DPC Watchdog Violation можуть відрізнятися в різних системах. Усунення цих поширених причин може допомогти вам діагностувати та вирішити проблему, що зрештою покращить стабільність вашої машини з Windows 10.
Попередні кроки
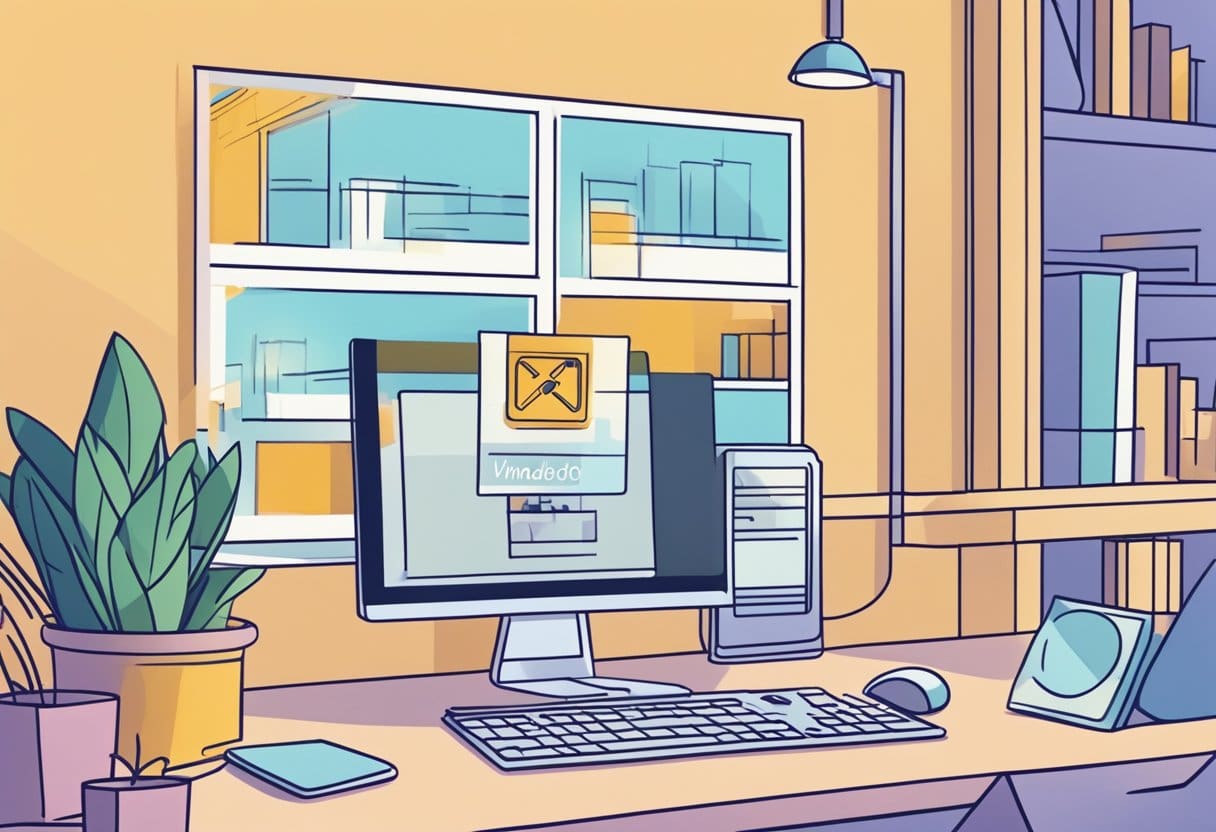
Перш ніж перейти до більш складних кроків з усунення несправностей, важливо виконати деякі початкові дії, які можуть допомогти усунути порушення DPC Watchdog. Ці попередні заходи легко вирішують проблему, дозволяючи продовжувати безперебійне використання пристрою Windows 10.
Відключіть зовнішні пристрої: Почніть із видалення будь-яких зовнішніх пристроїв, підключених до комп’ютера, наприклад принтерів, сканерів або портативних жорстких дисків. Це допомагає усунути можливі проблеми сумісності, які можуть спричиняти помилку DPC Watchdog Violation.
Перевірте наявність оновлень для Windows: важливо завжди оновлювати свою операційну систему. Перейдіть до Налаштування> Оновлення та безпека> Windows Update і натисніть на Перевірити наявність оновлень. Якщо доступні оновлення, встановіть їх і перезавантажте комп’ютер.
Оновіть драйвери пристроїв: проблеми, пов’язані з драйвером, є поширеною причиною порушення DPC Watchdog. Переконайтеся, що всі драйвери вашого пристрою оновлені, перейшовши до Диспетчер пристроїв і шукає будь-які пристрої з жовтим знаком оклику. Ви можете оновити драйвери вручну, клацнувши пристрій правою кнопкою миші та вибравши Оновити драйвер.
Запустіть перевірку системних файлів: Пошкоджені системні файли також можуть призвести до помилок DPC Watchdog Violation. Щоб перевірити наявність таких проблем, відкрийте командний рядок як адміністратор і введіть sfc /scannow. Натисніть Enter і дочекайтеся завершення процесу. У разі виявлення будь-яких помилок система спробує їх виправити.
Виконавши ці попередні кроки, перевірте, чи вирішено помилку DPC Watchdog Violation. Якщо проблема не зникне, ви можете продовжити додаткові методи усунення несправностей, наприклад змінити налаштування контролерів IDE ATA/ATAPI або виконати відновлення системи.
Як оновити драйвери?
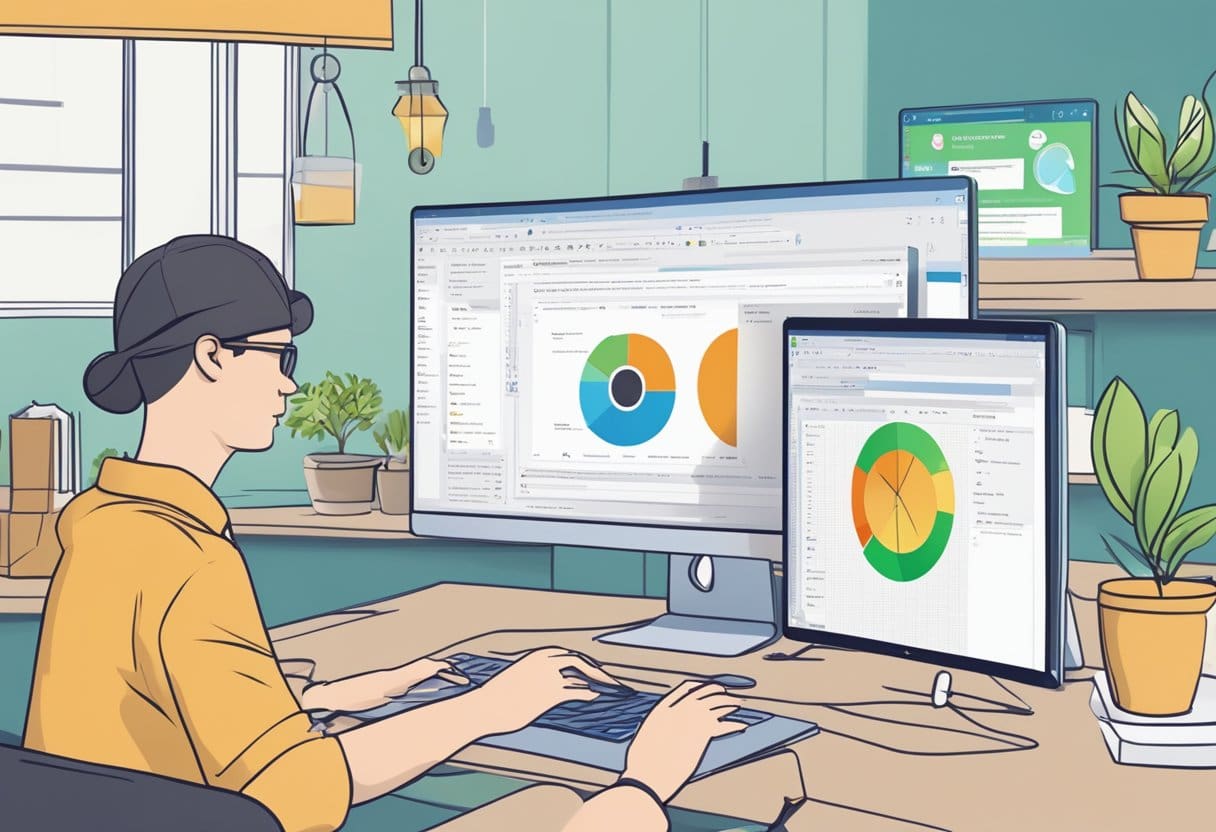
Оновлення драйверів має важливе значення для підтримки оптимальної продуктивності системи та вирішення потенційних проблем, таких як DPC Watchdog Violation у Windows 10. У цьому розділі ми обговоримо два основні методи оновлення драйверів: за допомогою диспетчера пристроїв і веб-сайту виробника.
Оновлення через диспетчер пристроїв
Диспетчер пристроїв — це вбудований інструмент Windows, який надає огляд апаратного забезпечення комп’ютера та дозволяє керувати окремими пристроями. Ось як оновити драйвери через диспетчер пристроїв:
- прес Windows Key + X і виберіть Диспетчер пристроїв з меню, що з'явиться.
- У вікні диспетчера пристроїв знайдіть пристрій, який потрібно оновити. Наприклад, якщо ви підозрюєте, що драйвер для вашої відеокарти чи контролера пам’яті застарілий, розгорніть відповідну категорію.
- Клацніть правою кнопкою миші на пристрої та виберіть оновлення драйверів з контекстного меню.
- Вибирати Пошук автоматично для оновленого програмного забезпечення драйвера. Windows шукатиме доступні оновлення та встановлюватиме їх, якщо знайде.
Пам’ятайте, що іноді диспетчер пристроїв не визначає останні версії драйверів. У цьому випадку зверніться на сайт виробника.
Оновлення через веб-сайт виробника
Якщо ви знаєте виробника свого пристрою, ви можете відвідати його веб-сайт, щоб знайти останні оновлення драйверів. Ось як оновити драйвери через сайт виробника:
- Визначте марку та модель свого пристрою. Цю інформацію можна знайти на наклейці на пристрої, у посібнику з експлуатації пристрою або в розділі «Властивості» пристрою в диспетчері пристроїв.
- Відвідайте офіційний сайт виробника пристрою. Перейдіть до розділу підтримки або завантажень.
- Введіть марку та модель свого пристрою у вікно пошуку або знайдіть свій пристрій за допомогою запропонованих категорій чи спадних меню.
- Перевірте наявність найновішого драйвера, який підходить для вашої операційної системи (наприклад, Windows 10), і завантажте його.
- Установіть завантажений драйвер, дотримуючись інструкцій виробника, які містяться у файлі readme або відображаються під час процесу встановлення.
Не забудьте перезавантажити комп’ютер після оновлення драйверів. Оновлення драйверів може допомогти вирішити проблему DPC Watchdog Violation і покращити загальну продуктивність вашої системи.
Перевірка помилок диска
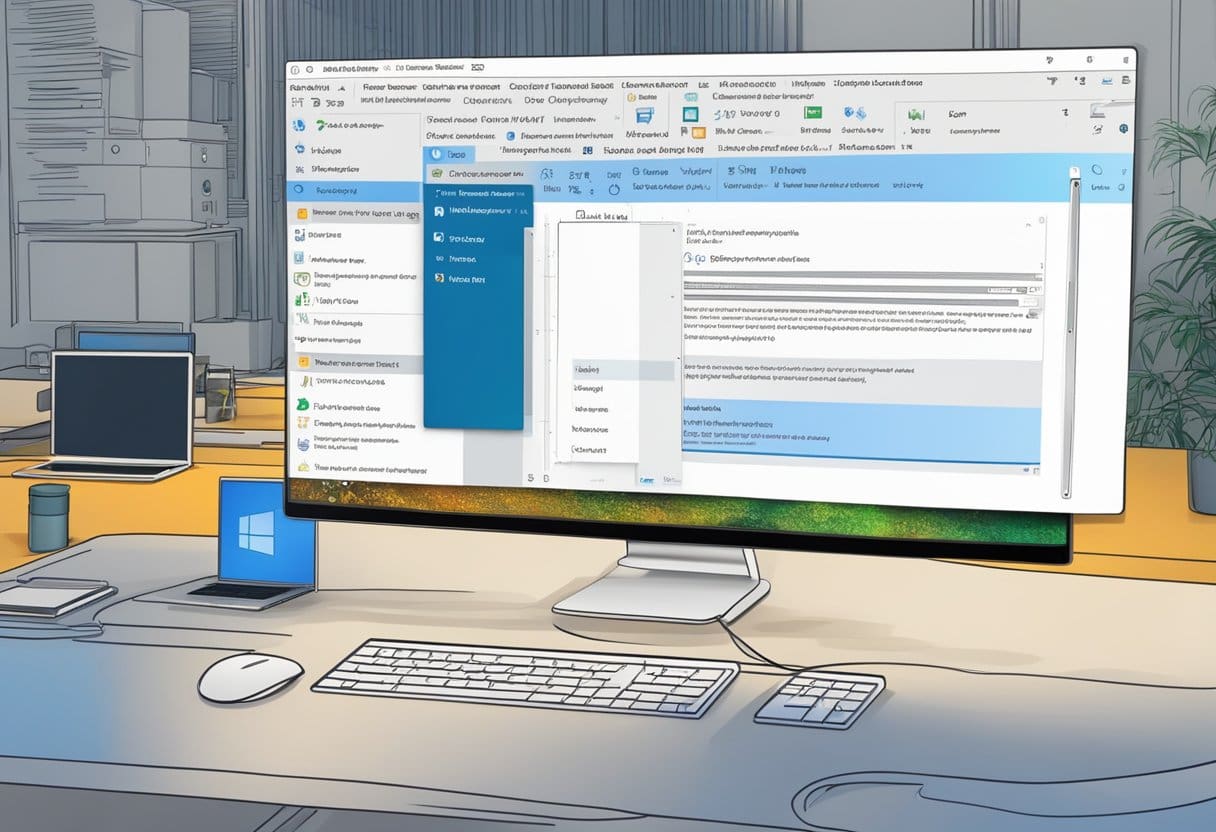
Порушення DPC Watchdog у Windows 10 іноді може бути викликано помилками диска або пошкодженням жорсткого диска. Щоб вирішити ці проблеми, ви можете виконати перевірку диска на помилки за допомогою вбудованого інструменту Windows CHKDSK. Це допоможе виявити та усунути будь-які помилки або пошкоджені дані на жорсткому диску.
Використання інструмента Windows CHKDSK
Щоб скористатися інструментом CHKDSK, виконайте такі дії:
- прес Windows Key + X і виберіть Командний рядок (адміністратор) or Windows PowerShell (адміністратор) з меню. Відкриється командний рядок із правами адміністратора.
- У командному рядку введіть таку команду та натисніть Що натомість? Створіть віртуальну версію себе у :
chkdsk C: /f /r
- заміщати C: з літерою диска, який потрібно перевірити.
- Команда /f Параметр повідомляє CHKDSK виправити помилки на диску.
- Команда /r Параметр повідомляє CHKDSK знайти пошкоджені сектори та відновити доступну для читання інформацію.
- Якщо ви бачите повідомлення із запитанням «Чи хочете ви запланувати перевірку цього тому під час наступного перезавантаження системи? (Так/Ні)», вид Y і натисніть Що натомість? Створіть віртуальну версію себе у .
- Закрийте командний рядок і перезавантажте комп’ютер. CHKDSK запускатиметься автоматично під час процесу завантаження та вирішуватиме виявлені проблеми.
Наберіться терпіння, оскільки інструменту CHKDSK може знадобитися деякий час, щоб завершити свою роботу, залежно від розміру та стану жорсткого диска. Коли інструмент виконає своє завдання, перевірте, чи вирішено помилку DPC Watchdog Violation. Якщо проблема не зникає, можливо, вам доведеться спробувати інші методи усунення несправностей, наприклад оновити драйвери або виконати відновлення системи.
Відновлення налаштувань системи
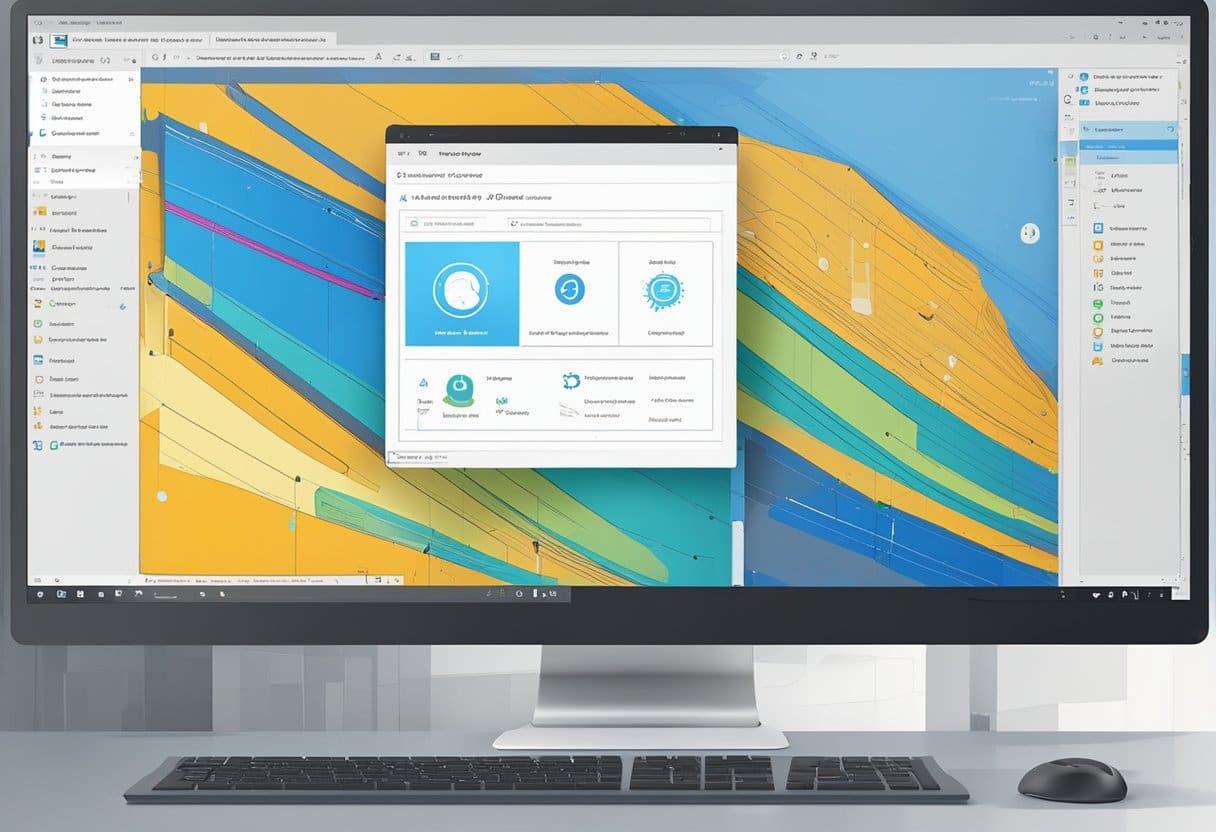
Іноді помилка DPC Watchdog Violation у Windows 10 може виникнути через зміни в налаштуваннях системи або після встановлення програмного забезпечення. У таких випадках відновлення системи до попереднього стану може допомогти вирішити проблему.
Використання точки відновлення системи
Відновлення системи — це вбудована функція Windows 10, яка дозволяє повернути налаштування системи до попереднього стану, коли система працювала добре. Щоб скористатися функцією відновлення системи, виконайте такі дії:
- Відкрийте панель керування: Натисніть кнопку Ключ Windows + S щоб відкрити меню пошуку, введіть «Панель керування» у полі пошуку, а потім клацніть результат, щоб запустити панель керування.
- Доступ до відновлення системи: На панелі керування натисніть «Система та безпека», а потім виберіть «Система». Знайдіть «Захист системи» на лівій бічній панелі та натисніть на нього.
- Створіть точку відновлення: якщо ви ще цього не зробили, доцільно створити точку відновлення прямо зараз, якщо щось піде не так під час процесу відновлення. Натисніть «Створити» та дотримуйтесь інструкцій, щоб створити нову точку відновлення.
- Виберіть точку відновлення: Після входу у вікно відновлення системи натисніть «Відновлення системи», а потім «Далі». Зі списку доступних точок відновлення виберіть ту, яку було створено до того, як ви почали стикатися з помилками DPC Watchdog Violation, і натисніть «Далі». Якщо ви не бачите жодних точок відновлення, переконайтеся, що встановлено прапорець «Показати більше точок відновлення».
- Почніть процес відновлення: Перегляньте вибрану точку відновлення та підтвердьте своє рішення, натиснувши «Готово». Майте на увазі, що цей процес може зайняти деякий час, і під час цього комп’ютер перезавантажиться. Переконайтеся, що ви зберегли будь-яку поточну роботу, і закрийте всі відкриті програми, поки система продовжить відновлення.
Після відновлення системи до вибраної точки відновлення перевірте, чи вирішено порушення DPC Watchdog. Не забувайте підтримувати регулярне резервне копіювання вашої системи та часто створюйте точки відновлення, щоб забезпечити можливість швидкого повернення до стабільного стану, якщо в майбутньому виникнуть проблеми.
Перевірка оновлень Windows
Автоматичне оновлення Windows
Служба Microsoft Windows є важливою функцією, яка допомагає вам підтримувати вашу систему в актуальному стані за допомогою останніх виправлень безпеки, виправлень помилок і покращень продуктивності. За замовчуванням Windows 10 оновлюється автоматично. Однак дуже важливо переконатися, що ваша система налаштована на автоматичне отримання оновлень:
- Натисніть Start кнопку та тип
Windows Updateу вікні пошуку. - Натисніть на Служба Microsoft Windows параметри з результатів.
- Відповідно до Оновити налаштування розділ, натисніть на Додаткові параметри.
- Переконайтеся, що тумблер знаходиться нижче Виберіть спосіб встановлення оновлень встановлений в Автоматично (рекомендовано).
Якщо цей параметр увімкнено, система періодично перевірятиме наявність оновлень і автоматично встановлюватиме їх у фоновому режимі.
Оновлення Windows вручну
У деяких випадках ви можете вручну перевірити наявність оновлень Windows, щоб переконатися, що у вашій системі встановлено останні виправлення. Це може бути корисним для усунення несправностей і вирішення таких проблем, як помилка DPC Watchdog Violation. Щоб перевірити наявність оновлень вручну, виконайте наведені нижче дії.
- Натисніть Start кнопку та тип
Windows Updateу вікні пошуку. - Натисніть на Служба Microsoft Windows параметри з результатів.
- У Служба Microsoft Windows вкладку, натисніть кнопку Перевірити наявність оновлень кнопки.
Тепер Windows шукатиме доступні оновлення та відображатиме їх на екрані. Якщо знайдено будь-які оновлення, натисніть Встановити зараз щоб почати процес встановлення. Після встановлення оновлень може знадобитися перезавантаження системи, щоб зміни набули чинності.
Регулярно перевіряючи наявність оновлень Windows і гарантуючи, що ваша система оновлена, ви можете звести до мінімуму шанси зіткнутися з помилкою DPC Watchdog Violation.
Останнє оновлення: 06 листопада 2023 р

Сандіп Бхандарі отримав ступінь бакалавра комп’ютерної техніки в Університеті Тапар (2006). Має 20 років досвіду роботи в технологічній сфері. Він має великий інтерес до різних технічних галузей, включаючи системи баз даних, комп'ютерні мережі та програмування. Ви можете прочитати більше про нього на його біо сторінка.

