Чат вечірки PlayStation

Що таке PlayStation Party Chat
PlayStation Party Chat — це функція, доступна на консолях PlayStation, яка дозволяє вам спілкуватися з друзями та іншими гравцями в режимі реального часу. Ця функція дає вам змогу взаємодіяти з іншими гравцями, навіть якщо вони не в одній грі чи онлайн-сесії. Створення вечірки або приєднання до неї дозволяє вам легко спілкуватися з друзями під час гри в улюблені ігри чи перегляду фільмів.
Важливість вечіркового чату PlayStation
PlayStation Party Chat — важливий елемент для захоплюючого ігрового досвіду. Він сприяє соціальній взаємодії в ігровій спільноті, дозволяючи вам легко спілкуватися та виробляти стратегію з друзями. Ця функція значно покращує кооперативний ігровий процес, оскільки ви можете обговорювати тактику, ділитися підказками щодо гри та ефективно координувати дії з товаришами по команді. Крім того, PlayStation Party Chat забезпечує відчуття товариства, гарантуючи, що ваші ігрові сесії будуть веселими та захоплюючими.
Ви повинні використовувати програму Remote Play, щоб приєднатися до чату PlayStation Party Chat на вашому ПК. По-перше, переконайтесь у стабільному підключенні до Інтернету та обліковому записі PlayStation Network. Тоді відвідайте Сторінка завантажень Remote Play і встановіть додаток на свій комп’ютер. Після встановлення програми дотримуйтеся вказівок на екрані, щоб підключити консоль PlayStation до комп’ютера та приєднатися до бажаного вечірнього чату.
Налаштування ПК для чату PlayStation Party Chat

Ви повинні виконати кілька простих кроків, щоб приєднатися до чату PlayStation Party Chat на своєму ПК. По-перше, подбайте про стабільне підключення до Інтернету та мікрофон для спілкування з друзями.
Завантажте програму Remote Play: Вам знадобиться програма Sony Remote Play на вашому комп’ютері, щоб приєднатися до вечіркових чатів PlayStation. Відвідайте офіційний сайт PlayStation і завантажте програму для своєї операційної системи (Windows або macOS). Дотримуйтесь інструкцій зі встановлення, щоб запустити програму.
Підключіть PlayStation: Далі підключіть консоль PlayStation до ПК. Це можна зробити, увійшовши у свій обліковий запис PlayStation Network у програмі Remote Play і консолі. Щоб увійти на своїй консолі, перейдіть до меню «Налаштування» та виберіть «Керування обліковим записом». Відкрийте програму Remote Play на комп’ютері та введіть свої облікові дані PlayStation Network.
Налаштуйте мікрофон: Перш ніж приєднатися до групового чату, ви повинні налаштувати параметри мікрофона в програмі Remote Play. У головному меню програми виберіть «Налаштування» та перейдіть до вкладки «Мікрофон». Виберіть свій мікрофон зі списку доступних пристроїв і відповідно відрегулюйте рівні гучності.
Виконуючи ці кроки, ваш комп’ютер має бути налаштовано для приєднання до вечіркових чатів PlayStation. Коли ви отримаєте запрошення до вечірнього чату на консолі PlayStation, відкрийте програму Remote Play на своєму ПК та виберіть опцію «Party Chat», щоб приєднатися до розмови. Насолоджуйтесь грою та спілкуванням із друзями за допомогою комп’ютера.
Створення облікового запису PlayStation Network
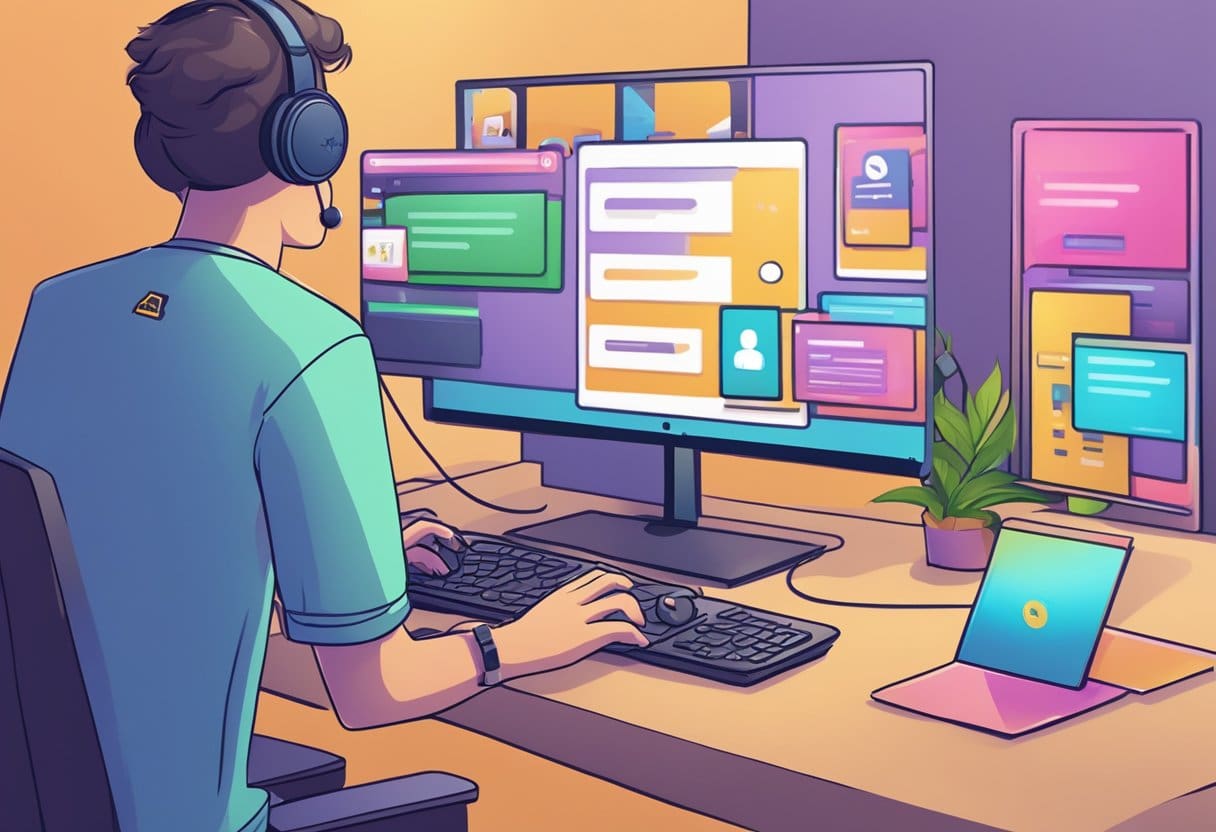
Перш ніж приєднатися до чату PlayStation Party Chat на ПК, ви повинні створити обліковий запис PlayStation Network (PSN). Це важливий крок, який дає вам доступ до різноманітних онлайн-функцій, зокрема чатів для вечірок.
Щоб створити обліковий запис PSN, виконайте такі дії:
- Відвідайте веб-сайт PlayStation Network: Перейдіть до офіційної особи Веб-сайт PlayStation Network і натисніть опцію «Увійти» у верхньому правому куті сторінки.
- Виберіть створення нового облікового запису: На сторінці входу натисніть кнопку «Створити новий обліковий запис», щоб перейти на сторінку створення облікового запису.
- Введіть вашу особисту інформацію: Вас попросять надати адресу електронної пошти, пароль, дату народження та інші особисті дані. Використовуйте активну електронну адресу, оскільки ви отримаєте електронний лист для підтвердження.
- Погодьтеся з умовами: Після заповнення особистої інформації прочитайте умови використання та політику конфіденційності. Щоб перейти до наступного кроку, погодьтеся з цими умовами, встановивши відповідний прапорець.
- Підтвердьте свою електронну адресу: ви отримаєте електронний лист із посиланням для підтвердження. Натисніть на посилання, щоб підтвердити адресу електронної пошти та активувати обліковий запис.
- Заповніть свій профіль PSN: увійдіть у свій новий обліковий запис PSN, коли вашу електронну адресу буде підтверджено. Звідти ви можете налаштувати свій онлайн-ідентифікатор, додати зображення профілю та вибрати налаштування конфіденційності.
Після налаштування облікового запису PlayStation Network ви можете приєднатися до чату PlayStation Party Chat на своєму ПК за допомогою програми Remote Play.
Встановлення програми PlayStation Remote Play

Пошук програми
Щоб приєднатися до чату PlayStation Party Chat на ПК, ви повинні інсталюйте програму PlayStation Remote Play. Цю програму можна завантажити з офіційного веб-сайту PlayStation або за допомогою пошуку «PS Remote Play» у магазині додатків вашого пристрою.
Процес встановлення
Дотримуючись цих простих кроків, ви пройдете процес встановлення програми:
- перейдіть до Сторінка завантаження PlayStation Remote Play або знайдіть «PS Remote Play» у магазині програм свого пристрою.
- Завантажити
програму та дочекайтеся її встановлення. - Після завершення встановлення ви повинні увійдіть за допомогою облікового запису PlayStation Network (PSN).. Ви можете створити новий обліковий запис під час цього процесу, якщо у вас його немає.
- Після входу переконайтеся, що у вас є ваш PlayStation підключена до тієї ж мережі як ваш ПК
- З’єднайте свій пристрій зі своїм Бездротовий контролер DUALSHOCK 4, DualSense або DualSense Edge щоб почати користуватися PlayStation Party Chat на своєму ПК.
Дотримуючись цих інструкцій, ви можете приєднатися до PlayStation Party Chat на своєму комп’ютері через програму PlayStation Remote Play.
Як приєднатися до чату PlayStation Party

У цьому розділі ви дізнаєтеся, як приєднатися до чату PlayStation Party Chat на вашому ПК за допомогою програми PS Remote Play. Цей процес включає запуск програми, вхід у свій обліковий запис і приєднання до чату групи.
Запуск програми
По-перше, ви повинні завантажити та встановити програму PS Remote Play на свій ПК. Після завершення встановлення запустіть програму.
Вхід у ваш обліковий запис
Після запуску програми вам буде запропоновано ввійти в обліковий запис PlayStation. Введіть свої облікові дані та ввійдіть. Якщо у вас немає облікового запису, ви можете створити його, дотримуючись інструкцій на екрані.
Приєднання до чату вечірки
- Наведіть курсор на PS Віддалене відтворення і ввімкніть піктограму мікрофона.
- Натисніть кнопку «Вгору» на контролері PS4 і перейдіть до Налаштування > прилади > Аудіопристрої.
- Установка Пристрій введення та Вихідний пристрій до Пристрій віддаленого відтворення.
- Поверніться на головний екран, знову натисніть кнопку «Вгору» та виберіть Партія.
- Виберіть партію, щоб приєднатися.
Тепер ви успішно приєдналися до чату PlayStation Party Chat на своєму ПК. Насолоджуйтеся спілкуванням з друзями та іншими гравцями.
Усунення несправностей
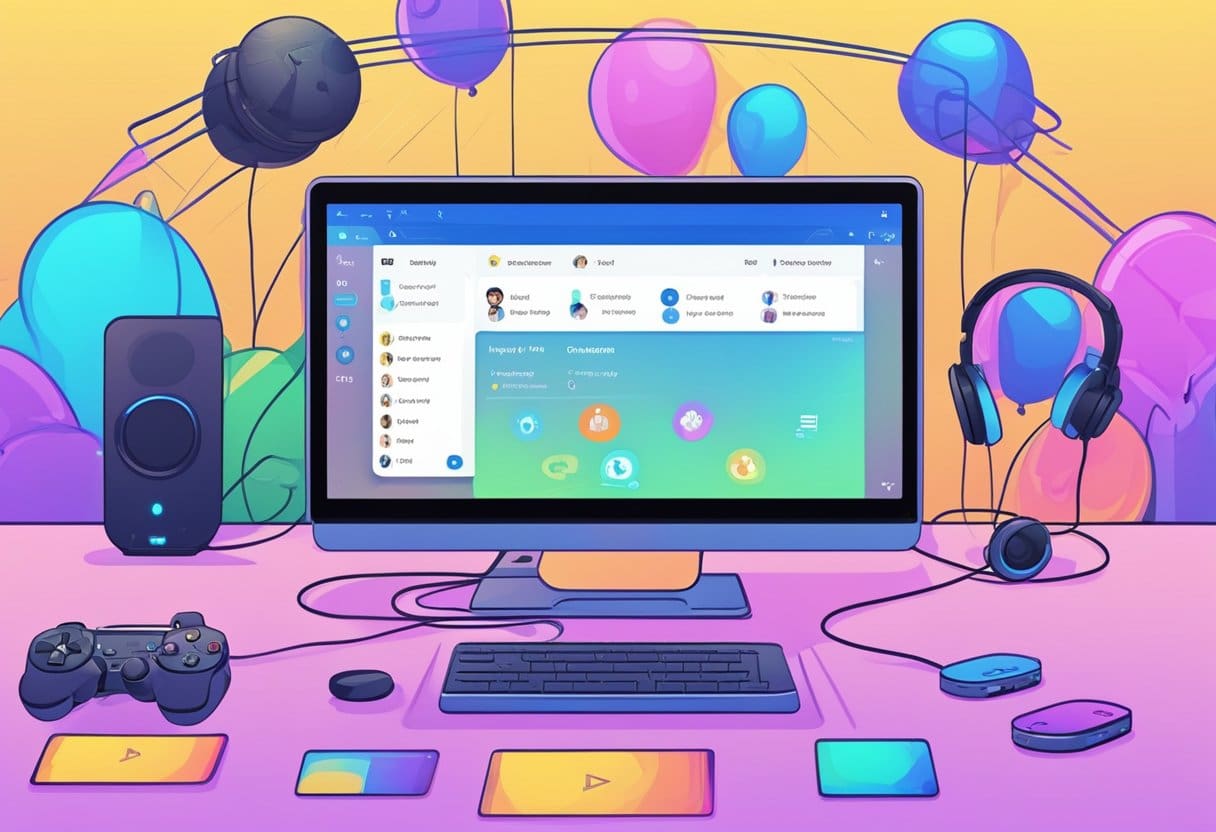
Перевірка налаштувань звуку
Якщо у вас виникають проблеми зі звуком під час приєднання до чату PlayStation Party Chat на вашому комп’ютері, переконайтеся, що налаштування звуку налаштовано правильно. Виконайте такі дії:
- Клацніть правою кнопкою миші Гучномовець у нижньому правому куті панелі завдань.
- Select Звуки.
- перейдіть до відтворення і переконайтеся, що вибраний аудіопристрій є пристроєм за замовчуванням (позначений зеленою галочкою).
- Далі, перейдіть до запис і встановіть бажаний мікрофон як пристрій за замовчуванням.
- Перевірте свої аудіопристрої, клацнувши їх правою кнопкою миші та вибравши Тест для колонок і Конфігурувати для мікрофонів.
Якщо ви все ще маєте проблеми зі звуком, подумайте про оновлення аудіодрайверів або перевірте наявність потенційних апаратних проблем із аудіопристроями.
Проблеми з підключенням до мережі
Стабільне мережеве з’єднання має важливе значення для безперебійної роботи PlayStation Party Chat. Якщо у вас виникли проблеми з підключенням, спробуйте виконати наведені нижче дії.
- Перевірте з’єднання: переконайтеся, що ваш комп’ютер під’єднано до Інтернету, і перевірте швидкість з’єднання.
- Перезапустіть модем/маршрутизатор: Вимкніть модем/маршрутизатор на кілька секунд, а потім знову ввімкніть його, можна вирішити більшість проблем із підключенням.
- Використовуйте кабель Ethernet: якщо ви використовуєте Wi-Fi, подумайте про використання дротового з’єднання Ethernet, щоб покращити стабільність і швидкість.
- Перевірте перевантаження мережі: високий трафік мережі може вплинути на якість з’єднання. Закрийте непотрібні програми та пристрої, які використовують вашу мережу, щоб зменшити перевантаження.
- Оновіть мережні драйвери: Застарілі або несумісні мережеві драйвери можуть спричинити проблеми з підключенням. Переконайтеся, що у вас встановлено найновіші драйвери для вашого мережевого адаптера.
Виконуючи ці кроки з усунення несправностей, ви зможете вирішити будь-які проблеми зі звуком або мережевим підключенням, які виникають під час приєднання до чату PlayStation Party Chat на вашому ПК.
Останнє оновлення: 19 листопада 2023 р

Сандіп Бхандарі отримав ступінь бакалавра комп’ютерної техніки в Університеті Тапар (2006). Має 20 років досвіду роботи в технологічній сфері. Він має великий інтерес до різних технічних галузей, включаючи системи баз даних, комп'ютерні мережі та програмування. Ви можете прочитати більше про нього на його біо сторінка.

