屏幕截图是用于各种用途的宝贵工具,从文档和故障排除到共享信息和创意项目。 幸运的是,Mac 用户可以使用多种方法来轻松捕获屏幕。
为什么要截图? 屏幕截图相当于通过抓拍照片来捕捉瞬间的数字形式。 它们对于说明说明、报告问题、保存重要信息或只是分享有趣的模因至关重要。 无论您是学生、专业人士还是临时用户,了解如何在 Mac 上截取屏幕截图都可以极大地提高您的工作效率和沟通能力。
Mac 的多功能性 MacOS 提供了多种简单的截屏方法。 这些方法可满足不同的需求,让您轻松选择适合您的特定任务的方法。 无论您喜欢键盘快捷键、内置实用程序还是第三方应用程序,Mac 都能满足您的需求。 在本文中,我们将探讨在 Mac 上捕获屏幕截图的四种简单方法,确保您具备处理各种屏幕截图场景的技能。
方法 1 – 使用键盘快捷键
1.1 截取整个屏幕
要使用键盘快捷键捕获 Mac 上的整个屏幕,请按照以下简单步骤操作:
- 按 Command + Shift + 3: 同时按住键盘上的 Command (⌘)、Shift (⇧) 和 3 个键。 这会立即捕获整个屏幕,包括所有打开的窗口和菜单。
- 听到快门声: 按下键盘快捷键后,您会听到相机快门声,表明屏幕截图已拍摄。
- 截图位置: 默认情况下,屏幕截图会以 PNG 文件的形式保存到桌面,文件名类似于“Screen Shot [date] at [time].png”。
- 附加选项: 要进行更多控制,请按住 Control (⌃) 键以及上述其他键将屏幕截图复制到剪贴板,而不是将其另存为文件。 这对于将屏幕截图直接粘贴到另一个应用程序中非常有用。
使用键盘快捷键进行全屏屏幕截图既快速又高效,非常适合在几秒钟内捕获整个屏幕。
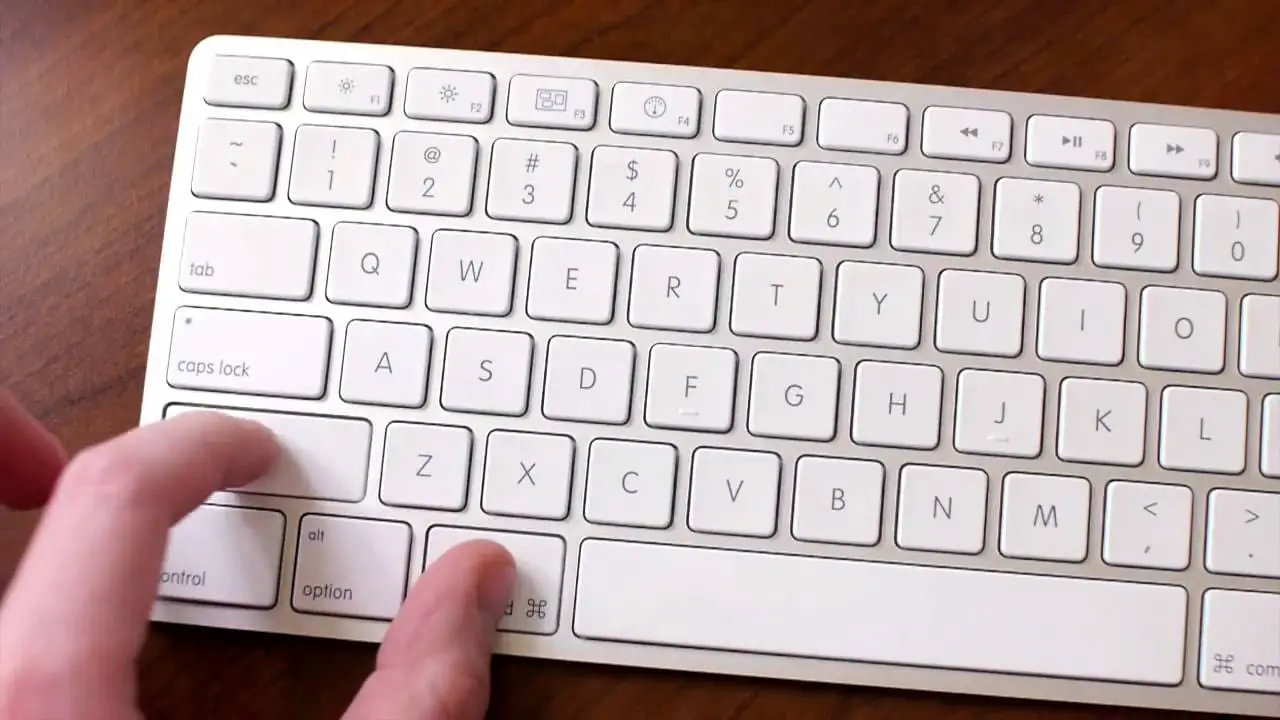
1.2 捕获选定部分
要使用键盘快捷键捕获 Mac 屏幕的特定部分,请按照以下步骤获取精确的屏幕截图:
- 按 Command + Shift + 4: 同时按住 Command (⌘) 和 Shift (⇧) 键,然后按 4。这将激活屏幕截图工具。
- 光标变化: 您的光标将变成十字线图标,允许您选择要捕获的区域。
- 选择区域: 单击并拖动以在要捕获的屏幕部分周围创建一个矩形选区。 要调整选区,请按空格键移动它,或按住 Shift 键锁定选区的纵横比。
- 捕获选择: 释放鼠标按钮即可对所选区域进行屏幕截图。 您会听到相机快门声。
- 截图位置: 捕获的部分将以 PNG 文件保存到您的桌面。
为了精确起见,请在选择时使用 Shift 和空格键快捷键,以确保屏幕捕获的准确性。
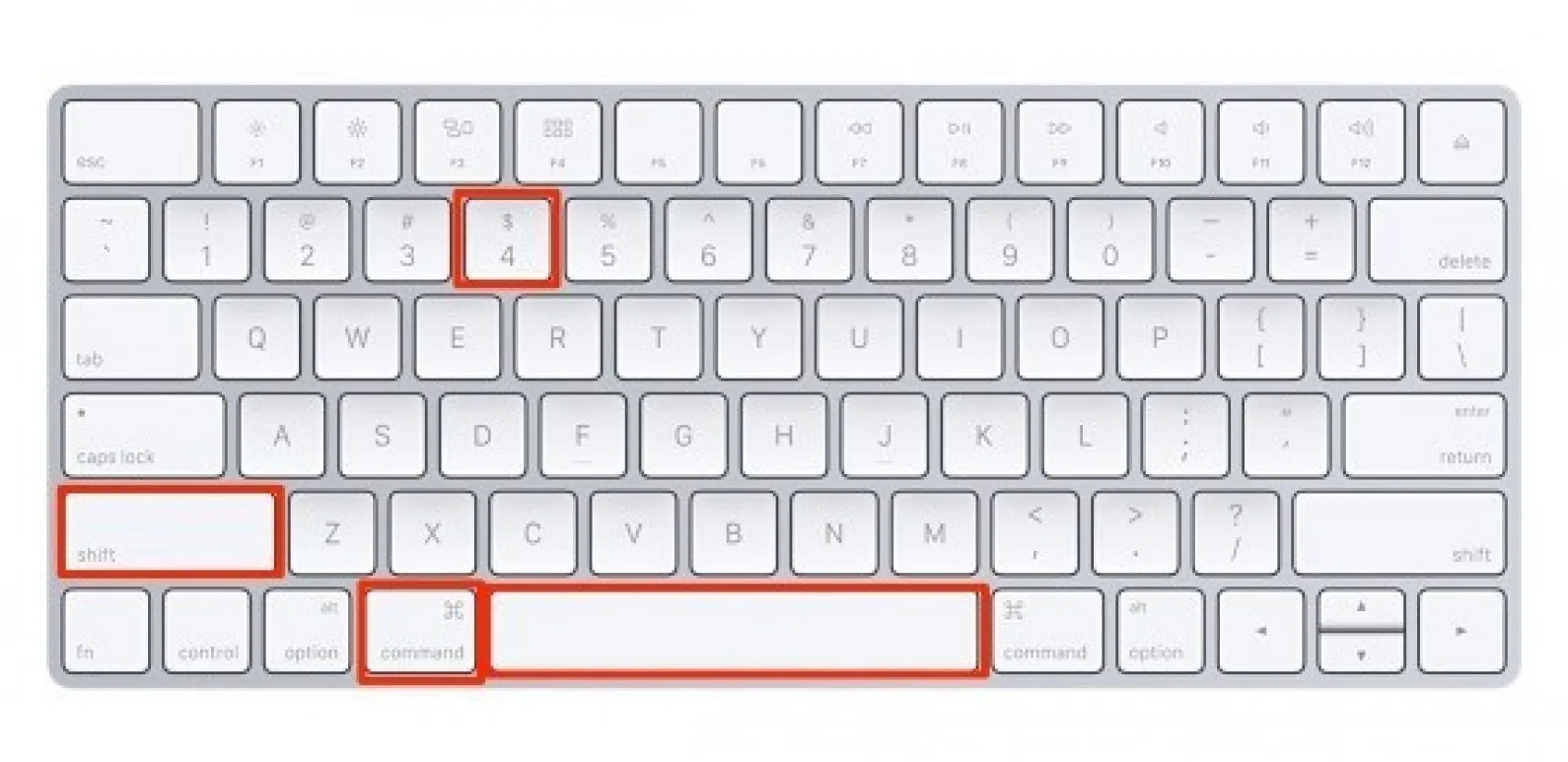
1.3 捕获特定窗口
要捕获 Mac 上的特定窗口或应用程序,请按照以下简单步骤操作:
- 激活截图工具: 按 Command (⌘) + Shift (⇧) + 4,然后按空格键。 您的光标将变为相机图标。
- 选择窗口: 将相机图标移到要捕获的窗口或应用程序上,它将突出显示。
- 捕获窗口: 单击突出显示的窗口可听到相机快门声音。 这仅捕获选定的窗口,即使有多个打开的窗口。
- 截图位置: 屏幕截图将以 PNG 文件形式保存在桌面上。
当管理多个打开的窗口时,此方法可让您专注于特定窗口,而不会使整个屏幕混乱,从而确保所需内容的清晰且精确的屏幕截图。
方法 2 – 使用 Grab 实用程序
2.1 Grab简介
虽然键盘快捷键在 Mac 上截取屏幕截图很流行,但“抓取”实用程序是另一种值得探索的方法。 下面简单介绍一下这个方便的工具:
- 定位抓斗: 您可以在“实用程序”文件夹中找到 Grab 实用程序,该文件夹位于 Mac 上的“应用程序”文件夹内。 或者,您可以使用 Spotlight(Command + Space)搜索“Grab”。
抓斗的优点:
- 精准选型: Grab 可以精确控制您想要捕获的区域,让您可以从“选择”、“窗口”或“屏幕”等选项中进行选择。
- 延迟选项: 您可以在截取屏幕截图之前设置延迟,这对于捕获快速消失的菜单或工具提示很有用。
- 档案格式: Grab 允许您以多种格式保存屏幕截图,包括 TIFF、PNG 和 JPEG。
何时首选 Grab:
- Grab 非常适合喜欢使用图形界面截取屏幕截图的用户,这使得它对某些人来说更加用户友好。
- 当您需要高级选项或预计需要延迟捕获时,它特别有用。
虽然键盘快捷键仍然快速高效,但 Grab 提供了一种更直观、更通用的方法来在 Mac 上捕获屏幕截图,以满足用户的偏好和需求。
2.2 使用 Grab 截图
使用 Grab 实用程序在 Mac 上捕获屏幕截图非常简单。 以下是强调其独特功能的分步指南:
- 启动抓取: 转到“Applications”目录中的“Utilities”文件夹并打开 Grab。
- 捕获方法: 在“抓取”菜单中,选择一种捕获方法:
- 选择: 允许您选择屏幕的特定部分。
- 窗口: 捕获特定窗口,这在专注于一个应用程序时非常有用。
- 屏幕: 截取整个屏幕的屏幕截图。
- 定时捕捉: 如果需要,您可以通过从菜单中选择“捕获”>“定时屏幕”来设置计时器。 当您在捕获之前需要几秒钟设置屏幕时,这非常方便。
- 保存截图: 捕获后,您可以通过从菜单中选择“文件”>“保存”,以 TIFF、PNG 或 JPEG 等格式保存屏幕截图。 您也可以将其复制到剪贴板或直接打印。
Grab 的多功能性,尤其是其定时捕获和各种选择选项,使其成为您需要特定屏幕元素或在捕获之前需要延迟时的绝佳选择。 与传统的键盘快捷键相比,它提供了更多的控制和格式选择。
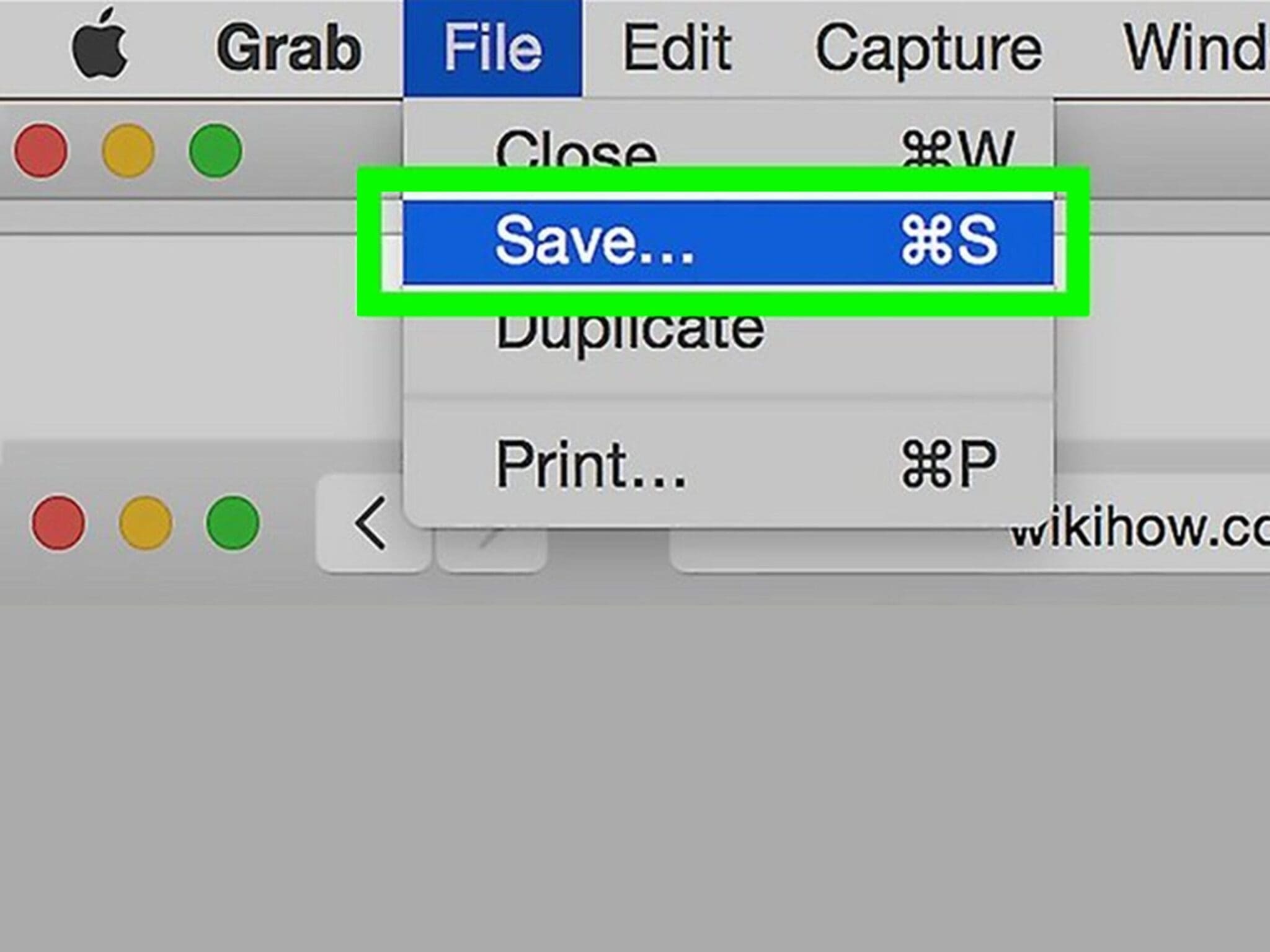
方法 3 – 使用预览应用程序
3.1 预览应用概述
Mac 上的预览应用程序是一款多功能的屏幕截图捕获工具,除此主要功能外,它还提供各种功能。 下面简单介绍一下它的特点:
- 屏幕截图: 要使用预览截取屏幕截图,请打开应用程序并转到“文件”>“截取屏幕截图”。 您可以捕获整个屏幕、选定的窗口或特定部分。
- 注解: Preview 擅长图像编辑和注释。 捕获屏幕截图后,使用文本框、形状、箭头和突出显示等工具来添加注释或标记图像。
- 图像编辑: 您可以在预览中裁剪、旋转、调整颜色,甚至对屏幕截图应用滤镜。
- PDF 处理: Preview 是一款强大的 PDF 查看器和编辑器。 您可以合并、拆分、注释和填写 PDF 文档中的表单。
- 签名: 预览允许您创建和存储数字签名以电子方式签署文档。
- 转换: 直接在应用程序内将各种文件格式转换为 PDF,反之亦然。
除了作为屏幕截图捕获工具之外,Preview 也是一个多功能应用程序,用于处理图像、PDF,甚至基本文档管理,这使其成为 Mac 用户的一个有价值的实用程序。
3.2 截图预览
在 Mac 上使用预览应用程序捕获屏幕截图非常简单,并且提供强大的编辑功能。 以下是分步指南以及此方法的优点:
- 打开预览: 从应用程序文件夹或使用 Spotlight 搜索启动预览应用程序。
- 捕获屏幕截图: 单击菜单栏中的“文件”,然后选择“截取屏幕截图”。 您可以捕获整个屏幕、特定窗口或选定部分。
- 编辑: 截取屏幕截图后,它将在预览中打开,您可以在其中进行各种编辑。 您可以使用文本、形状、箭头和突出显示进行注释。 根据需要裁剪、调整大小或旋转图像。 调整颜色并应用滤镜以增强屏幕截图。
- 保存您的工作: 编辑后,通过选择“文件”>“导出”以所需的格式保存屏幕截图。 您可以选择多种文件类型,包括 PNG、JPEG、TIFF 或 PDF。
使用预览的优点:
- 强大的编辑: Preview 提供了广泛的图像编辑工具,使其成为增强和自定义屏幕截图的理想选择。
- 多种格式选项: 您可以以各种格式保存屏幕截图,确保与不同应用程序和平台的兼容性。
- 高效的工作流程: 在单个应用程序中进行捕获和编辑,简化您的工作流程,以获得快速、专业的结果。
在 Mac 上使用预览应用程序截取屏幕截图可以简化该过程。 它为您提供全面的编辑选项,使其成为想要增强屏幕截图的用户的多功能且高效的选择。
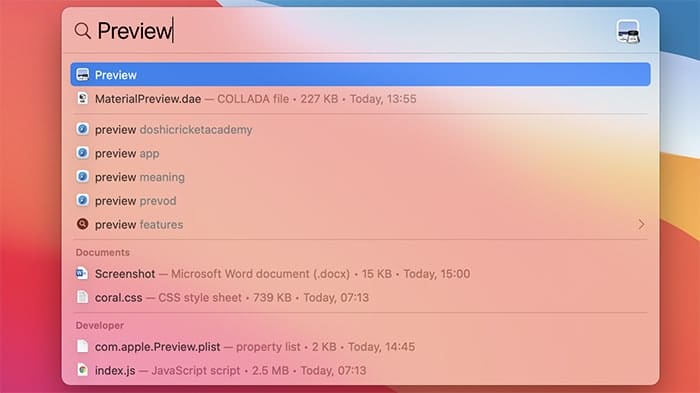
方法 4 – 第三方应用程序
4.1 第三方应用介绍
除了内置的方法和工具之外,Mac 用户还可以使用第三方屏幕截图捕获应用程序,从而提供许多好处并增强灵活性。
1. 专业特点: 第三方应用程序具有本机 Mac 工具中没有的专门功能。其中包括高级注释工具、云集成和轻松共享选项。
2.定制: 许多第三方应用程序提供广泛的自定义选项,允许用户根据自己的需求定制屏幕截图工作流程。 这包括选择输出格式、自动文件命名和键盘快捷键自定义。
3.云集成: 一些第三方应用程序与云服务无缝集成,使用户能够轻松保存、共享或同步他们的屏幕截图。 这对于协作工作或从多个设备快速访问尤其有价值。
4. 增强编辑: 这些应用程序提供了更高级的图像编辑工具,可以进行精确调整、添加效果以及创建具有专业外观的屏幕截图。
5. 组织: 许多第三方应用程序提供了组织和管理屏幕截图库、简化查找和访问过去捕获的功能。
6. 跨平台兼容性: 一些第三方应用程序可在多个平台上使用,从而更轻松地在不同设备和操作系统上保持一致的工作流程。
虽然 Mac 的本机工具功能齐全,但第三方屏幕截图捕获应用程序扩展了可能性,满足具有不同要求和偏好的用户,以获得更高效、功能丰富的屏幕截图体验。
4.2 推荐第三方应用
几个流行的 Mac 第三方屏幕截图应用程序提供独特的功能和用户友好的界面:
1. SnagIt的:
- 特色: Snagit 以其强大的编辑功能而闻名,包括文本注释、标注和高级效果。 它还支持视频捕捉。
- 方便使用的: 该界面直观,适合各个级别的用户使用。
- 定价: Snagit 提供免费试用,单个许可证的一次性购买价格约为 49.99 美元。
2. Lightshot:
- 特色: Lightshot 允许用户捕获特定的屏幕区域并快速编辑它们。 它还可以轻松共享到各种平台。
- 方便使用的: Lightshot 简单明了,适合初学者,学习曲线极短。
- 定价: Lightshot 可免费下载和使用。
3. Skitch:
- 特色: Skitch 由 Evernote 开发,提供基本的注释工具,适合快速编辑和简单标记。
- 方便使用的: 它的界面易于导航,但可能缺乏其他应用程序的高级功能。
- 定价: Skitch可以免费使用。
4. 扎特:
- 特色: CloudApp 捕获屏幕截图并提供云存储、链接共享和注释功能。
- 方便使用的: 它提供了用户友好的界面,并与其他生产力工具完美集成。
- 定价: CloudApp 提供免费试用和订阅计划,起价为每月 9 美元。
这些适用于 Mac 的第三方屏幕截图应用程序均能满足不同的用户需求。 选择取决于您的偏好、要求和预算,无论您需要高级编辑工具、无缝共享选项还是简单且免费的解决方案。
结论
在 Mac 上截取屏幕截图可为各种场景提供多功能性。 总结一下这四种方法:
- 键盘快捷键: 使用 Command + Shift + 3 全屏或使用 Command + Shift + 4 选择一部分。 无需额外步骤即可快速捕获的理想选择。
- 抓取工具: 在“实用程序”文件夹中,Grab 提供精确的选择和延迟选项,非常适合捕获特定元素或菜单。
- 预览应用程序: 除了屏幕截图之外,预览还擅长图像编辑和注释,使其成为增强捕获的首选。
- 第三方应用程序: 探索 Snagit、Lightshot、Skitch 或 CloudApp 的专业功能、定制和云集成。
选择正确的方法取决于您的需求。 通过探索这些选项,轻松捕获并增强您的 Mac 体验,并熟练掌握根据您的独特要求定制的屏幕截图。 Mac 为每种场景提供了一种方法,无论是文档、沟通还是创造力。
其他提示和常见问题解答
1. 自定义键盘快捷键: 您可以在 Mac 中自定义屏幕截图的键盘快捷键。 进入“系统偏好设置”>“键盘”>“快捷方式”>“屏幕截图”来更改或创建新的快捷方式。
2.剪贴板复制: 按 Control (⌃) 和其他屏幕截图快捷键可将捕获的内容复制到剪贴板,而不是将其另存为文件,从而可以轻松粘贴到文档或消息中。
3. 屏幕截图保存在哪里?: 默认情况下,屏幕截图保存到桌面,但您可以使用终端命令或第三方应用程序更改保存位置。
4. 捕获 Touch Bar: 要捕获 MacBook Pro 上的触控栏,请使用 Command (⌘) + Shift (⇧) + 6。
5. 编辑截图文件名: 您可以通过单击文件名,按 Enter 键,然后键入所需的名称来快速重命名桌面上的屏幕截图。
6. 触摸板截图快捷键: 对于配备 Force Touch 触控板的 MacBook 用户,您可以同时按 Shift (⇧) + Control (⌃) + Command (⌘) + 4 来截取屏幕截图。
7. 清理磁盘空间: 定期删除不必要的屏幕截图以释放磁盘空间,尤其是在您拍摄了许多屏幕截图的情况下。
8. 截图声音没了怎么办? 如果您将 Mac 静音,则不会播放屏幕截图,但仍会捕获屏幕截图。
在 Mac 上截取屏幕截图是一种适用于各种任务的多功能工具。 尝试这些快捷方式和方法,找到最适合您的工作流程和生产力需求的快捷方式和方法。
最后更新:14 年 2023 月 XNUMX 日

Sandeep Bhandari 拥有塔帕尔大学计算机工程学士学位(2006 年)。 他在技术领域拥有 20 年的经验。 他对各种技术领域都有浓厚的兴趣,包括数据库系统、计算机网络和编程。 你可以在他的网站上阅读更多关于他的信息 生物页面.

