Macrium يعكس الإصدار المجاني
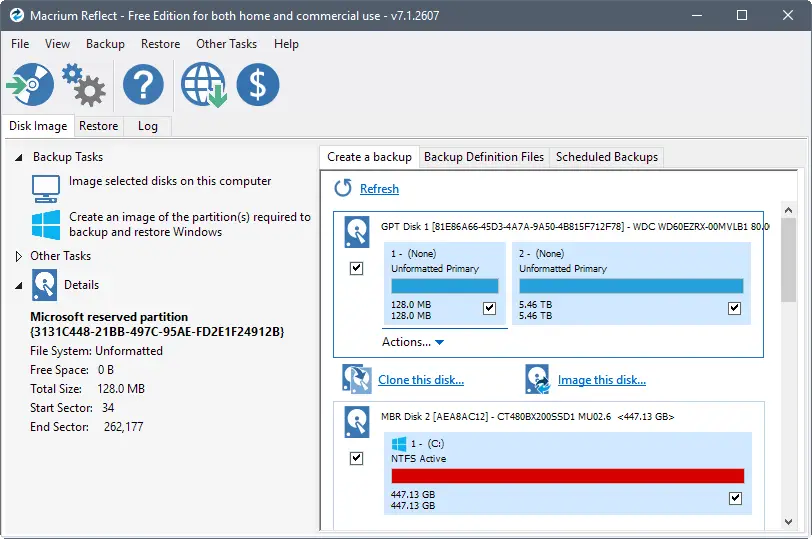
يتيح لك Macrium Reflect Free Edition إنشاء صورة دقيقة وموثوقة لمحرك الأقراص الثابتة (HDD) أو الأقسام الفردية. يمكن استخدام هذه الصورة لاستعادة القرص بأكمله أو القسم أو حتى ملفات ومجلدات محددة في حالة فقدان النظام جزئيًا أو كليًا.
يوفر البرنامج وظيفة النسخ الاحتياطي للملفات، مما يجعل من السهل تأمين بياناتك المهمة مع الحفاظ على السرعة والموثوقية. علاوة على ذلك، يمكنك استنساخ محرك الأقراص بالكامل أو الوسائط القابلة للإزالة، مما يضمن حصولك على نسخة طبق الأصل من نظامك.
يتضمن الإصدار المجاني أحدث إصدار من بيئة التثبيت المسبق لـ Microsoft Windows (WinPE 3.1)، مما يوفر الدعم لمزيد من الأجهزة وتقنية USB 3.0. ونتيجة لذلك، يمكنك أن تكون واثقًا من أن Macrium Reflect متوافق مع مجموعة واسعة من الأجهزة.
يتيح لك Macrium Reflect Free أيضًا إنشاء صور لأنظمة تشغيل Windows قيد التشغيل واستعادة الأنظمة غير القابلة للتشغيل، مما يمنحك راحة البال بأن بياناتك آمنة حتى عند مواجهة ظروف غير متوقعة.
وأخيرًا، تسمح لك واجهة عرض السجل القابلة للتطوير والتنقل الخاصة بالبرنامج بإدارة وتتبع النسخ الاحتياطية الخاصة بك بكفاءة، مما يضمن التحكم الكامل في حماية بياناتك وخطط التعافي من الكوارث.
مع Macrium Reflect Free Edition، يمكنك الوصول إلى العديد من ميزات النسخ الاحتياطي والاسترداد الأساسية في حزمة سهلة الاستخدام، مما يجعله خيارًا مثاليًا للاستخدام الشخصي لحماية بياناتك والتأكد من بقاء نظامك آمنًا.
تنزيل Macrium Reflect الإصدار المجاني
لتنزيل Macrium Reflect Free Edition، قم بزيارة الموقع الرسمي موقع ماكريوم ريفلكت. انقر فوق زر التنزيل "Home Use" للحصول على البرنامج. بمجرد اتباع تعليمات التنزيل، يجب أن يكون ملف التثبيت متاحًا على جهاز الكمبيوتر الخاص بك.
ابدأ عملية التثبيت عن طريق فتح الملف الذي تم تنزيله. سيظهر معالج الإعداد، يرشدك خلال خطوات تثبيت Macrium Reflect Free Edition على نظامك بنجاح. لضمان الإعداد الصحيح، اتبع بعناية الإرشادات المعروضة داخل المعالج.
أثناء التثبيت، من الضروري مراعاة إعدادات النسخ الاحتياطي المفضلة لديك وتخصيص التكوين ليناسب احتياجاتك. يقدم Macrium Reflect الإصدار المجاني:
- تصوير القرص كاملا
- النسخ الاحتياطية للملفات والمجلدات
- دعم لأنظمة الملفات المختلفة
- واجهة سهلة الاستخدام
- خيارات الجدولة
تذكر أن تقوم بتحديث البرنامج بشكل دوري للاستفادة من أحدث ميزات الأمان والتحسينات. سيؤدي البحث بانتظام عن التحديثات إلى منع المشكلات المحتملة وضمان الأداء الأمثل لحل النسخ الاحتياطي الخاص بك.
باتباع هذه التعليمات، يمكنك تنزيل Macrium Reflect Free Edition وتثبيته بسلاسة لحماية بياناتك القيمة بسهولة.
عملية تثبيت Macrium Reflect الإصدار المجاني
لتثبيت Macrium Reflect Free Edition، اتبع الخطوات التالية:
- قم بتنزيل برنامج التثبيت: انتقل إلى موقع Macrium Reflect أو انقر فوق الرابط التالي وقم بتنزيل الإصدار المجاني.
- تشغيل المثبت: حدد موقع الملف الذي تم تنزيله وانقر نقرًا مزدوجًا لبدء عملية التثبيت.
- اختر الطبعة المناسبة: عندما يُطلب منك ذلك أثناء التثبيت، اختر الإصدار المجاني.
- وافق على الشروط والأحكام: تأكد من قراءة الشروط والموافقة عليها قبل المتابعة.
- اتبع مطالبات التثبيت: أكمل التثبيت باتباع التعليمات التي تظهر على الشاشة لتخصيص الإعدادات وتثبيت البرنامج.
من الضروري الحفاظ على تحديث Macrium Reflect Free Edition الخاص بك. تحقق بانتظام من وجود تحديثات للتأكد من أن البرنامج يعمل بكفاءة ويوفر صورًا دقيقة للقرص ونسخًا احتياطية للملفات.
كيفية استخدام Macrium Reflect الإصدار المجاني
لبدء استخدام Macrium Reflect Free Edition، اتبع الخطوات التالية لإنشاء نسخة احتياطية لنظامك:
- : قم بزيارة موقع Macrium Reflect وقم بتنزيل الإصدار المجاني. اتبع عملية التثبيت ليصبح البرنامج جاهزًا للاستخدام.
- إطلاق البرنامج: افتح Macrium Reflect، وستظهر لك واجهة سهلة الاستخدام.
- حدد مصدر النسخ الاحتياطي الخاص بك: اختر القرص أو القسم الذي ترغب في إنشاء صورة احتياطية له. يمكنك عمل نسخة احتياطية لمحرك أقراص نظام Windows الخاص بك فقط عن طريق تحديد "Backup Windows".
- اختر وجهة النسخ الاحتياطي: حدد المكان الذي سيتم حفظ الصورة الاحتياطية فيه. يمكنك تخزينه على محرك أقراص خارجي أو موقع على الشبكة.
- ابدأ عملية النسخ الاحتياطي: انقر فوق "النسخ الاحتياطي" > "الأقراص المحددة للصور" لبدء عملية النسخ الاحتياطي. قد يستغرق هذا بعض الوقت، اعتمادًا على حجم القرص أو القسم المحدد.
بمجرد إنشاء نسخة احتياطية، يمكنك استخدام Macrium Reflect لاستعادة نظامك أو استعادة ملفات ومجلدات معينة في حالة فقدان النظام جزئيًا أو كليًا. تأكد من إنشاء صور احتياطية جديدة بانتظام للحفاظ على بياناتك محدثة ومحمية.
استكشاف أخطاء Macrium Reflect Free Edition وإصلاحها
هل تواجه مشكلات مع Macrium Reflect Free Edition؟ لا تقلق؛ يمكن حل معظم المشاكل بسهولة. أولاً، تأكد من أن جدار الحماية أو اتصالك بالإنترنت لا يسبب أي انقطاع. ترتبط مشكلات التنزيل بهذه العوامل.
إذا واجهت فشلًا في التنزيل (رمز الخطأ: 1)، فحاول إعادة تشغيل جهاز الكمبيوتر الخاص بك لمسح أي ملفات مخبأة على الإنترنت والتأكد من عدم تداخل برنامج مكافحة الفيروسات أو البرامج الضارة مع عملية التنزيل. إذا استمرت المشكلة، ففكر في استخدام برنامج Reflect Installer Download (ReflectDL.exe) لتحديد برنامج التثبيت الذي تحتاجه وتنزيل الإصدار الأحدث.
عند النسخ الاحتياطي والاستعادة، تأكد من تحديد الخيارات الدقيقة. لإنشاء قرص كامل أو صورة قسم، استخدم ميزات النسخ الاحتياطي. لاستعادة القرص أو القسم أو الملفات والمجلدات الفردية بالكامل في حالة فقدان النظام، استخدم ميزات الاستعادة.
يمكن أن يساعدك اتباع هذه الخطوات في حل معظم المشكلات المتعلقة بإصدار Macrium Reflect Free Edition. تذكر دائمًا الحفاظ على أسلوب احترافي ومنظمة عند التعامل مع عملية النسخ الاحتياطي والاسترداد.
آخر تحديث: 16 أكتوبر 2023

سانديب بهانداري حاصل على بكالوريوس هندسة في الحاسبات من جامعة ثابار (2006). لديه 20 عامًا من الخبرة في مجال التكنولوجيا. لديه اهتمام كبير في المجالات التقنية المختلفة ، بما في ذلك أنظمة قواعد البيانات وشبكات الكمبيوتر والبرمجة. يمكنك قراءة المزيد عنه على موقعه صفحة بيو.

