Was sind archivierte E-Mails in Gmail?

Bei archivierten E-Mails in Gmail handelt es sich um Nachrichten, die aus Ihrem Posteingang entfernt, aber nicht gelöscht wurden. Sie helfen Ihnen, Ihren Posteingang aufzuräumen, indem sie E-Mails, die Sie möglicherweise später noch einmal aufrufen müssen, speichern, ohne sie dauerhaft zu löschen. Durch das Archivieren von E-Mails wird sichergestellt, dass Ihr Posteingang organisiert bleibt und das Auffinden und Zugreifen auf wichtige Nachrichten erleichtert wird.
Wenn Sie eine E-Mail archivieren, verschwindet sie aus Ihrem Gmail-Hauptposteingang, ist aber nicht für immer verschwunden. Auf diese Nachrichten kann weiterhin im Ordner „Alle E-Mails“ zugegriffen werden, der empfangene, gesendete und archivierte E-Mails an einem Ort enthält. Archivierte E-Mails werden in der regulären Google Mail-Suche nicht angezeigt. Sie müssen daher den Ordner „Alle E-Mails“ oder bestimmte Suchfilter verwenden, um sie zu finden.
Um eine E-Mail in Gmail zu archivieren, können Sie mit der rechten Maustaste auf die Nachricht klicken und „Archivieren“ aus dem Menü auswählen oder die gewünschten Nachrichten auswählen und auf die Schaltfläche „Archivieren“ in der oberen Aktionsleiste klicken. Wenn Sie eine E-Mail suchen und aus dem Archiv entfernen müssen, gehen Sie zum Ordner „Alle E-Mails“, suchen Sie die Nachricht und verschieben Sie sie zurück in Ihren Posteingang.
Wo ist der Archivordner von Gmail?

In Gmail gibt es für archivierte E-Mails keinen eigenen Archivordner. Stattdessen werden diese E-Mails aus Ihrem Posteingang entfernt und können über alternative Methoden abgerufen werden. Dieser Prozess trägt dazu bei, dass Ihr Posteingang organisiert bleibt und gleichzeitig wichtige E-Mails zum späteren Nachschlagen aufbewahrt werden.
Um Ihre archivierten E-Mails zu finden, verwenden Sie die Gmail-Suchleiste oben auf der Seite. Geben Sie relevante Schlüsselwörter ein oder verwenden Sie erweiterte Suchfilter -in:Sent -in:Draft -in:Inbox um typische Ordner auszuschließen. Hinzufügen has:nouserlabels kann auch dabei helfen, kategorisierte E-Mails aus Ihren Suchergebnissen zu entfernen.
Eine weitere Möglichkeit, Ihre archivierten E-Mails zu finden, besteht darin, im linken Menü Ihrer Gmail-Benutzeroberfläche auf die Bezeichnung „Alle E-Mails“ zu klicken. Der Ordner „Alle E-Mails“ enthält alle Ihre E-Mails, einschließlich archivierter, gesendeter und empfangener Nachrichten. Sie können durch die E-Mail scrollen und die gesuchte E-Mail suchen oder die Suchleiste im Ordner „Alle E-Mails“ verwenden, um Ihre Suche einzugrenzen.
So finden Sie archivierte E-Mails im Gmail-Webbrowser
Verwendung des Labels „Alle E-Mails“.
Melden Sie sich zunächst bei Ihrem Gmail-Konto an, um mit einem Webbrowser nach archivierten E-Mails in Gmail zu suchen. Scrollen Sie im linken Bereich nach unten und klicken Sie auf Jegliche Post Etikett. Wenn die Bezeichnung „Alle E-Mails“ nicht angezeigt wird, scrollen Sie nach unten und klicken Sie auf Mehr, Und klicken Sie auf Jegliche Post. Unter der Bezeichnung „Alle E-Mails“ werden alle Ihre E-Mails angezeigt, einschließlich Posteingang und archivierte Nachrichten.
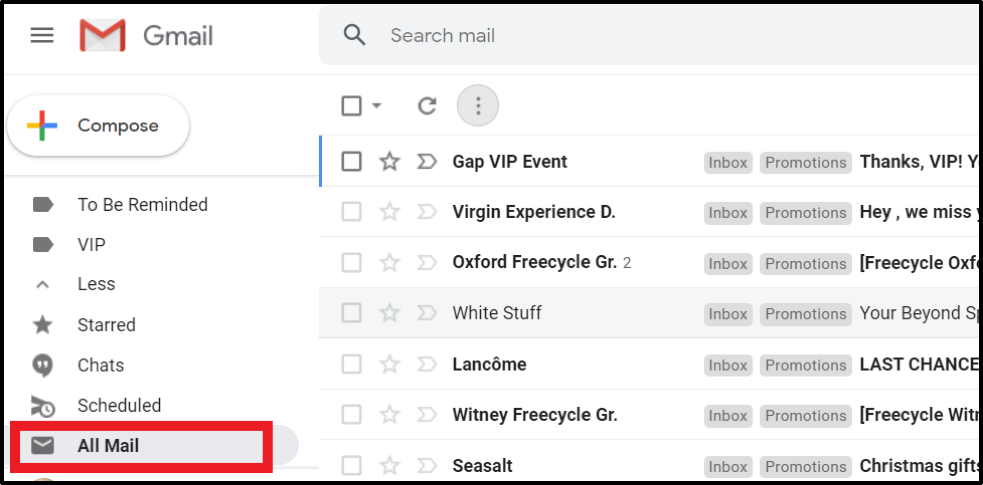
Verwenden der Suchfunktion
Eine weitere Möglichkeit, archivierte E-Mails in Gmail zu finden, ist die Verwendung der Suchfunktion. Oben in der Gmail-Benutzeroberfläche wird eine Suchleiste angezeigt. Geben Sie Schlüsselwörter ein, die sich auf die gesuchte E-Mail beziehen. Die Suchergebnisse umfassen den Posteingang und archivierte Nachrichten, die Ihrer Suchanfrage entsprechen. Diese Methode kann Ihnen dabei helfen, archivierte E-Mails zu finden, indem Sie relevante Wörter oder Phrasen eingeben.
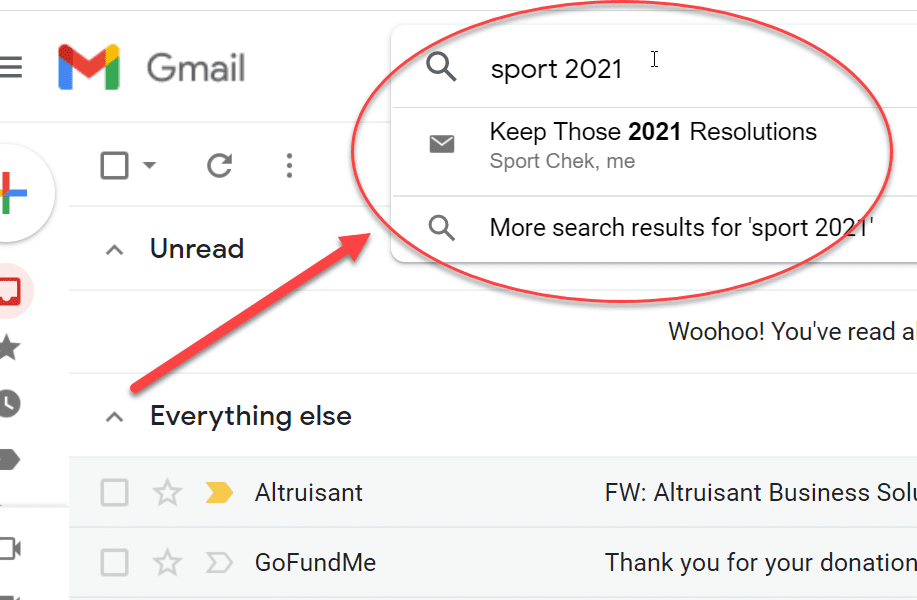
Verwenden erweiterter Suchtools
Gmail bietet außerdem erweiterte Suchtools, die Sie beim Auffinden Ihrer archivierten E-Mails weiter unterstützen können. Suchen Sie in der Suchleiste nach dem Filtersymbol, das durch drei Linien dargestellt wird. Klicken Sie auf dieses Symbol, um das Optionsfeld zu öffnen. Sie können Ihre Suche eingrenzen, indem Sie eingeschlossene oder ausgeschlossene Wörter, Dateigröße und mehr auswählen. Sie können alte E-Mails in Gmail auch nach Datum suchen, indem Sie einen Datumsbereich in Kombination mit anderen Parametern angeben.
Mit diesen Methoden, wie der Kennzeichnung „Alle E-Mails“, der Suchfunktion und erweiterten Suchtools, können Sie Ihre archivierten E-Mails in Gmail über einen Webbrowser effektiv finden und darauf zugreifen.
So finden Sie archivierte E-Mails in der Gmail Mobile App
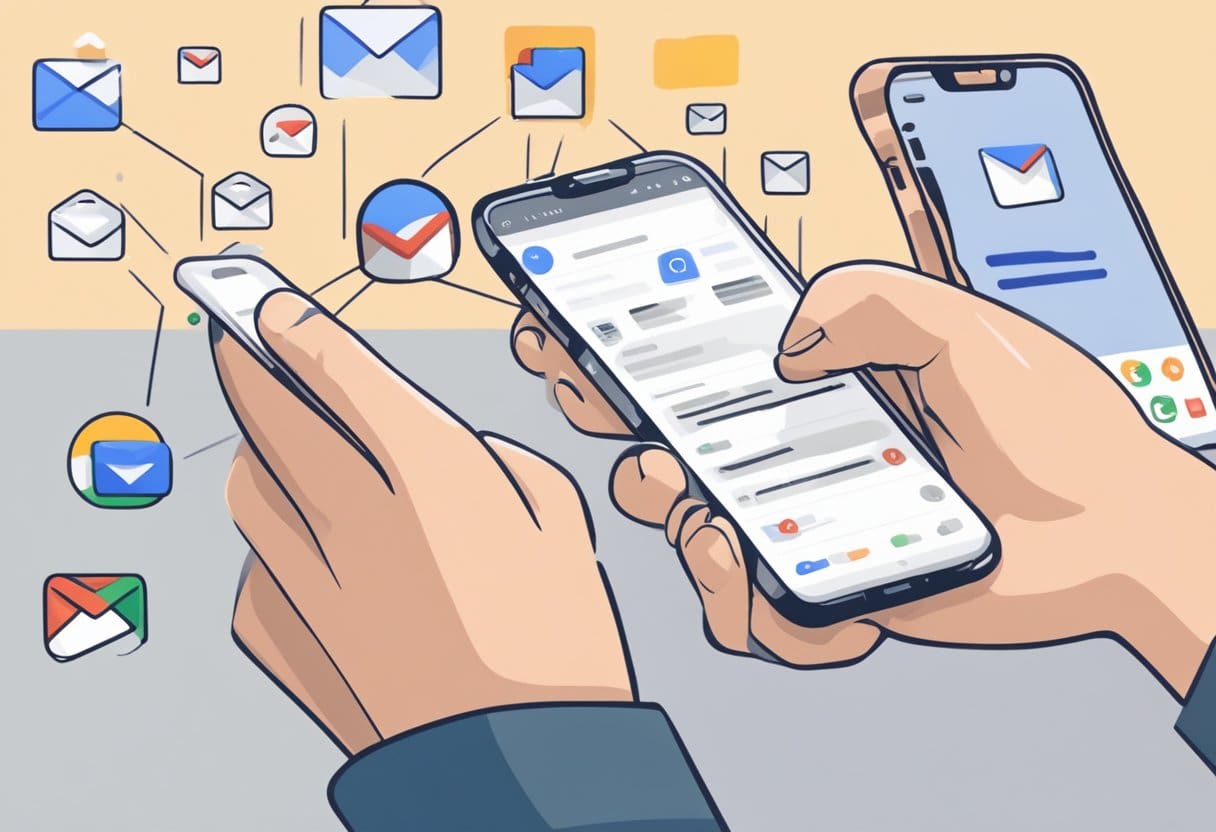
Verwenden des Ordners „Alle E-Mails“.
Um archivierte E-Mails in der mobilen Gmail-App zu finden, können Sie zunächst auf den Ordner „Alle E-Mails“ zugreifen. Um dies zu tun:
- Öffnen Sie die Gmail-App auf Ihrem Gerät.
- Tippen Sie oben links auf das Hamburger-Menü (drei horizontale Linien).
- Scrollen Sie nach unten und tippen Sie auf „Alle E-Mails“.
- Durchsuchen Sie die E-Mail-Liste, um Ihre archivierten Nachrichten zu finden.
Denken Sie daran, dass der Ordner „Alle E-Mails“ sowohl empfangene als auch gesendete E-Mails enthält. Archivierte E-Mails haben kein Posteingangsetikett, wodurch sie leichter identifiziert werden können.
Verwenden der Suchleiste
Eine weitere Möglichkeit, archivierte E-Mails zu finden, ist die Verwendung der integrierten Suchfunktion in der mobilen Gmail-App. Hier ist wie:
- Öffnen Sie die Gmail-App auf Ihrem Gerät.
- Tippen Sie oben rechts auf das Suchsymbol (Lupe).
- Geben Sie Schlüsselwörter ein, die sich auf die gesuchte archivierte E-Mail beziehen. Sie können auch erweiterte Suchfilter verwenden, z
-in:Sent -in:Draft -in:Inbox, um die Ergebnisse einzugrenzen.
Wenn Sie beispielsweise nach einer archivierten E-Mail mit dem Wort „Projekt“ suchen möchten, geben Sie Folgendes ein project -in:Sent -in:Draft -in:Inbox in die Suchleiste ein und drücken Sie die Eingabetaste.
Sie können Ihre archivierten E-Mails effizient finden, indem Sie den Ordner „Alle E-Mails“ oder die Suchleiste in der mobilen Gmail-App verwenden.
Archivierte E-Mails kategorisieren
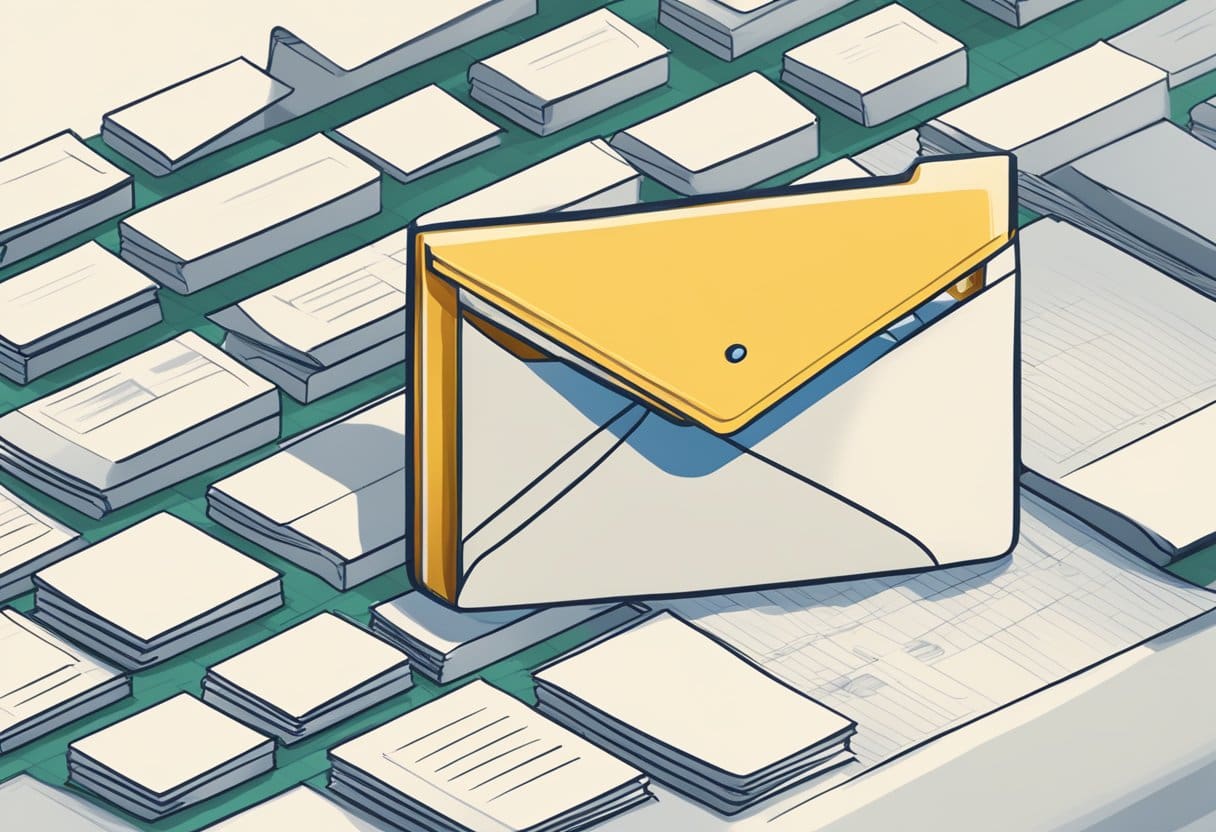
Bei der Verwendung von Gmail kann das Kategorisieren und Organisieren Ihrer archivierten E-Mails hilfreich sein. Dies erleichtert das Auffinden und Verwalten in Zukunft. In diesem Abschnitt besprechen wir, wie Sie Labels für archivierte E-Mails erstellen und Filter verwenden, um E-Mails bei der automatischen Archivierung zu kategorisieren.
Erstellen von Labels für archivierte E-Mails
Durch das Erstellen von Labels in Gmail können Sie Ihre archivierten E-Mails in bestimmte Kategorien einteilen. Um ein Etikett zu erstellen, gehen Sie folgendermaßen vor:
- Klicken Sie in Ihrem Gmail-Posteingang auf die Registerkarte „Labels“ in der linken Seitenleiste.
- Klicken Sie auf Mehr , um die Liste der Optionen zu erweitern, und klicken Sie dann auf Neues Label erstellen.
- Geben Sie einen Namen für Ihr neues Etikett ein und klicken Sie Erstellen.
Nachdem Sie ein Label erstellt haben, können Sie es auf Ihre archivierten E-Mails anwenden:
- Um auf Ihre archivierten E-Mails zuzugreifen, klicken Sie auf Jegliche Post Ordner in der linken Seitenleiste.
- Wählen Sie die E-Mails aus, auf die Sie das Label anwenden möchten.
- Klicken Sie auf die Etiketten Symbol (es sieht aus wie ein Tag) oben auf Ihrem Bildschirm.
- Aktivieren Sie das Kontrollkästchen neben dem Label, das Sie anwenden möchten, und klicken Sie darauf Jetzt bewerben.
Verwenden von Filtern für archivierte E-Mails
Filter in Gmail können Ihre E-Mails automatisch anhand bestimmter Kriterien kategorisieren, beispielsweise anhand von Schlüsselwörtern oder der E-Mail-Adresse des Absenders. Sie können Filter erstellen, um Ihre archivierten E-Mails beim Eintreffen zu kategorisieren. Um einen Filter zu erstellen, gehen Sie folgendermaßen vor:
- Klicken Sie in Ihrem Gmail-Posteingang auf Einstellungen Symbol (es sieht aus wie ein Zahnrad) in der oberen rechten Ecke.
- Klicken Sie auf Kostenlos erhalten und dann auf Installieren. Alle Einstellungen anzeigen.
- Klicken Sie im Einstellungsmenü auf Filter und blockierte Adressen Tab.
- Klicken Sie auf Kostenlos erhalten und dann auf Installieren. Erstellen Sie einen neuen Filter.
- Geben Sie Ihre gewünschten Suchkriterien für die E-Mails ein, die Sie kategorisieren möchten (z. B. von einem bestimmten Absender oder mit bestimmten Schlüsselwörtern).
- Klicken Sie auf Kostenlos erhalten und dann auf Installieren. Filter mit dieser Suche erstellen.
- Wählen Sie im nächsten Fenster Bringen Sie das Etikett an und wählen Sie das Etikett aus, das Sie zuvor erstellt haben.
- Um die E-Mails, die Ihren Kriterien entsprechen, automatisch zu archivieren, aktivieren Sie das Kontrollkästchen neben Den Posteingang überspringen (archivieren).
- Klicken Sie abschließend auf Filter erstellen.
Wenn Sie diese Schritte befolgen, können Sie Ihre archivierten E-Mails mithilfe der Labels und Filter von Gmail effizient kategorisieren und verwalten.
Warum Sie möglicherweise archivierte E-Mails abrufen müssen
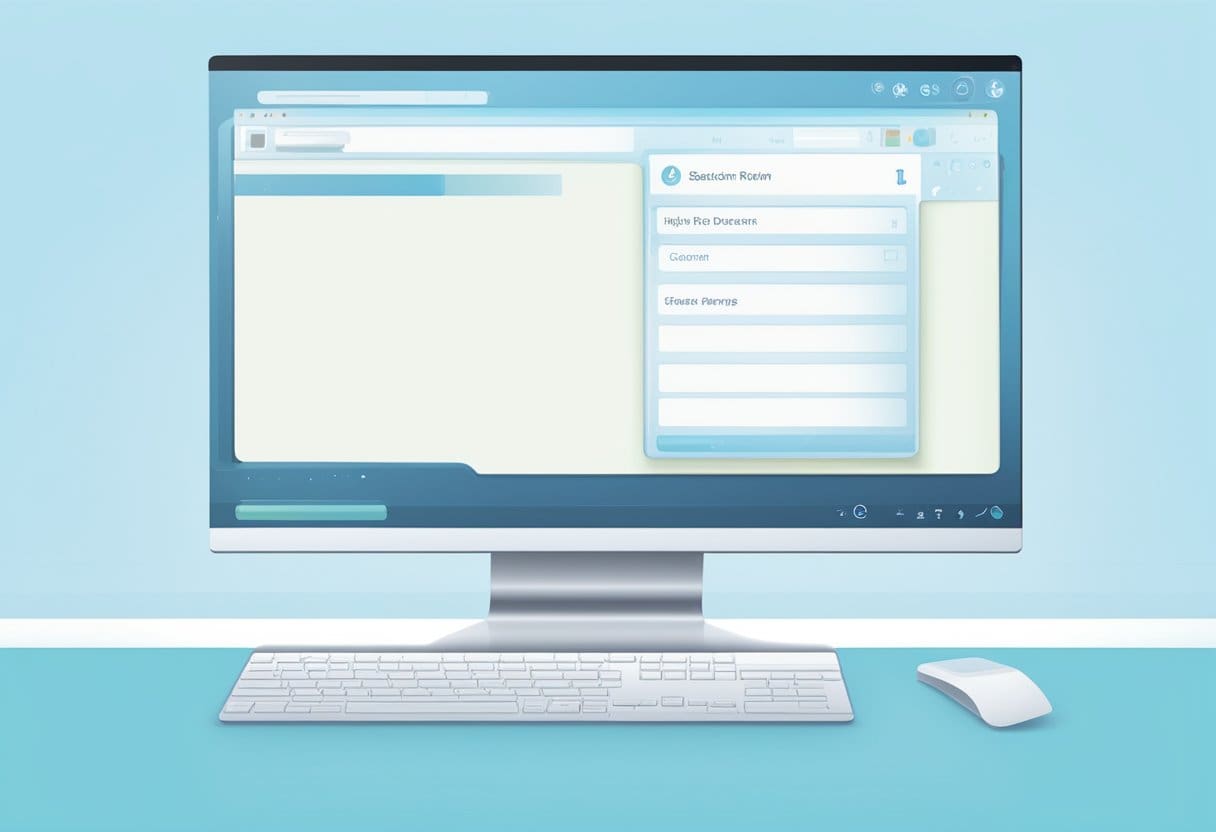
Es kann aus mehreren Gründen erforderlich sein, archivierte E-Mails in Gmail abzurufen. Einer der Hauptgründe dafür ist, dass die Archivierung dabei hilft, Ihren Posteingang organisiert und aufgeräumt zu halten. Sie können die E-Mails, die sofortige Aufmerksamkeit erfordern, priorisieren, indem Sie weniger wichtige oder ältere E-Mails archivieren.
Ein weiterer Grund für den Abruf archivierter E-Mails besteht darin, dass Sie auf frühere Mitteilungen zurückgreifen müssen. Archivierte E-Mails können wertvolle Informationen oder Anhänge enthalten, auf die Sie bei geschäftlichen oder privaten Aufgaben zurückgreifen müssen. Diese archivierten E-Mails können ein digitaler Papierpfad wichtiger Gespräche und Transaktionen sein.
Darüber hinaus könnten archivierte E-Mails nützlich sein, wenn Sie einen E-Mail-Thread aufspüren, um bestimmte Details eines Absenders vor Monaten oder Jahren zu finden. Archivierte E-Mails können als Aufbewahrungsort für alte Kontakte, Vereinbarungen und Verpflichtungen dienen und erleichtern so das Auffinden der erforderlichen Details bei Bedarf.
Darüber hinaus kann das Abrufen archivierter E-Mails hilfreich sein, um sicherzustellen, dass Ihr Gmail-Konto frei von doppelten oder unerwünschten E-Mails ist. Sie können ein saubereres und effizienteres E-Mail-Konto aufrechterhalten, indem Sie Ihre archivierten E-Mails regelmäßig überprüfen und verwalten.
Archivierte E-Mails wiederherstellen
Wenn Sie eine E-Mail in Gmail archivieren, wird sie aus Ihrem Posteingang in den Ordner „Alle E-Mails“ verschoben. Das Wiederherstellen dieser E-Mails in Ihrem Posteingang ist ein einfacher Vorgang. Dieser Abschnitt führt Sie durch die Wiederherstellung archivierter E-Mails in Gmail.
Greifen Sie zunächst über einen Computer oder eine mobile App auf Ihr Gmail-Konto zu. Klicken Sie in der Desktop-Version in der linken Seitenleiste auf die Bezeichnung „Alle E-Mails“. Tippen Sie in der mobilen App auf das Hamburger-Menü (drei horizontale Linien) oben auf dem Bildschirm und wählen Sie „Alle E-Mails“. Dadurch werden alle Ihre archivierten E-Mails und alle anderen Nachrichten in Ihrem Konto angezeigt.
Suchen Sie als Nächstes die E-Mail, die Sie wiederherstellen möchten, im Ordner „Alle E-Mails“. Sie können die Gmail-Suchleiste oben auf der Seite für bestimmte archivierte E-Mails verwenden. Geben Sie Schlüsselwörter ein, die sich auf die gesuchte E-Mail beziehen, oder verwenden Sie erweiterte Suchfilter wie -in:Sent -in:Draft -in:Inbox um Ihre Suchergebnisse einzugrenzen.
Wenn Sie die gewünschte E-Mail gefunden haben, befolgen Sie diese Schritte, um sie in Ihrem Posteingang wiederherzustellen:
Auf dem Desktop:
- Bewegen Sie den Mauszeiger über die Nachricht, die Sie wiederherstellen möchten.
- Aktivieren Sie das kleine Kästchen links neben der E-Mail.
- Klicken Sie oben auf dem Bildschirm auf das Symbol „Verschieben nach“ (ein Ordner mit einem Pfeil).
- Wählen Sie „Posteingang“ aus der Dropdown-Liste.
In der mobilen App:
- Tippen Sie auf die E-Mail, die Sie abrufen möchten.
- Tippen Sie auf das Dreipunktmenü in der oberen rechten Ecke der Nachricht.
- Wählen Sie „In den Posteingang verschieben“.
Nachdem Sie diese Schritte ausgeführt haben, wird Ihre archivierte E-Mail in Ihrem Posteingang wiederhergestellt. Sie können zu Ihrem Gmail-Hauptposteingang zurückkehren und überprüfen, ob die wiederhergestellte E-Mail vorhanden ist.
So löschen Sie archivierte Nachrichten in Gmail
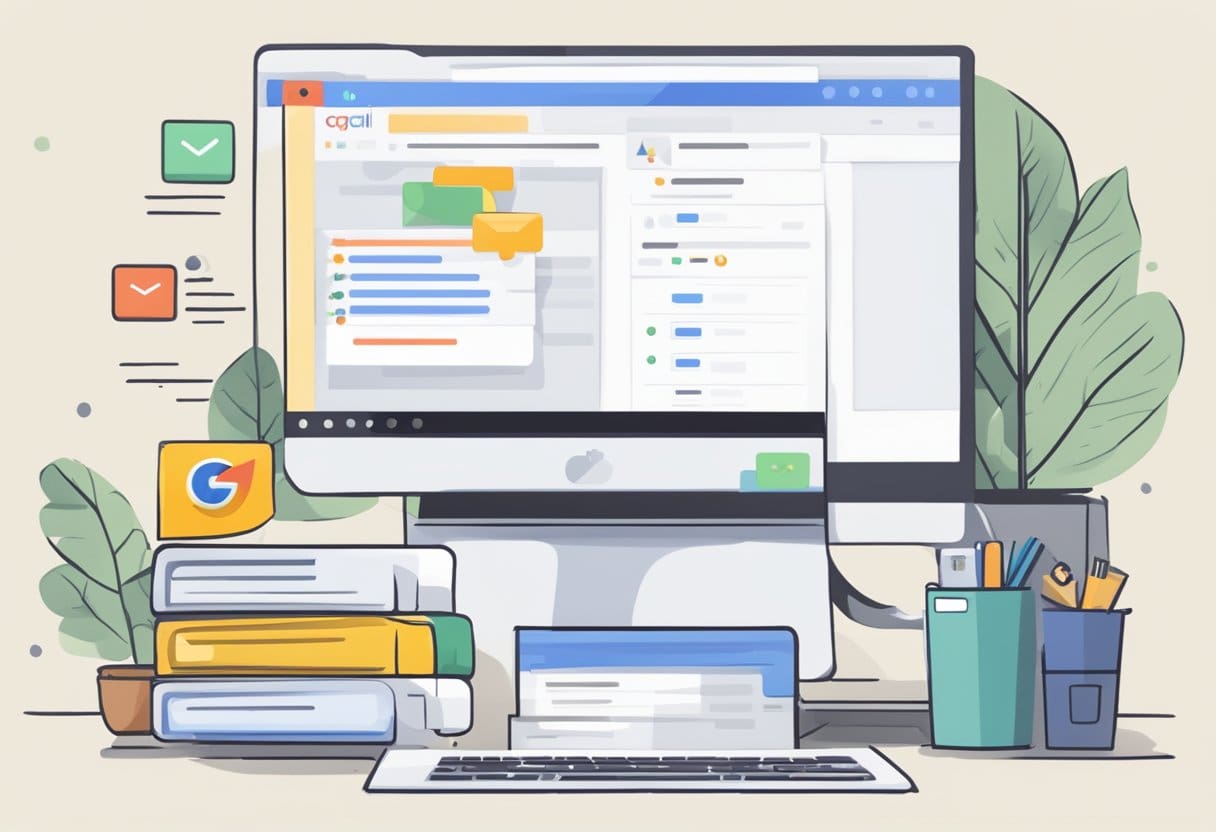
Um archivierte Nachrichten in Gmail zu löschen, öffnen Sie zunächst Gmail im Webbrowser Ihres Computers. Sie können diese Aufgabe auch auf Ihrem Android- oder iOS-Gerät ausführen, allerdings kann der Vorgang je nach Plattform leicht variieren.
Um Ihre archivierten Nachrichten zu finden, verwenden Sie die Gmail-Suchleiste. Geben Sie relevante Schlüsselwörter ein oder nutzen Sie erweiterte Suchfilter -in:Sent -in:Draft -in:Inbox um typische Ordner auszuschließen. Hinzufügen has:nouserlabels kann Ihre Suche weiter verfeinern, indem Sie kategorisierte E-Mails entfernen.
Wenn Sie die archivierten Nachrichten identifiziert haben, die Sie löschen möchten, befolgen Sie diese einfachen Schritte:
- Wählen Sie die Nachrichten aus: Klicken Sie auf das Kontrollkästchen neben jeder E-Mail, die Sie löschen möchten. Sie können auch die Option „Alle auswählen“ verwenden, um alle in Ihren Suchergebnissen angezeigten E-Mails zu löschen.
- Klicken Sie auf die Schaltfläche „Löschen“.: Suchen Sie in der Symbolleiste oben in Ihrem Posteingang nach der Schaltfläche „Löschen“, die wie ein Papierkorbsymbol aussieht. Klicken Sie auf diese Schaltfläche, um die ausgewählten Nachrichten zu löschen.
Leeren Sie den Papierkorb: Beachten Sie, dass das Löschen von E-Mails aus Ihrem Gmail-Konto endgültig ist. Die Nachrichten werden dauerhaft entfernt, sobald Sie Ihren Papierkorb leeren. Scrollen Sie dazu auf der linken Seite Ihrer Gmail-Benutzeroberfläche nach unten und klicken Sie auf die Bezeichnung „Papierkorb“ oder „Papierkorb“. Oben auf der Seite des Papierkorbordners sehen Sie die Option „Papierkorb jetzt leeren“ oder „Papierkorb jetzt leeren“. Klicken Sie hier, um die archivierten Nachrichten dauerhaft zu löschen
Denken Sie daran, diese Schritte mit Vorsicht durchzuführen, da gelöschte E-Mails nach dem Leeren des Papierkorbordners nicht wiederhergestellt werden können.
E-Mails löschen oder archivieren – wann sollten Sie sie verwenden?
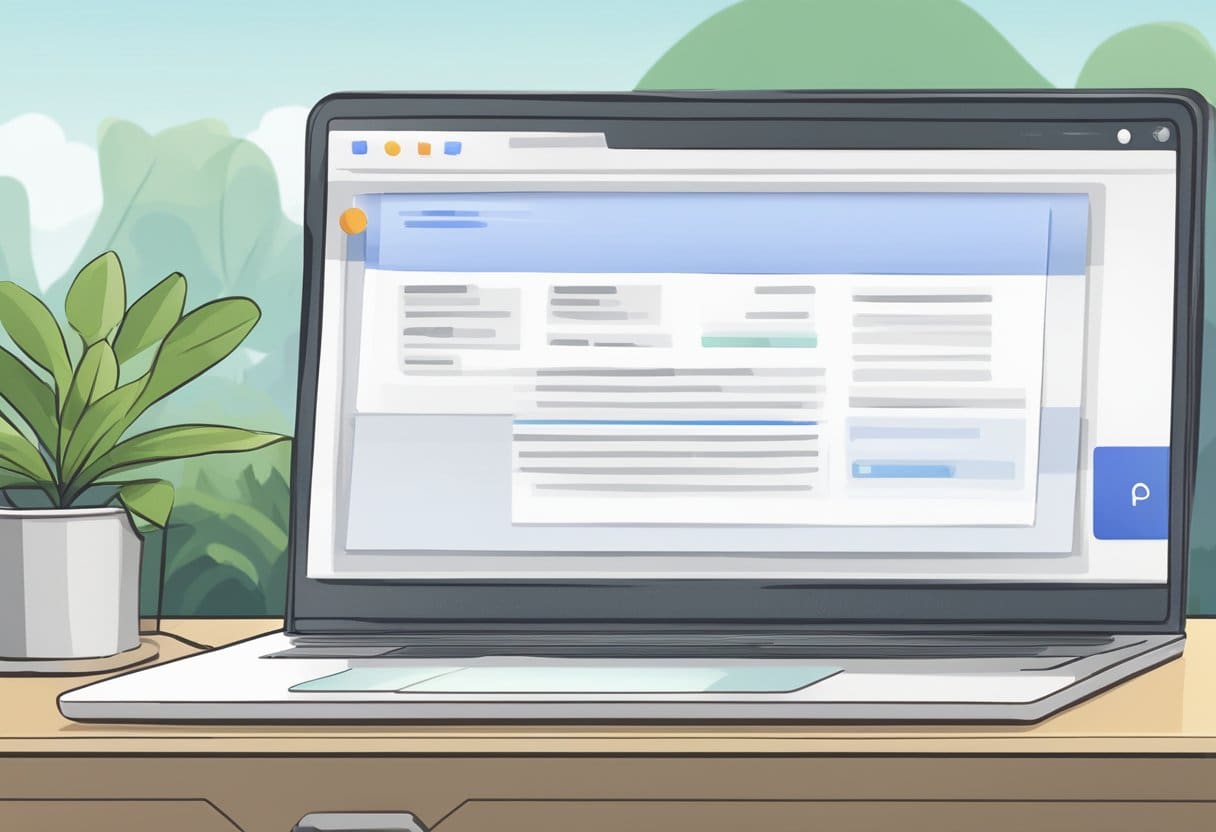
Das Löschen und Archivieren von E-Mails sind zwei verschiedene Aktionen, die Sie in Gmail zur Verwaltung Ihres Posteingangs durchführen können. Jedes hat seine eigenen Vorteile, abhängig von Ihren Bedürfnissen und Vorlieben. In diesem Abschnitt besprechen wir, wann Sie für Ihre E-Mails das Löschen und wann das Archivieren verwenden sollten.
E-Mails löschen: Das Löschen einer E-Mail bedeutet, dass sie dauerhaft aus Ihrem Posteingang und allen anderen Ordnern, in denen sie sich befindet, entfernt wird. Gelöschte E-Mails werden in den Papierkorb verschoben und 30 Tage lang gespeichert, bevor sie endgültig gelöscht werden. Diese Aktion eignet sich am besten, wenn Sie die Informationen oder Anhänge in der E-Mail nicht mehr benötigen und sicher sind, dass Sie keinen Verweis auf die E-Mail benötigen. Es ist auch eine gute Wahl für E-Mails, die Ihren Speicherplatz nicht beanspruchen sollen, wie z. B. Spam, Werbung oder andere unerwünschte Nachrichten. Denken Sie daran, dass eine einmal dauerhaft gelöschte E-Mail nicht wiederhergestellt werden kann.
E-Mails archivieren: Eine E-Mail zu archivieren bedeutet, sie aus Ihrem Posteingang zu entfernen, sie aber in Ihrem Gmail-Konto zu speichern, insbesondere im Ordner „Alle E-Mails“ oder über die Suchfunktion. Im Gegensatz zum Löschen können archivierte E-Mails bei Bedarf in Zukunft problemlos aufgerufen werden. Die Archivierung ist eine großartige Option für E-Mails, die Sie als Referenz aufbewahren möchten, aber nicht unbedingt einen sofortigen Zugriff in Ihrem Posteingang benötigen. Darüber hinaus werden E-Mails durch die Archivierung aus Ihrer Posteingangsansicht entfernt, was dazu beitragen kann, Unordnung zu vermeiden und es einfacher zu machen, sich auf neue und ungelesene Nachrichten zu konzentrieren.
So archivieren Sie E-Mails automatisch in Gmail
Um E-Mails in Gmail automatisch zu archivieren, befolgen Sie die in diesem Abschnitt beschriebenen einfachen Schritte. Diese Aktion trägt dazu bei, dass Ihr Posteingang organisiert bleibt, indem Ihre E-Mails übersichtlich in aussagekräftige Kategorien sortiert werden.
Melden Sie sich zunächst bei Ihrem Gmail-Konto an und navigieren Sie zu den Einstellungen. Um auf die Einstellungen zuzugreifen, klicken Sie auf das Zahnradsymbol in der oberen rechten Ecke der Seite und wählen Sie dann „Alle Einstellungen anzeigen“. Klicken Sie anschließend auf die Registerkarte „Labels“.
Es ist Zeit, ein neues Label für die E-Mails zu erstellen, die Sie archivieren möchten. Scrollen Sie zum Abschnitt „Labels“ und wählen Sie „Neues Label erstellen“. Geben Sie einen Namen für das neue Etikett ein und klicken Sie zur Bestätigung auf „Erstellen“.
Sobald Ihr Label erstellt wurde, können Sie E-Mails archivieren, indem Sie das neue Label auf ausgewählte Nachrichten anwenden. Öffnen Sie eine der Nachrichten, die Sie archivieren möchten, klicken Sie auf „Weitere Optionen“ (dargestellt durch drei Punkte) und wählen Sie „Nachrichten wie diese filtern“.
Geben Sie in den Filtereinstellungen die Kriterien für E-Mails an, die Sie archivieren möchten – dazu können Absender, Empfänger, Betreffzeile oder in der E-Mail enthaltene Schlüsselwörter gehören. Nachdem Sie Ihren Filter definiert haben, klicken Sie auf „Filter erstellen“. Wählen Sie abschließend in den folgenden Optionen „Label anwenden“ und wählen Sie das zuvor erstellte Label aus. Klicken Sie zur Bestätigung noch einmal auf „Filter erstellen“.
Nachdem Sie diese Schritte ausgeführt haben, archiviert Ihr Gmail-Konto automatisch zukünftige E-Mails, die den vordefinierten Filterkriterien entsprechen, unter Ihrem angegebenen Label.
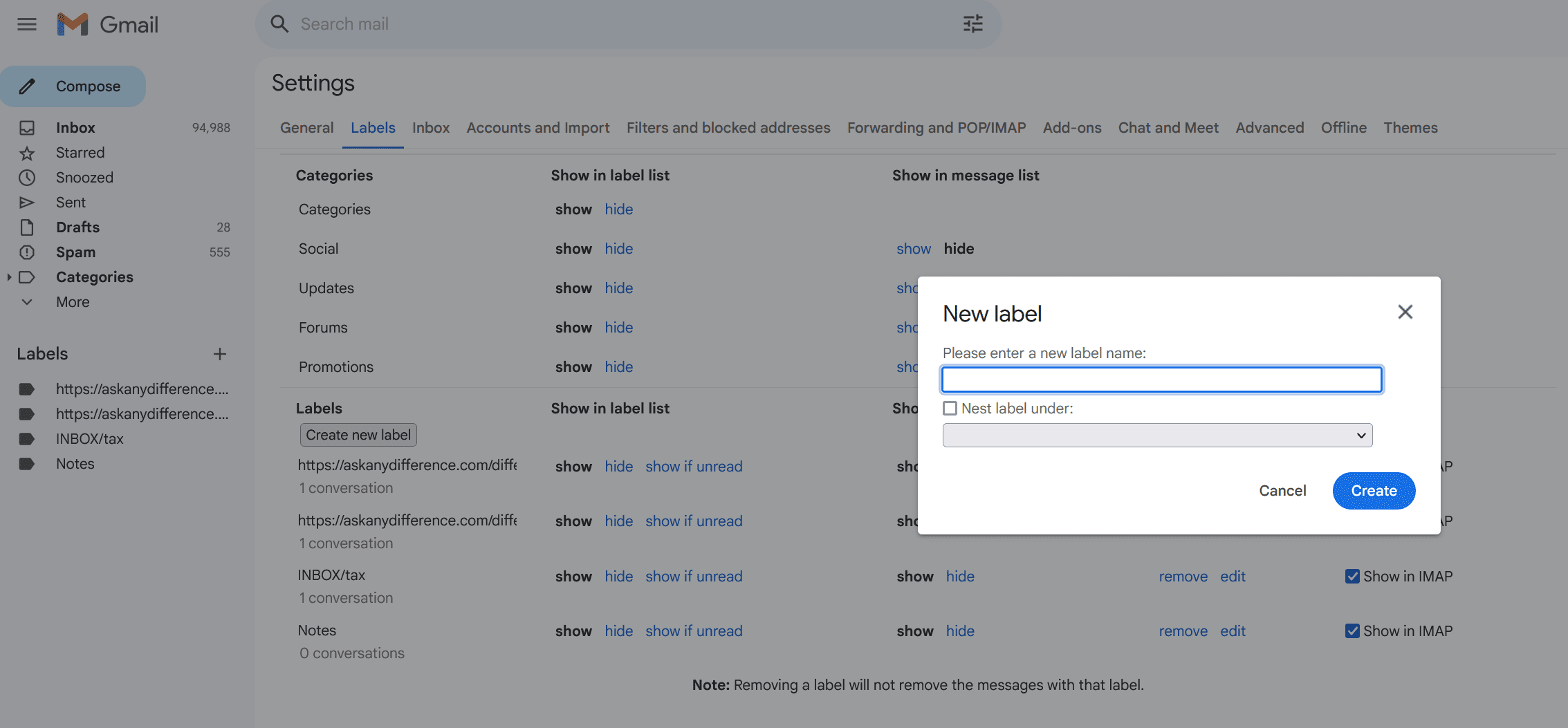
Tipps zur Vermeidung versehentlicher Archivierung
Als Gmail-Nutzer archivieren Sie möglicherweise versehentlich E-Mails, die Sie noch in Ihrem Posteingang haben möchten. Um dies zu verhindern, befolgen Sie diese einfachen, aber wirksamen Richtlinien.
Erstens Seien Sie vorsichtig, wenn Sie mehrere E-Mails gleichzeitig auswählen. Bei der Verwaltung Ihres Posteingangs kommt es häufig vor, dass mehrere Nachrichten gleichzeitig zum Löschen oder zur Spam-Meldung ausgewählt werden. Bedenken Sie jedoch, dass ein einziger Klick auf die Schaltfläche „Archivieren“ dazu führen kann, dass alle ausgewählten E-Mails versehentlich an die Archive gesendet werden. Achten Sie darauf, welche Aktionstaste Sie drücken, wenn Sie mehrere E-Mails bearbeiten.
Zweitens Machen Sie sich mit Tastaturkürzeln vertraut. Gmail bietet verschiedene Tastaturkürzel, die die E-Mail-Verwaltung effizienter machen. Durch unbeabsichtigtes Drücken einer Tastenkombination können jedoch wichtige E-Mails archiviert werden. Wenn Sie beispielsweise die Taste „e“ drücken, während eine E-Mail geöffnet oder ausgewählt ist, wird sie archiviert. Bitte machen Sie sich mit diesen Abkürzungen vertraut und verwenden Sie sie mit Bedacht. Sie können Tastaturkürzel in den Gmail-Einstellungen sogar deaktivieren, wenn Sie sie zu riskant finden.
Drittens ist es wichtig Überprüfen Sie die E-Mails, die Sie archivieren. Anstatt schnell auf die Schaltfläche „Archivieren“ zu klicken, ohne genau zu wissen, was Sie verschicken, nehmen Sie sich bitte einen Moment Zeit, um den E-Mail-Betreff zu überprüfen und sicherzustellen, dass es sich um etwas handelt, das Sie wirklich im Archiv speichern möchten. Wenn Sie Ihre Entscheidungen noch einmal überprüfen, können Sie später Zeit und Frust sparen.
Schließlich Erwägen Sie, Ihre E-Mails mit Labels und Filtern zu organisieren. Labels sind ein hilfreiches Tool zum Kategorisieren Ihrer E-Mails, sodass sie leichter auffindbar und weniger versehentlich archiviert werden können. Ebenso können Filter eingehende E-Mails automatisch nach bestimmten Kriterien sortieren und kennzeichnen, wodurch die Notwendigkeit verringert wird, Nachrichten manuell zu organisieren und zu archivieren. Durch die Nutzung dieser Gmail-Funktionen können Sie die Wahrscheinlichkeit verringern, dass wichtige E-Mails im Archiv falsch abgelegt werden.
Letzte Aktualisierung: 15. Oktober 2023

Sandeep Bhandari hat einen Bachelor of Engineering in Computers von der Thapar University (2006). Er verfügt über 20 Jahre Erfahrung im Technologiebereich. Er interessiert sich sehr für verschiedene technische Bereiche, darunter Datenbanksysteme, Computernetzwerke und Programmierung. Sie können mehr über ihn auf seinem lesen Bio-Seite.

