Google Docs-Text durchgestrichen
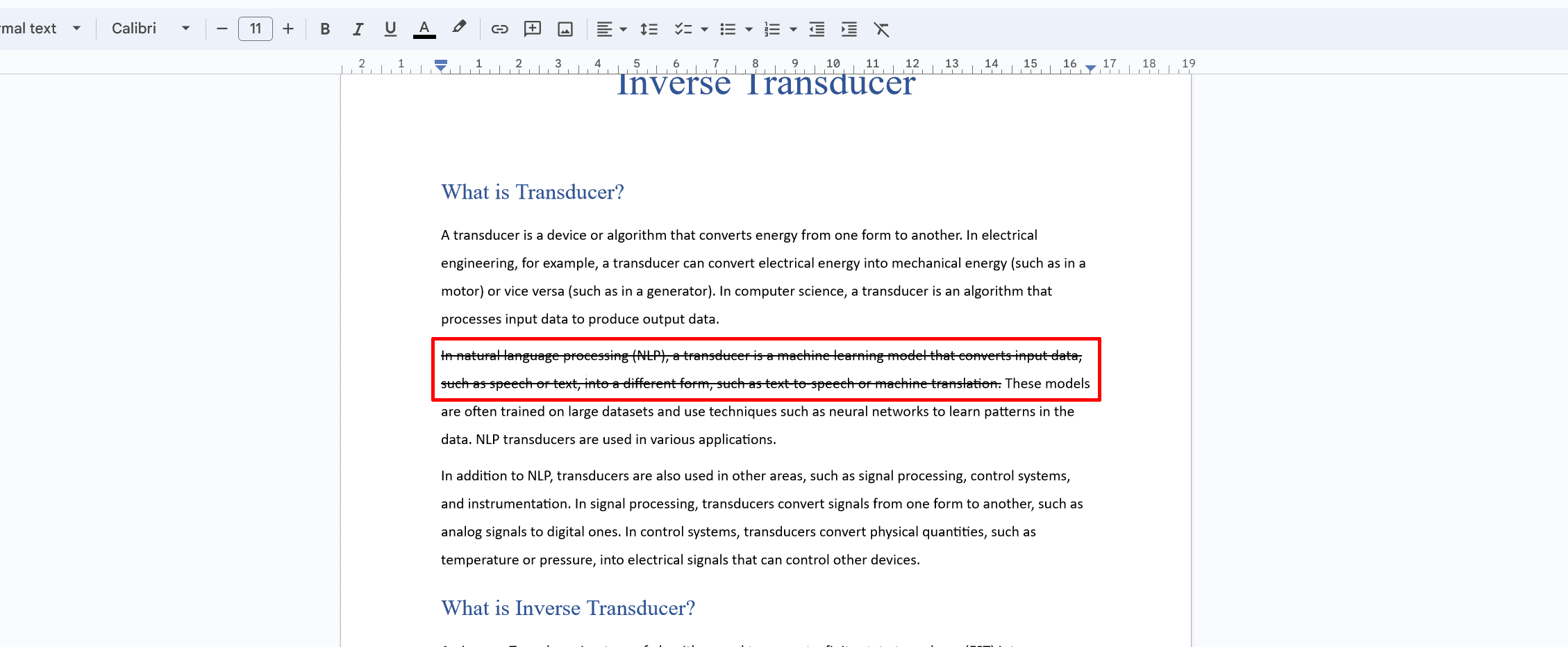
Durchgestrichen ist eine nützliche Formatierungsfunktion in Google Docs, mit der Sie Text durchstreichen können. Es kann für verschiedene Zwecke nützlich sein, z. B. um gelöschte oder veraltete Informationen anzuzeigen oder die Überarbeitung von Dokumenten hervorzuheben.
Führen Sie die folgenden einfachen Schritte aus, um Text in Google Docs durchzustreichen:
- Wählen Sie den Text aus: Markieren Sie den Text, auf den Sie eine durchgestrichene Formatierung anwenden möchten.
- Verwenden Sie das Menü „Format“.: Klicken Sie im oberen Menü auf „Format“, bewegen Sie den Mauszeiger über „Text“ und klicken Sie dann auf „Durchgestrichen“. Über den ausgewählten Text wird nun eine Linie angezeigt, die anzeigt, dass er durchgestrichen wurde.
Alternativ können Sie zum Durchstreichen auch Tastenkombinationen verwenden:
- Für Windows-Benutzer: Drücken Sie
Alt + Shift + 5 - Für Mac-Benutzer: Drücken Sie
Command + Shift + X
Wenn die Tastenkombinationen nicht funktionieren, deaktivieren Sie alle Chrome-Erweiterungen, die die Tastenkombinationen beeinträchtigen könnten.
Um die durchgestrichene Formatierung aus Ihrem Text zu entfernen, befolgen Sie die gleichen Schritte wie oben oder verwenden Sie die gleichen Tastenkombinationen. Die Linie über dem Text wird entfernt und der Text sieht wieder normal aus.
Denken Sie daran, dass Durchstreichen ein hilfreiches Werkzeug für verschiedene Zwecke ist, es jedoch wichtig ist, es in professionellen Dokumenten mit Bedacht einzusetzen. Stellen Sie sicher, dass die Verwendung dieses Formatierungsstils Ihre Botschaft angemessen vermittelt und bei Ihren Lesern keine Verwirrung stiftet.
So durchstreichen Sie Text in Google Docs
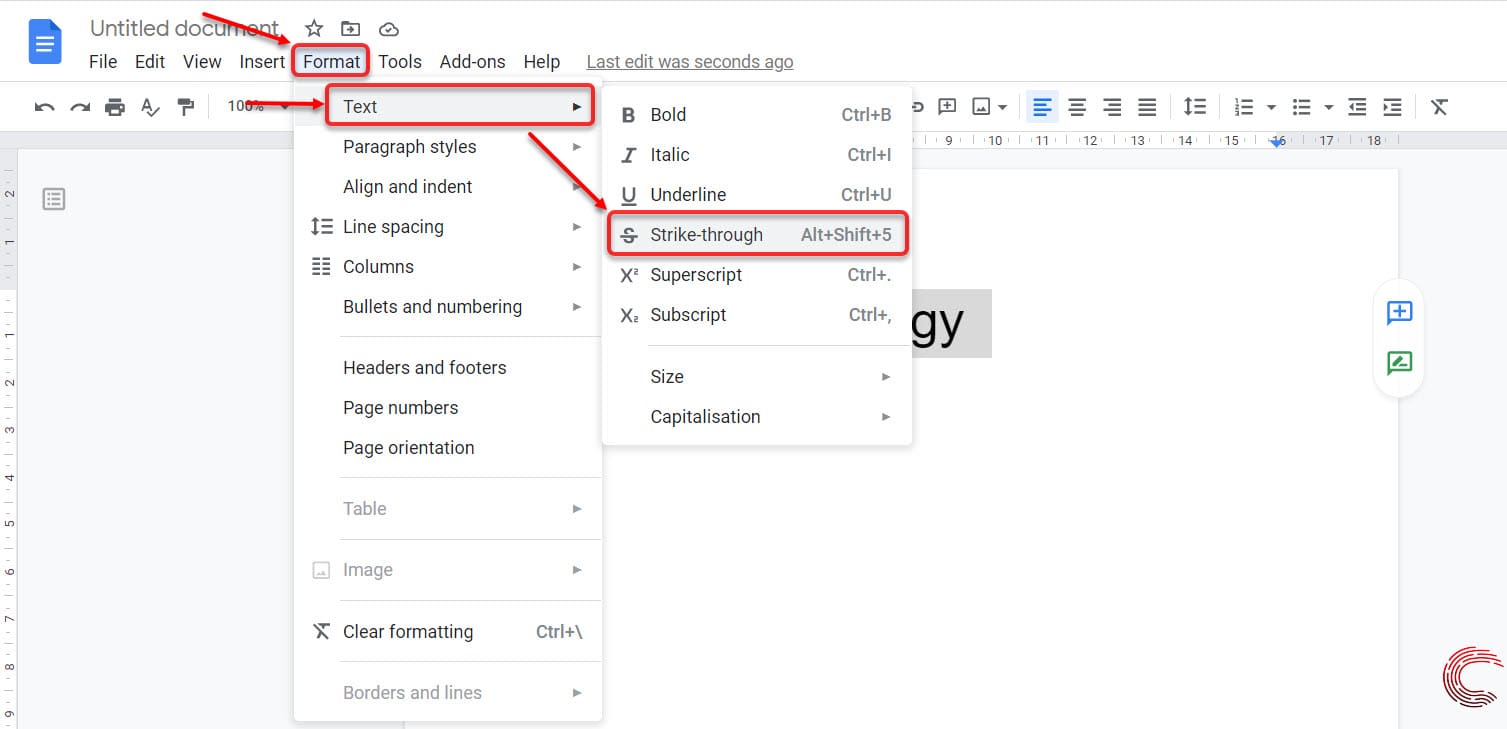
Verknüpfung zum Durchstreichen verwenden
Um Text in Google Docs schnell durchzustreichen, verwenden Sie Tastaturkürzel. Für Windows-Benutzer wählen Sie den Text aus, den Sie durchstreichen möchten, und drücken Sie Alt + Shift + 5. Mac-Benutzer sollten den Text auswählen und drücken Command + Shift + X.
So streichen Sie mit der Formatierungssymbolleiste durch
Eine andere Methode ist die Verwendung der Formatierungssymbolleiste. Wählen Sie den Text aus, den Sie durchstreichen möchten, und klicken Sie in der Kopfzeile auf die Schaltfläche „Formatieren“. Bewegen Sie im Dropdown-Menü den Mauszeiger über „Text“ und wählen Sie dann „Durchgestrichen“ aus. Ihr Text wird nun durchgestrichen.
So streichen Sie mit dem Formatmenü durch
In Ihrem Google Docs-Dokument können Sie auch über das Menü „Format“ eine Durchstreichung anwenden. Markieren Sie zunächst den Text, den Sie durchstreichen möchten. Klicken Sie dann im oberen Menü auf „Format“, bewegen Sie den Mauszeiger über „Text“ und wählen Sie „Durchgestrichen“ aus den Optionen aus.
So fügen Sie Hyperlinks durchgestrichen hinzu
Klicken Sie zunächst auf den Hyperlinktext, um einen Hyperlink durchzustreichen. Verwenden Sie dann entweder die Tastenkombination (Alt + Shift + 5 für Windows oder Command + Shift + X für Mac) oder verwenden Sie die oben beschriebene Menümethode „Format“.
So durchstreichen Sie Text in Google Docs mithilfe der Registerkarte „Format“.
Öffnen Sie Google Docs und erstellen Sie ein leeres Dokument. Gehen Sie folgendermaßen vor, um Text mithilfe der Registerkarte „Format“ durchzustreichen:
- Wählen Sie den Text aus, den Sie durchstreichen möchten.
- Klicken Sie im oberen Menü auf die Registerkarte „Format“.
- Bewegen Sie den Mauszeiger über die Option „Text“.
- Wählen Sie „Durchgestrichen“.
Ihr ausgewählter Text wird durchgestrichen, was den Durchstreichungseffekt anzeigt. Verwenden Sie diese verschiedenen Methoden, um Ihren Text in Google Docs ganz einfach durchzustreichen.
So verwenden Sie Durchgestrichen in der mobilen Google Docs-App

Leider unterstützt die mobile Google Docs-App derzeit nicht die Durchstreichungsfunktion direkt in der App. Sie können die durchgestrichene Formatierung jedoch weiterhin auf Ihrem Mobilgerät verwenden, indem Sie über einen Webbrowser auf Google Docs zugreifen. Befolgen Sie diese Schritte, um Google Docs über Ihren mobilen Browser durchzustreichen:
- Öffnen Sie Ihren bevorzugten mobilen Webbrowser (z. B. Safari, Chrome oder Firefox) und navigieren Sie zur Google Docs-Website (docs.google.com).
- Einloggen Ihrem Google-Konto zugeordnet, sofern Sie noch nicht eingeloggt sind.
- Öffnen Sie das gewünschte Dokument indem Sie darauf tippen.
- Wechseln Sie zur Desktop-Version von Google Docs. Bei den meisten mobilen Browsern finden Sie diese Option in den Browsereinstellungen oder indem Sie auf das Dreipunktmenü und anschließend auf „Desktop-Site anfordern“ oder eine ähnliche Option tippen.
- Wählen Sie den Text aus auf den Sie die durchgestrichene Formatierung anwenden möchten, indem Sie vom Anfang bis zum Ende der Textauswahl tippen und gedrückt halten.
- Tippen Sie auf die Option „Formatieren“. in der Google Docs-Symbolleiste oben auf dem Bildschirm.
- Bewegen Sie den Mauszeiger oder tippen Sie auf die Option „Text“. im Dropdown-Menü, um das Untermenü zu öffnen.
- Wählen Sie die Option „Durchgestrichen“. aus dem Untermenü. Die durchgestrichene Formatierung wird nun auf den ausgewählten Text angewendet.
Bedenken Sie, dass die Arbeit mit der Desktop-Version von Google Docs auf einem mobilen Gerät möglicherweise weniger intuitiv ist als die Verwendung der mobilen App. Mit dieser Problemumgehung können Sie die Durchstreichungsfunktion jedoch auch unterwegs nutzen. Speichern Sie Ihre Änderungen unbedingt, bevor Sie den Browser schließen. Ihre Formatierung bleibt dann erhalten, wenn Sie das Dokument in der mobilen App oder auf einem Computer erneut öffnen.
Fehlerbehebung bei häufigen Problemen
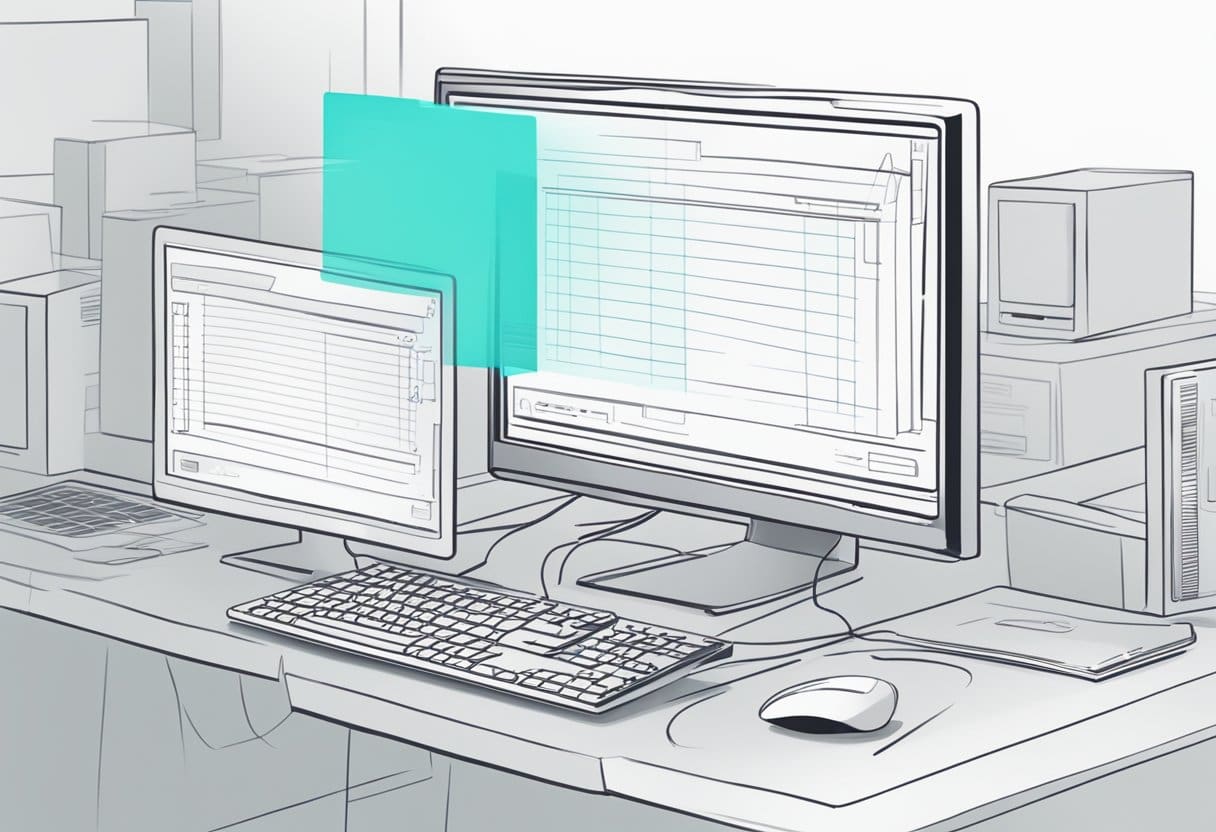
Durchgestrichen wird nicht angezeigt
Wenn Sie feststellen, dass die Durchstreichung in Ihrem Google Docs-Text nicht angezeigt wird, stellen Sie zunächst sicher, dass der Text ausgewählt ist, bevor Sie die Durchstreichung anwenden. Klicken Sie dazu mit der Maus auf den Text, den Sie durchstreichen möchten, und ziehen Sie ihn über den Text. Sobald der Text hervorgehoben ist, versuchen Sie, ihn durchzustreichen, indem Sie entweder die Tastenkombination (Alt + Umschalt + 5 unter Windows oder ⌘ + Umschalt + X auf dem Mac) verwenden oder im Menü „Format“ auf „Text“ gehen und dann „Durchgestrichen“ auswählen .“
Wenn das Problem weiterhin besteht, kann dies mehrere Gründe haben:
- Überprüfen Sie, ob Sie eine Chrome-Erweiterung haben, die möglicherweise mit der Verknüpfung in Konflikt steht. Versuchen Sie, alle Erweiterungen zu deaktivieren, um zu sehen, ob das Problem dadurch behoben wird.
- Erwägen Sie, den Cache und die Cookies Ihres Browsers zu löschen, um eventuelle Störungen oder Probleme zu beheben.
- Stellen Sie sicher, dass Sie die neueste Version von Google Chrome verwenden.
Durchgestrichen funktioniert in der App nicht
Wenn beim Durchstreichen in der Google Docs-App Probleme auftreten, finden Sie hier einige Schritte zur Fehlerbehebung:
- Stellen Sie sicher, dass die Google Docs-App auf dem neuesten Stand ist, indem Sie im App Store Ihres Geräts nach Updates suchen.
- Schließen Sie die App und starten Sie sie neu. Manchmal kann ein einfacher Neustart Probleme innerhalb der App beheben.
- Überprüfen Sie die Internetverbindung Ihres Geräts, da eine schlechte Verbindung zu Problemen mit den Funktionen der App führen kann.
- Melden Sie sich von Ihrem Google-Konto ab und erneut an, um zu sehen, ob das Problem behoben ist.
- Deinstallieren Sie die Google Docs-App und installieren Sie sie erneut, um sicherzustellen, dass alle beschädigten Dateien entfernt werden und die App neu gestartet wird.
Wenn das Problem weiterhin besteht, müssen Sie möglicherweise die Webversion von Google Docs (zugänglich über einen Webbrowser) verwenden, um bei Bedarf die Durchstreichung auf Ihren Text anzuwenden.
So entfernen Sie das Durchgestrichene

Das Entfernen der durchgestrichenen Formatierung in Google Docs ist ein einfacher Vorgang, der mit wenigen schnellen Schritten durchgeführt werden kann. In diesem Abschnitt besprechen wir, wie man das Durchstreichen sowohl auf PC- als auch auf Mac-Systemen entfernt.
Entfernen Sie Strikethrough auf einem PC
Um die durchgestrichene Formatierung aus Text in Google Docs auf einem PC zu entfernen, gehen Sie folgendermaßen vor:
- Öffnen Sie Ihr Google Docs-Dokument.
- Wählen Sie den Text mit der durchgestrichenen Formatierung aus, indem Sie mit der Maus klicken und ziehen.
- Verwenden Sie die Tastenkombination Alt + Umschalt + 5 um die Durchstreichung zu entfernen.
- Alternativ können Sie die Durchstreichung entfernen, indem Sie zu navigieren Format Menü, auswählen Textund dann klicken Durchgestrichen.
Entfernen Sie Strikethrough auf einem Mac
Für Mac-Benutzer ist das Entfernen der Durchstreichung in Google Docs dem Vorgang auf einem PC sehr ähnlich. Folgendes müssen Sie tun:
- Öffnen Sie Ihr Google Docs-Dokument.
- Wählen Sie den Text mit der durchgestrichenen Formatierung aus.
- Verwenden Sie die Tastenkombination Befehl + Umschalt + X um die Durchstreichung zu entfernen.
- Alternativ können Sie die Durchgestrichene entfernen, indem Sie auf gehen Format Menü, auswählen Textund dann klicken Durchgestrichen.
Wenn Sie diese einfachen Schritte befolgen, können Sie die durchgestrichene Formatierung in Google Docs problemlos entfernen, unabhängig davon, ob Sie einen PC oder einen Mac verwenden.
Letzte Aktualisierung: 19. November 2023

Sandeep Bhandari hat einen Bachelor of Engineering in Computers von der Thapar University (2006). Er verfügt über 20 Jahre Erfahrung im Technologiebereich. Er interessiert sich sehr für verschiedene technische Bereiche, darunter Datenbanksysteme, Computernetzwerke und Programmierung. Sie können mehr über ihn auf seinem lesen Bio-Seite.

