Was ist die ausführbare Datei des Antimalware-Dienstes?
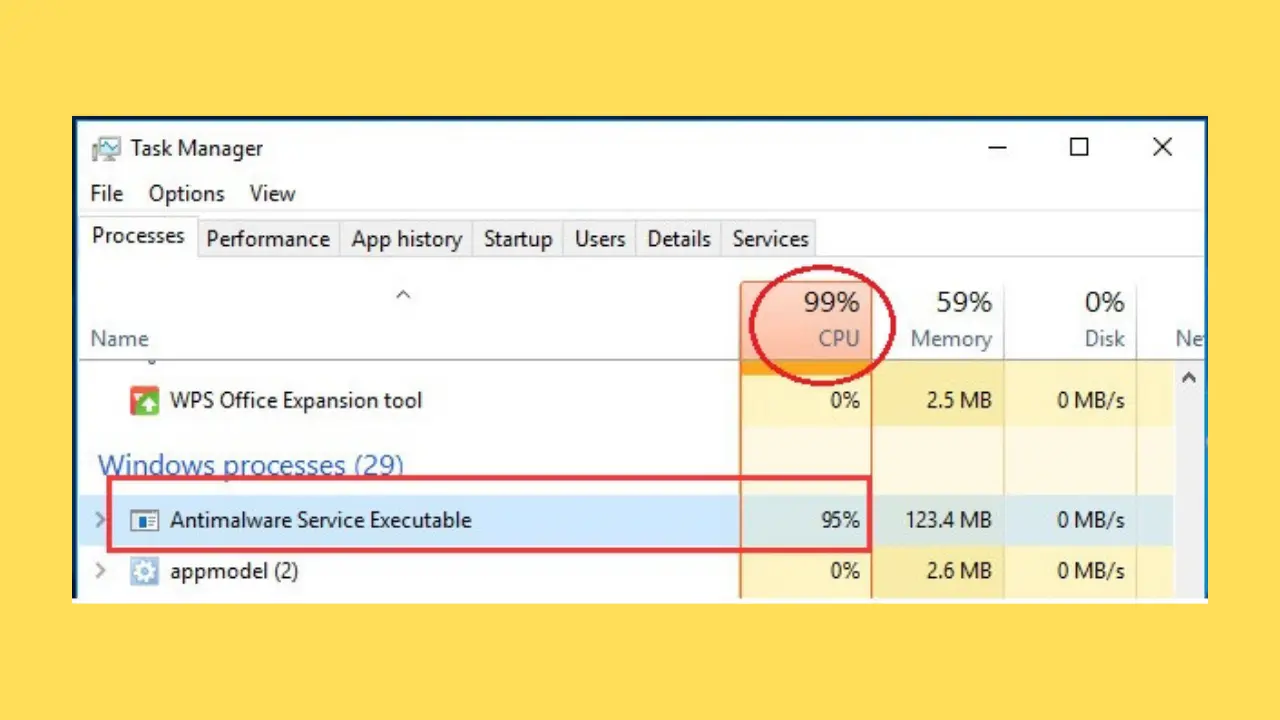
Antimalware Service Executable ist Teil des Microsoft Defender-Antivirenprogramms, das mit Windows vorinstalliert ist. Es ist dafür verantwortlich, Dateien und Prozesse im Hintergrund zu scannen und Virendefinitionen zu aktualisieren, um Ihren Computer vor Malware und anderen Bedrohungen zu schützen. Dieser Prozess läuft unter „msmpeng.exe“ und arbeitet diskret, um sicherzustellen, dass Ihr System sicher bleibt.
Obwohl die ausführbare Datei des Antimalware-Dienstes eine entscheidende Komponente der Sicherheit Ihres Systems darstellt, kann sie manchmal eine hohe CPU- und Festplattenauslastung verursachen. Dies geschieht, wenn der Prozess Ihre Dateien und Programme aktiv auf potenzielle Bedrohungen überprüft. Da es sich um einen Echtzeit-Schutzdienst handelt, benötigt er Ressourcen, um alle Aktivitäten auf Ihrem PC gründlich zu scannen.
Auch wenn der Vorgang eine beträchtliche Menge an CPU- und Festplattenspeicher in Anspruch nehmen kann, ist es wichtig zu bedenken, dass er einen wichtigen Zweck beim Schutz Ihres Computers erfüllt. Wenn der hohe Ressourcenverbrauch jedoch problematisch wird, können Sie die Installation eines anderen Antivirenprogramms in Betracht ziehen, was dazu führen kann, dass die ausführbare Datei des Antimalware-Dienstes deaktiviert wird. Wenn Sie Microsoft Defender deaktivieren, ohne eine geeignete Alternative zu installieren, kann Ihr System anfällig für Angriffe sein.
Zusammenfassend lässt sich sagen, dass die Antimalware Service Executable eine wesentliche Komponente des Microsoft Defender-Antivirenprogramms ist, das dazu beiträgt, Ihren Computer vor Malware und anderen Sicherheitsbedrohungen zu schützen. Obwohl es zu einer hohen CPU- und Festplattenauslastung führen kann, ist seine Funktion für die Aufrechterhaltung eines sicheren und stabilen Systems von entscheidender Bedeutung.
Warum verbraucht Antimalware Service Executable viel CPU?
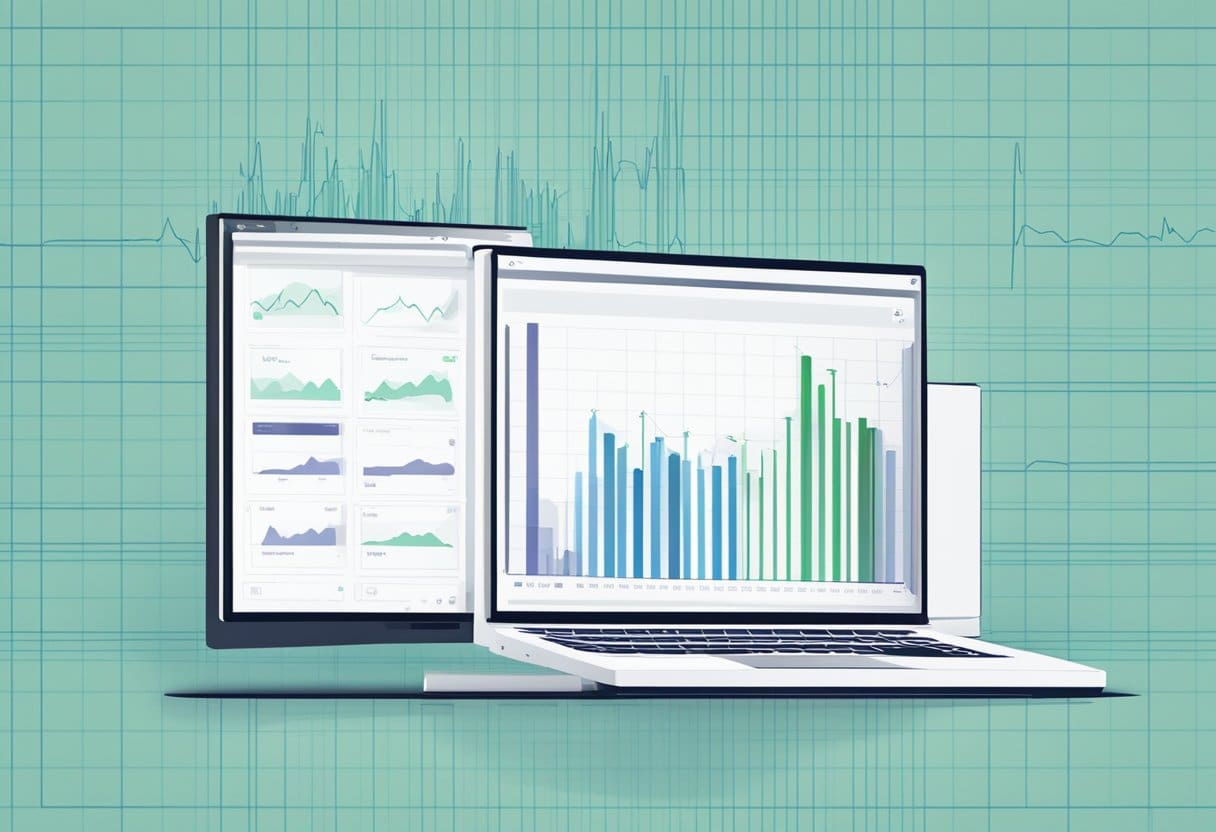
Antimalware Service Executable, auch bekannt als MsMpEng.exe, ist ein Hintergrundprozess, der von Windows Defender ausgeführt wird. Seine Hauptfunktion besteht darin, Ihren Computer auf potenzielle Bedrohungen wie Malware, Viren und andere schädliche Software zu scannen. Obwohl dieser Vorgang für die Aufrechterhaltung der Systemsicherheit unerlässlich ist, kann er manchmal zu einer hohen CPU- und Festplattenauslastung führen.
Ein Grund für die hohe CPU-Auslastung ist, dass Antimalware Service Executable regelmäßige Systemscans durchführt. Diese Scans können ressourcenintensiv sein, insbesondere wenn große Dateien oder mehrere Ordner gescannt werden. Manchmal scannt der Prozess möglicherweise seinen eigenen Ordner, der sich unter C:\Programme\Windows Defender befindet. Dies kann zu einem unnötigen Verbrauch von CPU-Ressourcen führen.
Ein weiterer Faktor, der zur hohen CPU-Auslastung beitragen könnte, ist die Echtzeitschutzfunktion von Windows Defender. Diese Funktion überwacht Ihr System kontinuierlich und sucht nach potenziellen Bedrohungen in Dateien, Downloads und Installationen. Während Echtzeitschutz für die Sicherheit Ihres Systems unerlässlich ist, kann er zu einem Anstieg der CPU- und Festplattenauslastung führen.
Um eine übermäßige CPU-Auslastung durch die ausführbare Datei des Antimalware-Dienstes zu verringern, können Sie die folgenden Methoden ausprobieren:
- Manuell scannen: Konfigurieren Sie Windows Defender so, dass manuelle Scans statt automatischer Scans durchgeführt werden. Auf diese Weise steuern Sie, wann die Scans stattfinden, und verringern so die Wahrscheinlichkeit einer hohen CPU-Auslastung zu ungünstigen Zeiten.
- Schalten Sie den Echtzeitschutz ein/aus: Deaktivieren Sie den Echtzeitschutz vorübergehend, wenn Sie feststellen, dass er eine hohe CPU-Auslastung verursacht. Bedenken Sie jedoch, dass Ihr System dadurch möglicherweise anfällig für Bedrohungen wird. Aktivieren Sie die Funktion daher sofort wieder.
- Ändern Sie den Zeitplan des Verteidigers: Passen Sie die Häufigkeit und Zeit geplanter Scans an, um sicherzustellen, dass sie Ihre Computernutzung nicht beeinträchtigen. Beispielsweise können Sie die Scans so planen, dass sie ausgeführt werden, wenn Sie Ihren PC nicht verwenden, beispielsweise über Nacht oder in der Mittagspause.
Denken Sie daran, dass es zwar wichtig ist, das Problem der hohen CPU-Auslastung anzugehen, es aber entscheidend ist, ein Gleichgewicht zwischen Systemleistung und Sicherheit aufrechtzuerhalten. Stellen Sie immer sicher, dass ein aktuelles Antivirenprogramm Ihren Computer schützt.
So verhindern Sie, dass die ausführbare Datei des Antimalware-Dienstes zu viel CPU beansprucht

Lösung 1: Verhindern Sie, dass die ausführbare Datei des Antimalware-Dienstes ihren eigenen Ordner scannt
Sie können verhindern, dass Antimalware Service Executable seinen Ordner scannt, um die CPU-Auslastung zu reduzieren.
- Offen Windows-Sicherheit und navigieren Sie zu Viren- und Bedrohungsschutz.
- Klicken Sie auf Einstellungen verwalten für Einstellungen für Viren- und Bedrohungsschutz und scrollen Sie nach unten Ausschlüsse.
- Klicken Sie auf Ausschlüsse hinzufügen oder entfernen und dann Fügen Sie einen Ausschluss hinzu, und wähle Mappe.
Navigieren Sie zum folgenden Ordner und wählen Sie ihn aus:
C:\ProgramData\Microsoft\Windows Defender

Lösung 2: Deaktivieren Sie den Echtzeitschutz und planen Sie Scans neu
Sie können die CPU-Auslastung reduzieren, indem Sie den Echtzeitschutz deaktivieren und Scans neu planen.
- Gehen Sie zu Windows-Sicherheit > Viren- und Bedrohungsschutz > Einstellungen verwalten.
- Ausschalten Echtzeit-Schutz.
- Um Scans neu zu planen, gehen Sie zu Taskplaner > Taskplaner-Bibliothek > Microsoft > Windows > Windows Defender.
- Klicken Sie mit der rechten Maustaste auf Geplante Suche von Windows Defender und wählen Sie Ferienhäuser.
- Unter dem Auslöser Tab, klicken Sie auf Bearbeiten.
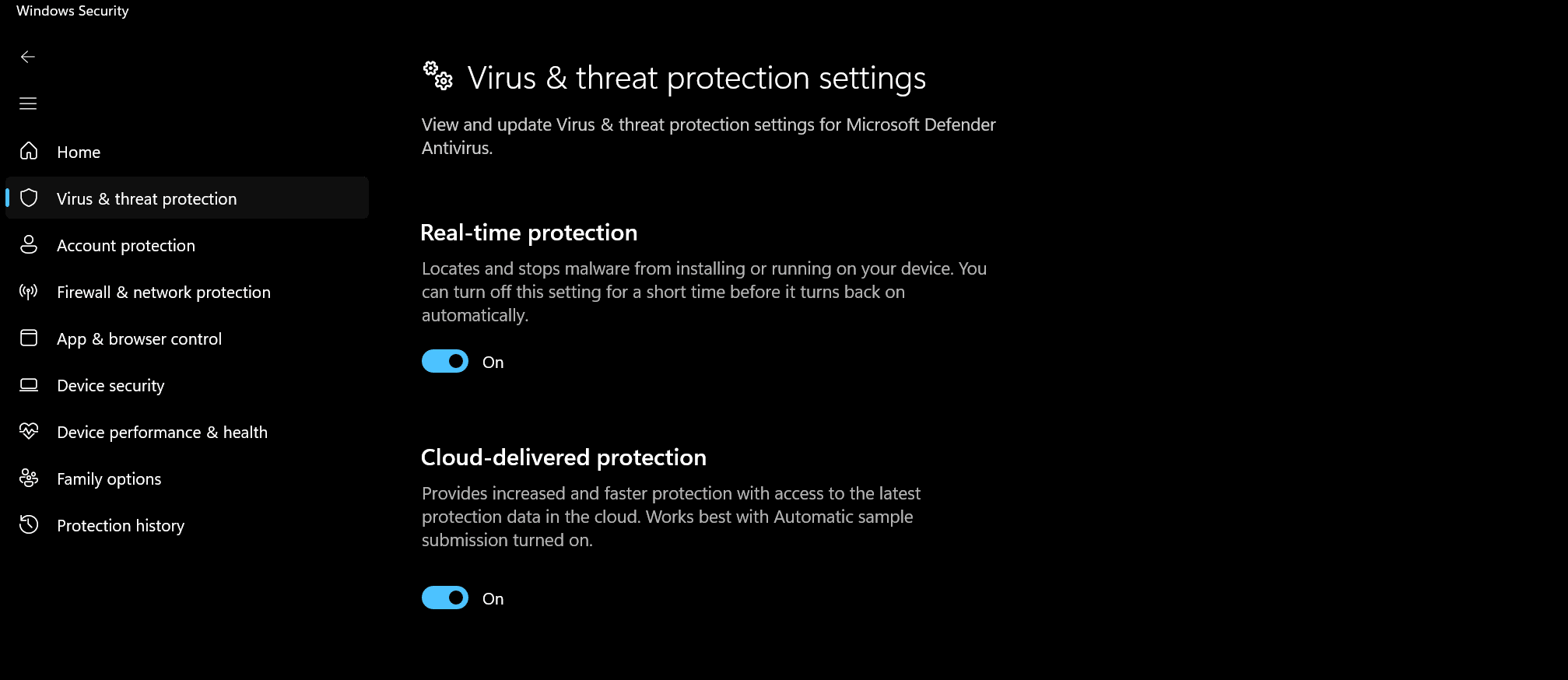
Lösung 3. Fügen Sie die ausführbare Datei des Antimalware-Dienstes zur Ausschlussliste von Windows Defender hinzu
Sie können die CPU-Auslastung reduzieren, indem Sie Antimalware Service Executable zur Ausschlussliste von Windows Defender hinzufügen.
- Gehen Sie zu Windows-Sicherheit > Viren- und Bedrohungsschutz > Einstellungen verwalten > Ausschlüsse > Ausschlüsse hinzufügen oder entfernen.
- Klicken Sie auf Fügen Sie einen Ausschluss hinzu und wählen Sie Prozess.
- Enter
MsMpEng.exeund klicken auf OK.

Lösung 4. Deaktivieren Sie Windows Defender in der Registrierung
Das Deaktivieren von Windows Defender in der Registrierung kann dazu beitragen, die CPU-Auslastung zu reduzieren.
- Presse- Win + R und Typ
regedit. - Klicken Sie auf Kostenlos erhalten und dann auf Installieren. OK. Navigieren Sie zu
HKEY_LOCAL_MACHINE\SOFTWARE\Policies\Microsoft\Windows Defender. - Klicken Sie mit der rechten Maustaste auf eine leere Stelle und klicken Sie Neu und wählen Sie DWORD (32-bit) Value.
- Benenne es
DisableAntiSpywareund setze seinen Wert auf1. - Starte den Computer neu.
Warnung: Das Bearbeiten der Registrierung kann schwerwiegende Probleme verursachen. Gehen Sie vorsichtig vor und erstellen Sie ein Backup, bevor Sie Änderungen vornehmen.
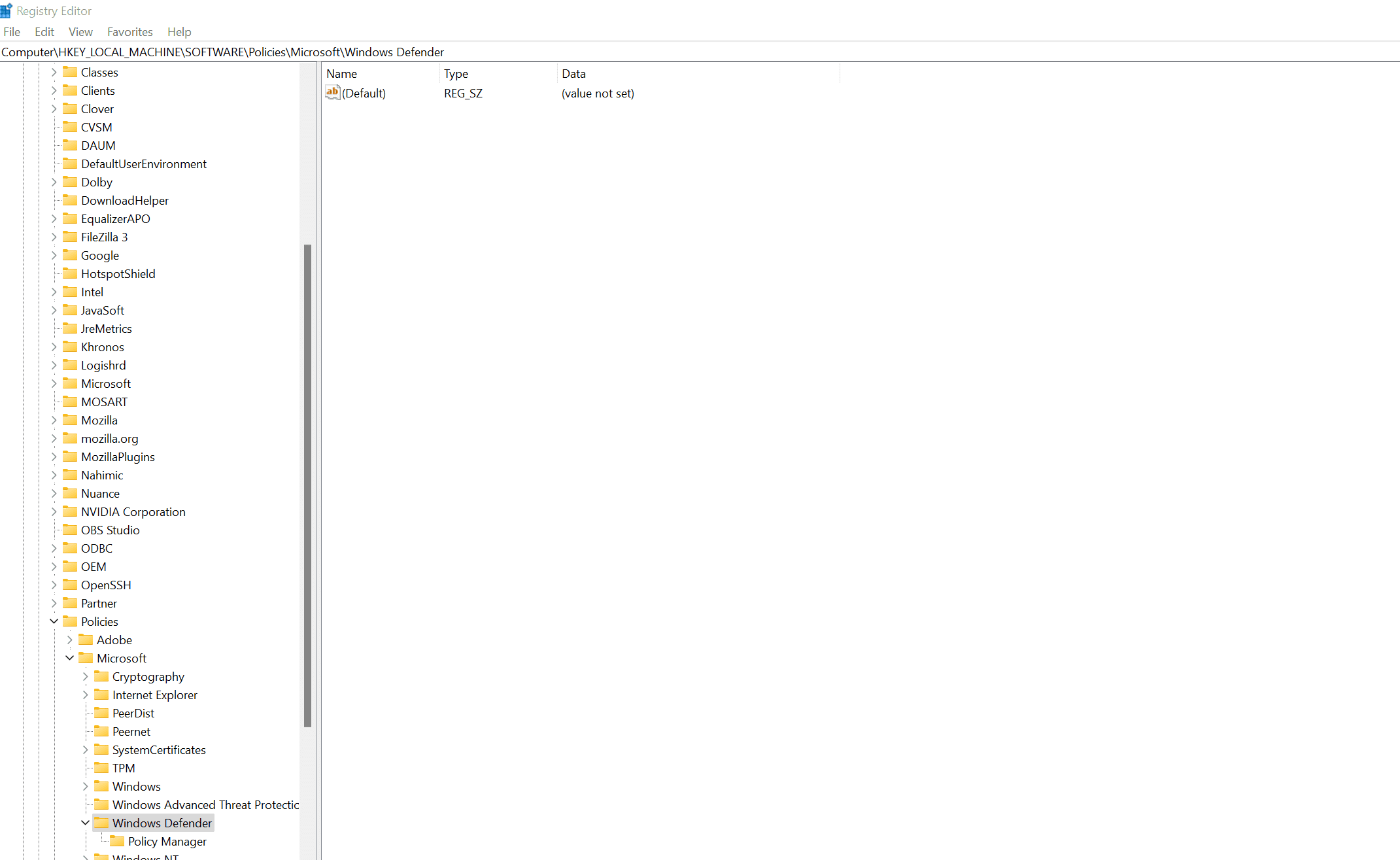
Lösung 5. Aktualisieren Sie alle verfügbaren Gerätetreiber
Veraltete Gerätetreiber können eine hohe CPU-Auslastung verursachen. Aktualisieren Sie Ihre Treiber, indem Sie auf gehen Geräte-Manager. Erweitern Sie jede Kategorie, klicken Sie mit der rechten Maustaste auf jedes Gerät und wählen Sie Treiber aktualisieren. Wählen Suche automatisch nach Treibern.
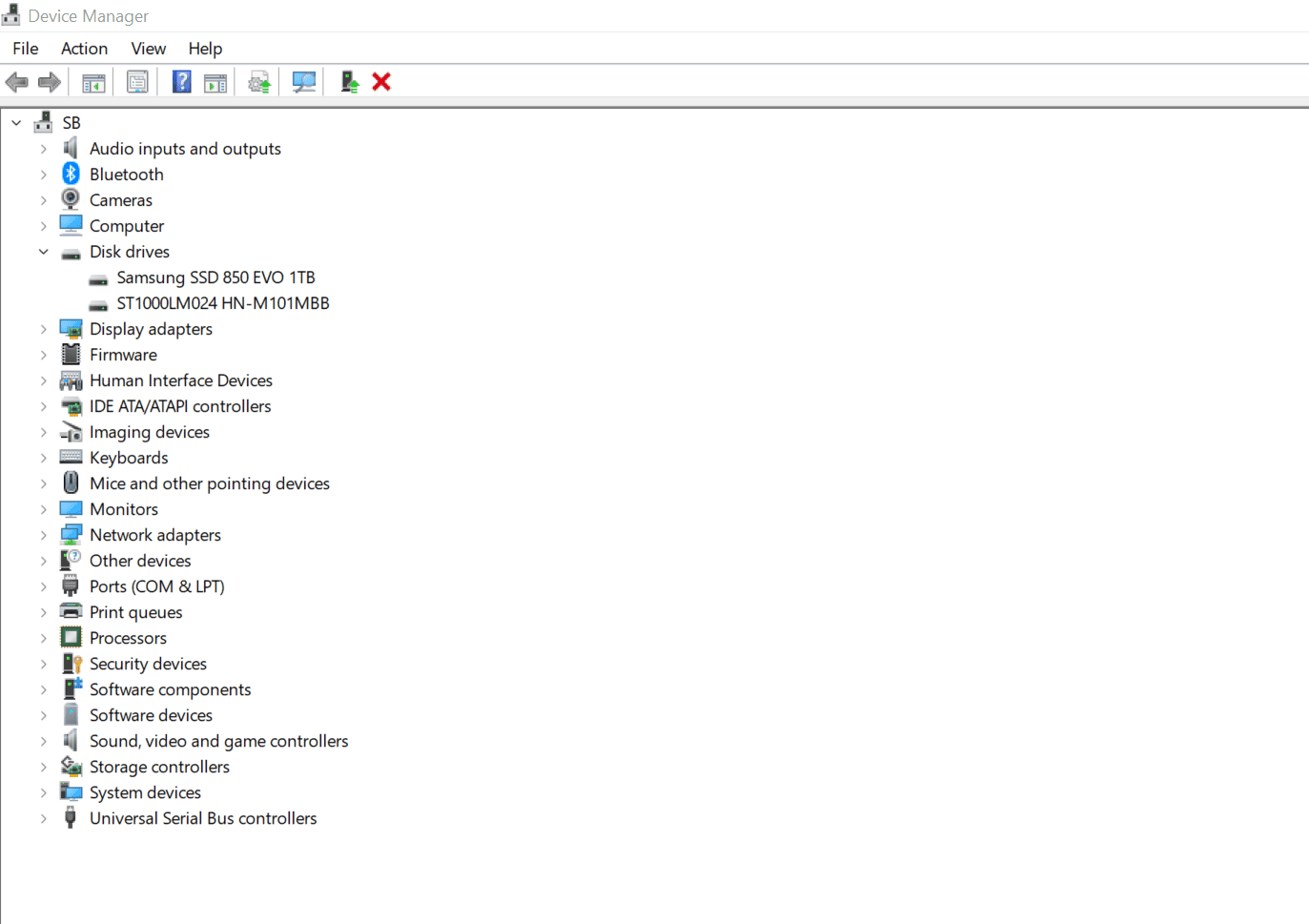
Lösung 6: Windows Defender-Definitionsaktualisierungen zurücksetzen
Ein Rollback der Windows Defender-Definitionsaktualisierungen kann bei hoher CPU-Auslastung hilfreich sein.
- Gehen Sie zu Einstellungen > Update & Sicherheit > Windows-Sicherheit > Viren- und Bedrohungsschutz.
- Klicken Sie auf Updates zum Viren- und Bedrohungsschutz und dann Update-Verlauf.
- Suchen Sie nach dem neuesten Definitionsupdate, klicken Sie mit der rechten Maustaste darauf und wählen Sie Deinstallieren.
Letzte Aktualisierung: 15. Oktober 2023

Sandeep Bhandari hat einen Bachelor of Engineering in Computers von der Thapar University (2006). Er verfügt über 20 Jahre Erfahrung im Technologiebereich. Er interessiert sich sehr für verschiedene technische Bereiche, darunter Datenbanksysteme, Computernetzwerke und Programmierung. Sie können mehr über ihn auf seinem lesen Bio-Seite.
