Was ist ein Bluescreen des Todes?
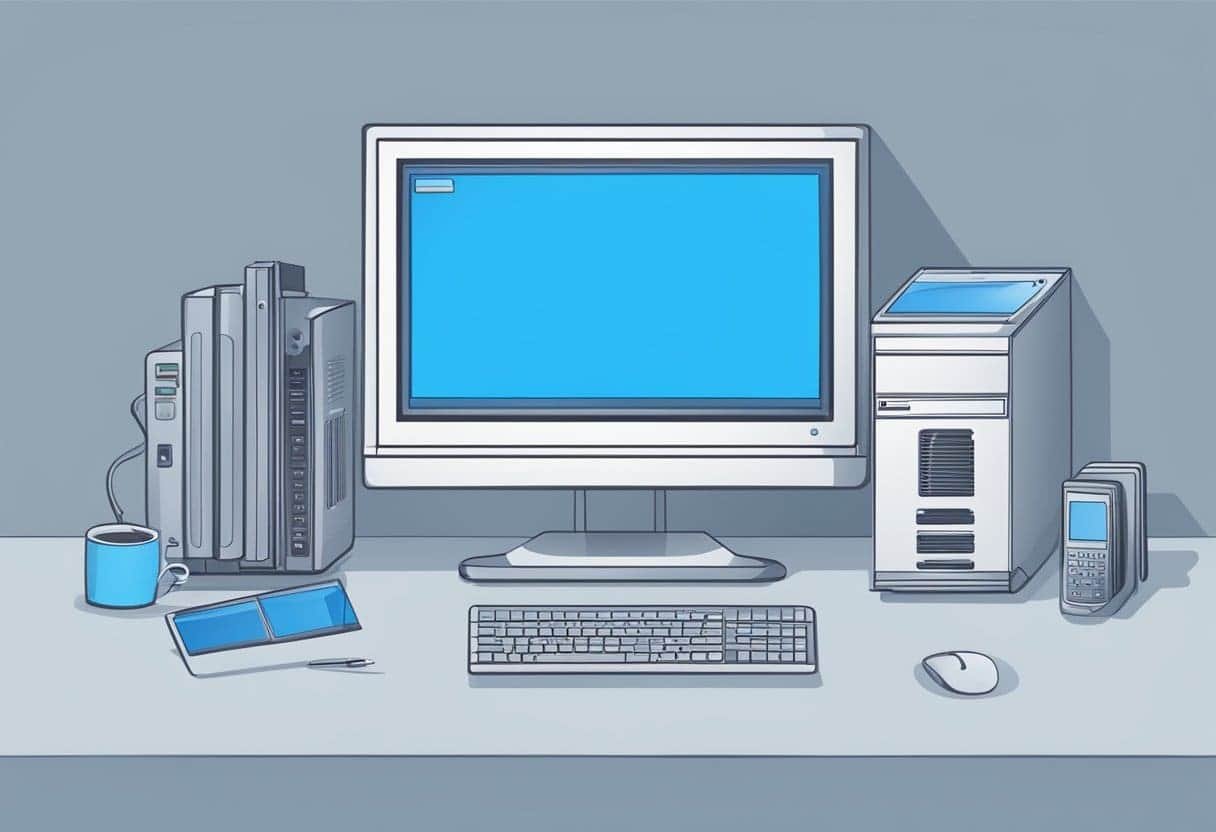
Der Blue Screen of Death (BSOD) ist ein Fehlerbildschirm, der angezeigt wird, wenn auf Ihrem Windows-PC ein schwerwiegender Fehler auftritt. Dies ist auf einen Hardwarefehler, ein Problem mit Ihren Treibern oder einen Fehler in Windows selbst zurückzuführen. Wenn auf Ihrem Computer ein BSOD auftritt, wird das System unerwartet heruntergefahren oder neu gestartet, um weiteren Schaden zu verhindern.
Wenn Sie auf einen BSOD stoßen, wird auf dem Bildschirm Folgendes angezeigt: STOP-Fehler Dies wird Ihnen helfen, die Grundursache des Problems herauszufinden. Dieser Fehler weist darauf hin, dass ein schwerwiegendes Problem aufgetreten ist, das dazu führt, dass das Betriebssystem nicht mehr funktioniert. Es erscheint in Blau, daher der Name „Blue Screen of Death“.
Der Anblick eines Blue Screen of Death kann alarmierend sein, insbesondere wenn Sie sich mitten in einer wichtigen Aufgabe befinden oder wertvolle Dateien bearbeiten. Um Datenverlust zu verhindern, ist es wichtig, dass Sie Ihre Dateien sichern, Ihre Treiber regelmäßig aktualisieren und Ihre Hardwarekomponenten warten.
Zusammenfassend ist der Blue Screen of Death ein kritischer Fehlerbildschirm, der durch Hardwarefehler, Treiberprobleme oder Windows-Fehler verursacht wird. Es zwingt das Betriebssystem zum Herunterfahren oder Neustarten, um Ihren Computer vor weiteren Schäden zu schützen, und erfordert sofortige Maßnahmen zur Diagnose und Behebung der Grundursache. Indem Sie Ihr System auf dem neuesten Stand halten und Ihre Dateien sichern, können Sie das Risiko eines BSOD minimieren und wertvolle Daten schützen.
Ursachen für Blue Screen of Death

Hardwareprobleme
Eine häufige Ursache für den Blue Screen of Death (BSOD) sind Hardwareprobleme. Dazu können gehören:
- Fehlerhafte Hardware: Wenn eine Komponente Ihres Computers, wie etwa der Arbeitsspeicher oder das Motherboard, nicht richtig funktioniert oder beschädigt ist, kann dies zu einem BSOD führen.
- Überhitzung: Wenn die internen Komponenten Ihres Computers nicht ausreichend gekühlt werden, können sie überhitzen und zu BSODs führen.
- Probleme mit der Stromversorgung: Eine unzureichende oder instabile Stromversorgung kann eine Vielzahl von Problemen verursachen, einschließlich BSODs.
Um Hardwareprobleme zu beheben, können Sie Folgendes versuchen:
- Überprüfen Sie die Hardware Ihres Computers auf sichtbare Schäden.
- Überwachen Sie die Temperatur Ihres Computers, um sicherzustellen, dass er nicht überhitzt.
- Testen Sie Ihr Netzteil, um sicherzustellen, dass es ausreichend und stabil Strom liefert.
Softwarekonflikte
Eine weitere häufige Ursache für BSODs sind Softwarekonflikte. Diese können entstehen durch:
- Inkompatible Treiber: Wenn ein Hardwaretreiber veraltet oder nicht mit Ihrem Betriebssystem kompatibel ist, kann dies zu einem BSOD führen.
- Beschädigte Systemdateien: Wenn wichtige Systemdateien beschädigt oder beschädigt werden, kann es zu einem BSOD auf Ihrem Computer kommen.
- Malware oder Viren: Schädliche Software kann manchmal Systemprozesse stören und BSODs verursachen.
Um Softwarekonflikte zu beheben, können Sie:
- Aktualisieren Sie Ihre Gerätetreiber auf die neuesten verfügbaren Versionen.
- Führen Sie ein Tool zur Systemdateiprüfung aus, um beschädigte Systemdateien zu reparieren.
- Führen Sie regelmäßige Malware-Scans durch, um Ihren Computer frei von Schadsoftware zu halten.
Indem Sie die häufigsten Ursachen für Blue Screen of Death kennen und potenzielle Hardware- oder Softwareprobleme beheben, können Sie dazu beitragen, diese Fehler zu verhindern und einen stabilen, funktionierenden Computer aufrechtzuerhalten.
Lesen des Stop-Fehlercodes
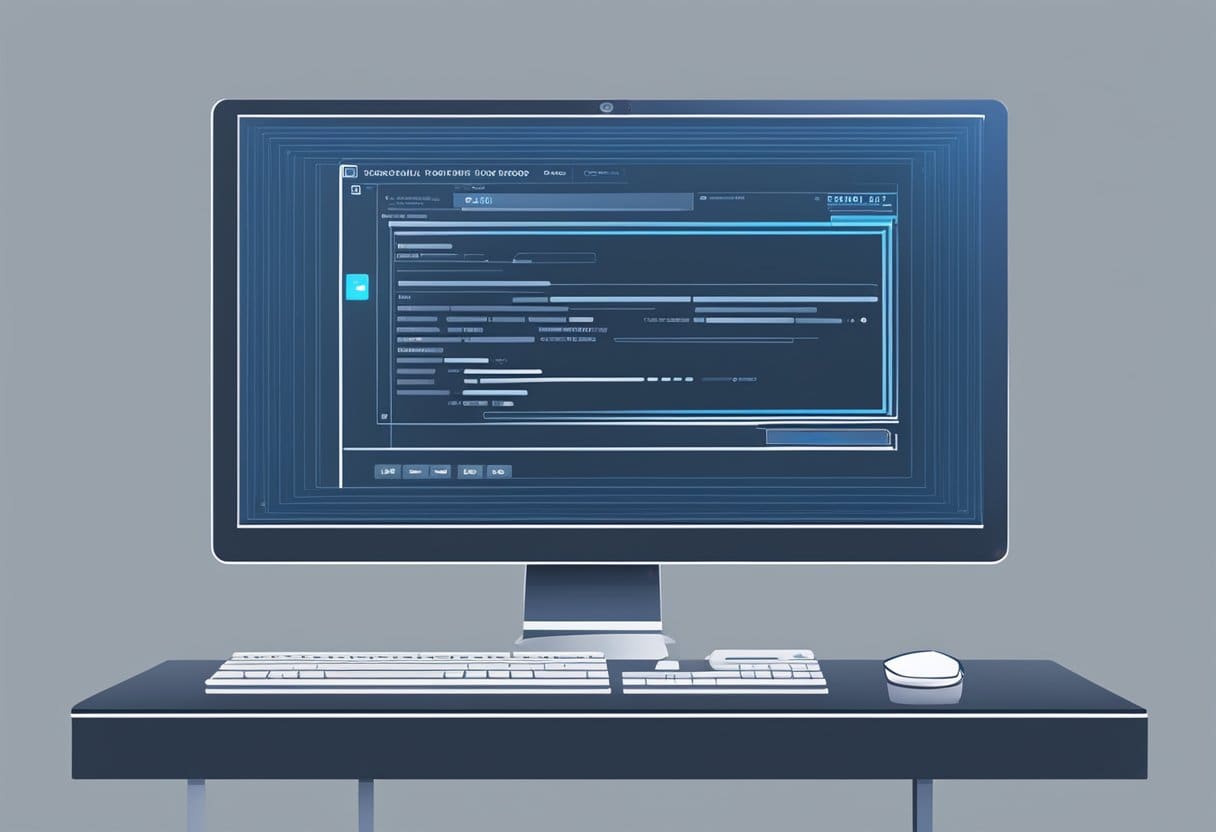
Wenn Sie auf einen Blue Screen of Death (BSOD) stoßen, besteht der erste Schritt darin, nach dem zu suchen Stop-Fehlercode wird auf dem blauen Bildschirm angezeigt. Dieser Code hilft Ihnen, die Grundursache des Problems zu verstehen und unterstützt Sie bei der Fehlerbehebung.
Um den Stop-Fehlercode zu lesen, suchen Sie den Code, der im Format angezeigt wird 0x000000XX, Wobei XX stellt eine bestimmte Fehlerkennung dar. Unterhalb des Codes finden Sie möglicherweise auch eine Fehlerbeschreibung in einfachem Englisch, die zusätzliche Einblicke in das Problem geben kann.
Bedenken Sie, dass der BSOD möglicherweise schnell verschwindet, was es schwierig macht, den Stop-Fehlercode zu notieren. In solchen Fällen können Sie auf die Windows-Ereignisanzeige zugreifen, um den Fehlercode und andere wichtige Informationen abzurufen. Gehen Sie dazu folgendermaßen vor:
- Öffentlichkeitsarbeit/Presse
Windows + Xauf Ihrer Tastatur und klicken Sie auf Ereignisanzeige. - Navigieren Sie in der Ereignisanzeige zu Windows-Protokolle> System.
- Suchen Sie danach Fehler or Kritisch Ereignisse, die etwa zur gleichen Zeit auftraten, als das BSOD auftrat.
Nachdem Sie den Stop-Fehlercode und die Fehlerbeschreibung erfasst haben, suchen Sie online nach weiteren Informationen zum spezifischen Fehlercode. Dadurch erhalten Sie eine Vorstellung davon, ob es bekannte Probleme, Lösungen oder Problemumgehungen im Zusammenhang mit dem Problem gibt. Mit diesem Wissen können Sie das BSOD-Problem mithilfe verschiedener Schritte zur Fehlerbehebung beheben, z. B. durch Aktualisieren von Treibern, Überprüfen von Hardwarekomponenten oder bei Bedarf sogar mithilfe der Systemwiederherstellung. Denken Sie daran, stets vorsichtig vorzugehen und im Zweifelsfall professionelle Hilfe in Anspruch zu nehmen, um weitere Probleme auf Ihrem System zu vermeiden.
Fehlerbehebung beim Blue Screen of Death
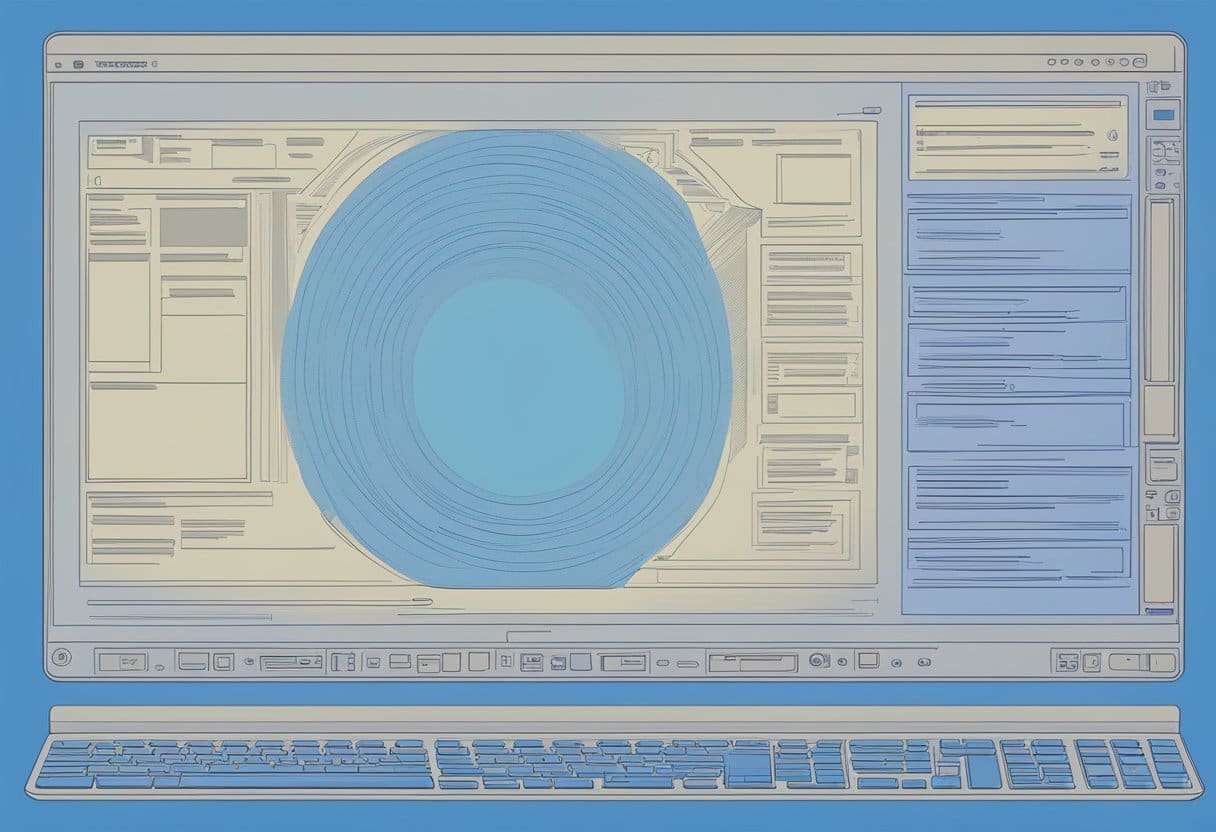
Wenn man mit dem Blue Screen of Death (BSOD) konfrontiert wird, kann das eine frustrierende und beängstigende Erfahrung sein. Es gibt jedoch mehrere Methoden, mit denen Sie das Problem diagnostizieren und beheben können. In diesem Abschnitt behandeln wir drei gängige Ansätze zur Fehlerbehebung: Abgesicherter Modus, Treiber-Rollback und Systemwiederherstellung.
Abgesicherten Modus
Abgesicherten Modus ist ein Diagnosemodus in Windows, der Ihren Computer mit minimalen Treibern und Diensten startet und so das Erkennen und Beheben von Problemen erleichtert.
- Starten Sie Ihren Computer neu und drücken Sie wiederholt die Taste F8 drücken, bevor das Windows-Logo erscheint.
- Wählen Sie im Menü „Erweiterte Startoptionen“ aus Abgesicherten Modus und drücken Sie Enter.
- Sobald Sie sich im abgesicherten Modus befinden, können Sie Ihr System auf Probleme oder Softwarekonflikte untersuchen, die den BSOD verursachen könnten. Sie können problematische Programme deinstallieren, Treiber aktualisieren oder nach Malware suchen.
Treiber-Rollback
Treiber-Rollback ist eine hilfreiche Funktion, mit der Sie zu einer früheren Version eines Treibers zurückkehren können, falls ein aktuelles Update Probleme verursacht.
- Klicken Sie im abgesicherten oder normalen Modus mit der rechten Maustaste auf Startmenü und wählen Sie Geräte-Manager.
- Suchen und erweitern Sie die Gerätekategorie, die das Problem verursachen könnte.
- Klicken Sie mit der rechten Maustaste auf das Gerät und wählen Sie es aus Ferienhäuser.
- Wechseln Sie auf die LED Treiber und klicken Sie auf Vorheriger Treiber .
- Befolgen Sie die Anweisungen auf dem Bildschirm, um den Rollback-Vorgang abzuschließen.
Systemwiederherstellung
Systemwiederherstellung ist ein Tool, mit dem Sie Ihr System in einen früheren Zustand zurückversetzen können. Dies kann nützlich sein, wenn auf Ihrem Computer nach einer kürzlichen Änderung ein BSOD auftritt.
- Geben Sie im abgesicherten oder normalen Modus „Systemwiederherstellung“ ein Startmenü Suchleiste und wählen Sie die aus Erstellen Sie einen Wiederherstellungspunkt .
- Klicken Sie auf Systemwiederherstellung Klicken Sie auf die Schaltfläche und befolgen Sie die Anweisungen auf dem Bildschirm.
- Wählen Sie einen Wiederherstellungspunkt aus der Liste aus, vorzugsweise einen, der vor dem Auftreten der BSOD-Probleme erstellt wurde.
- Bestätigen Sie Ihre Auswahl und warten Sie, bis der Vorgang abgeschlossen ist. Dies kann einige Minuten dauern.
Wenn Sie diese Fehlerbehebungsmethoden befolgen, erhöhen Sie Ihre Chancen, die Ursache des Blue Screen of Death auf Ihrem System zu identifizieren und zu beheben.
Zukünftige Bluescreens verhindern

Regelmäßige Updates
Um zukünftige Bluescreens zu verhindern, ist es wichtig, Ihr System auf dem neuesten Stand zu halten. Aktualisieren Sie regelmäßig Ihr Windows-Betriebssystem, Ihre Treiber und Ihre Firmware sowohl für Ihre Geräte als auch für Ihre Hardware. Dies gewährleistet maximale Kompatibilität und trägt dazu bei, das Auftreten von Hardware- und Softwarekonflikten zu minimieren, die zum Blue Screen of Death (BSOD) führen können.
- Windows-Updates: Aktivieren Sie automatische Updates für Windows, um sicherzustellen, dass Sie über die neuesten Sicherheitspatches, Fehlerbehebungen und allgemeinen Verbesserungen für Ihr System verfügen.
- Treiber-Updates: Suchen Sie regelmäßig nach aktualisierten Treibern von Ihren Hardwareherstellern, unabhängig davon, ob es sich um Ihre Grafikkarte, Soundkarte oder andere Komponenten handelt. Stellen Sie sicher, dass Sie Updates nur von offiziellen Quellen herunterladen, um potenzielle Sicherheitsrisiken zu vermeiden.
Sicherheitsmaßnahmen
Ein weiterer wesentlicher Aspekt zur Vermeidung zukünftiger BSODs ist die Implementierung geeigneter Sicherheitsmaßnahmen. Malware, Viren und andere Schadsoftware können zu Systeminstabilität, Systemabstürzen oder dem gefürchteten BSOD führen.
- Antiviren Software: Installieren Sie ein seriöses Antivirenprogramm und halten Sie es auf dem neuesten Stand, um zu verhindern, dass Malware in Ihr System eindringt. Führen Sie regelmäßige Scans durch, um alle Bedrohungen zu erkennen, die möglicherweise durch das Raster geschlüpft sind.
- Firewall: Stellen Sie sicher, dass die Firewall Ihres Systems aktiviert und ordnungsgemäß konfiguriert ist, um einen Puffer zwischen Ihrem Computer und potenziell schädlichen externen Netzwerken bereitzustellen.
- Sichere Surfgewohnheiten: Seien Sie beim Surfen im Internet, beim Herunterladen von Software und beim Öffnen von E-Mail-Anhängen vorsichtig, um Ihr System nicht Malware auszusetzen.
Zusammenfassend lässt sich sagen: Legen Sie Wert darauf, Ihr System auf dem neuesten Stand zu halten und es vor potenziellen Sicherheitsbedrohungen zu schützen, um das Auftreten des Blue Screen of Death auf Ihrem Computer zu reduzieren. Wenn Sie diese Empfehlungen befolgen, können Sie eine stabilere und sicherere Computerumgebung schaffen.
Letzte Aktualisierung: 06. November 2023

Sandeep Bhandari hat einen Bachelor of Engineering in Computers von der Thapar University (2006). Er verfügt über 20 Jahre Erfahrung im Technologiebereich. Er interessiert sich sehr für verschiedene technische Bereiche, darunter Datenbanksysteme, Computernetzwerke und Programmierung. Sie können mehr über ihn auf seinem lesen Bio-Seite.

