Systemanforderungen für Minecraft auf Mac

Bevor Sie Minecraft herunterladen und auf Ihrem Mac installieren, müssen Sie unbedingt sicherstellen, dass Ihr Computer die erforderlichen Systemanforderungen erfüllt. Dies ermöglicht ein reibungsloses Spielerlebnis ohne Leistungsprobleme.
Betriebssystem: Auf Ihrem Mac muss ein 64-Bit-OS X mit Version 10.9 Maverick oder neuer ausgeführt werden. Für eine optimale Leistung wird empfohlen, die neueste macOS-Version zu haben.
CPU / Prozessor: Stellen Sie sicher, dass Ihr Mac über eine AMD A8 7600 APU oder einen gleichwertigen Prozessor verfügt. Ein Upgrade auf eine leistungsstärkere CPU kann dazu beitragen, die Gesamtleistung von Minecraft zu verbessern.
RAM: Die Mindest-RAM-Anforderung für Minecraft beträgt 4 GB. Für ein flüssigeres Spielerlebnis empfiehlt es sich jedoch, über mehr Speicher zu verfügen, insbesondere wenn Sie ressourcenintensive Mods oder Einstellungen verwenden.
Lagerung: Stellen Sie sicher, dass Ihr Mac über ausreichend Speicherplatz (mindestens 2 GB) für die Minecraft-Installation verfügt.
Darüber hinaus hat Minecraft Unterstützung für Apples ARM64-Architektur hinzugefügt. M1- und M2-Mac-Benutzer können Minecraft nativ auf ihren Geräten genießen.
Da Sie nun mit den notwendigen Systemanforderungen für Minecraft auf dem Mac vertraut sind, können Sie das Spiel bedenkenlos herunterladen und installieren. Denken Sie daran, Ihr System immer auf dem neuesten Stand zu halten, um ein reibungsloses Spielerlebnis zu gewährleisten.
Minecraft kaufen und herunterladen

Sie müssen das Spiel kaufen, bevor Sie Minecraft auf Ihrem Mac spielen können. Gehen Sie dazu auf die offizielle Minecraft-Website unter minecraft.net. Klicken Sie auf der Startseite auf „Minecraft herunterladen“ und wählen Sie dann „Minecraft: Java Edition“ für Mac aus. Schließen Sie den Kaufvorgang ab und Sie erhalten einen Download-Link.
Öffnen Sie zunächst einen Webbrowser auf Ihrem Mac und navigieren Sie zur Launcher-Downloadseite von Minecraft. Suchen Sie den Download für Mac OS und klicken Sie darauf, um mit dem Herunterladen der Datei zu beginnen. Sobald der Download abgeschlossen ist, gehen Sie zu Ihrem Ordner „Downloads“, um die Installationsdatei zu finden.
Note: Stellen Sie sicher, dass Ihr Mac die Mindestsystemanforderungen erfüllt, um Minecraft reibungslos auszuführen. Es wird empfohlen, dass auf Ihrem Mac mindestens Mac OS
Um Minecraft zu installieren, gehen Sie folgendermaßen vor:
- Doppelklicken Sie auf die heruntergeladene Minecraft-Installationsdatei, um den Installationsvorgang zu starten.
- Wenn Sie eine Sicherheitswarnung sehen, gehen Sie zu „Systemeinstellungen“ > „Sicherheit und Datenschutz“ und klicken Sie auf „Trotzdem öffnen“. Dadurch kann die Installation fortgesetzt werden.
- Befolgen Sie nach dem Start des Installationsprogramms die Anweisungen auf dem Bildschirm, um den Installationsvorgang abzuschließen. Wählen Sie einen Ort aus, an dem das Spiel installiert werden soll, und akzeptieren Sie die Allgemeinen Geschäftsbedingungen.
Sobald der Installationsvorgang abgeschlossen ist, können Sie Minecraft über Ihren Anwendungsordner oder über das Launchpad auf Ihrem Mac starten. Melden Sie sich mit Ihren Minecraft-Kontodaten an, um auf das Spiel zuzugreifen, und schon können Sie Minecraft auf Ihrem Mac genießen.
Minecraft installieren

Ausführen von Minecraft.dmg
Laden Sie zunächst die Minecraft-Installationsdatei (Minecraft.dmg) von der offiziellen Minecraft-Website herunter, um den Installationsvorgang zu starten. Sobald der Download abgeschlossen ist, suchen Sie die Datei Minecraft.dmg in Ihrem Download-Ordner und doppelklicken Sie darauf. Dadurch wird das Minecraft-Installationsfenster geöffnet.
Minecraft in den Anwendungsordner verschieben
Nachdem Sie das Installationsfenster geöffnet haben, sehen Sie das Minecraft-Logo und das Symbol des Anwendungsordners. Um Minecraft auf Ihrem Mac zu installieren, klicken Sie auf das Minecraft-Logo und ziehen Sie es auf das Ordnersymbol „Programme“. Dadurch werden die Spieldateien in Ihren Anwendungsordner kopiert, in dem die meisten Mac-Anwendungen gespeichert sind.
Sobald der Kopiervorgang abgeschlossen ist, können Sie über den Anwendungsordner auf Minecraft zugreifen. Doppelklicken Sie auf das Minecraft-Symbol im Anwendungsordner, um das Spiel zu starten. Möglicherweise werden Sie aufgefordert, sich mit Ihrem Minecraft-Konto anzumelden, falls Sie dies noch nicht getan haben. Wenn Sie noch kein Konto haben, können Sie hier eines erstellen Offizielle Minecraft-Website.
Nach der Anmeldung öffnet sich der Game Launcher, in dem Sie Einstellungen anpassen und Minecraft auf Ihrem Mac spielen können.
Minecraft einrichten
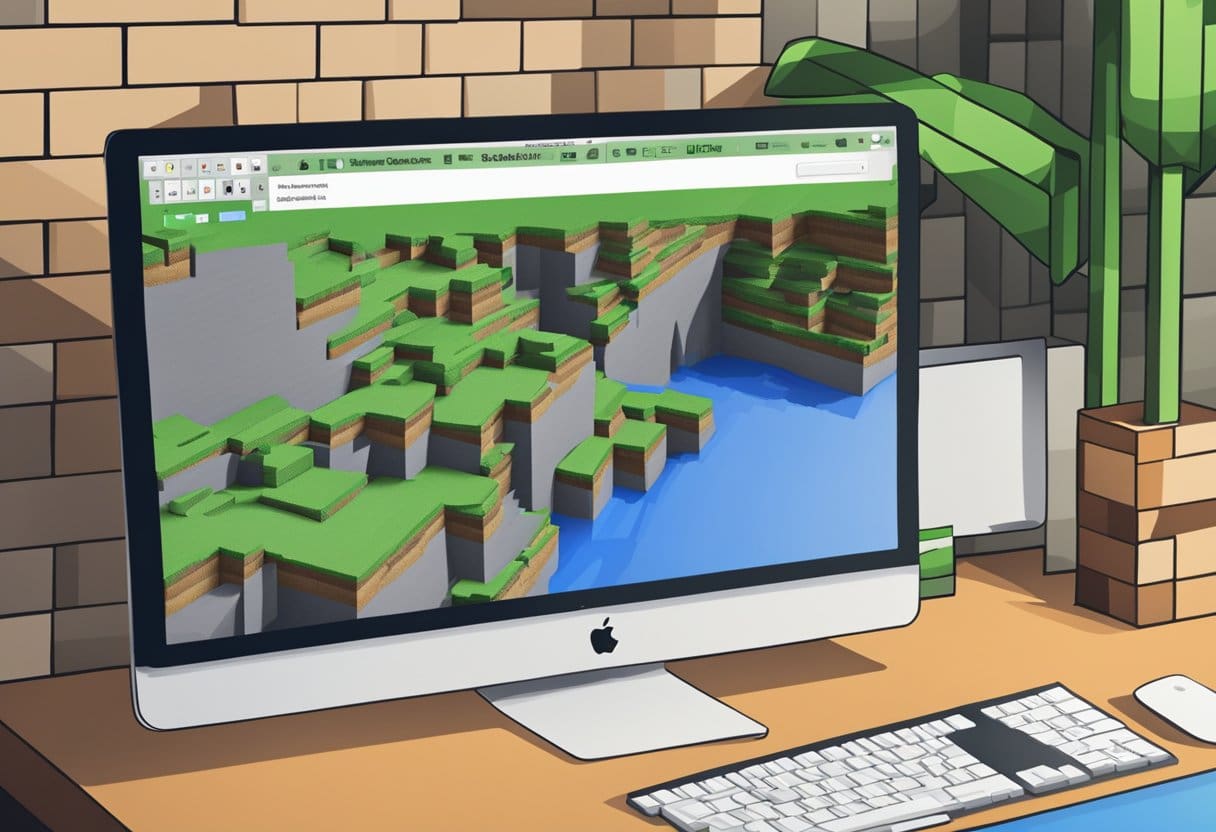
Bevor Sie beginnen, stellen Sie sicher, dass Ihr Mac die Mindestsystemanforderungen zum Ausführen von Minecraft erfüllt. Ihr Mac sollte mindestens über Mac OS
Gehen Sie folgendermaßen vor, um Minecraft herunterzuladen und zu installieren:
- Kaufen Sie das Spiel: Gehen Sie zur offiziellen Minecraft-Website und kaufen Sie eine Minecraft-Lizenz.
- Laden Sie das Spiel: Sobald Sie die Lizenz erworben haben, können Sie den Spielclient von der Minecraft-Website herunterladen. Suchen Sie nach der Mac-Version und klicken Sie darauf, um den Downloadvorgang zu starten.
- Installiere das Spiel: Nachdem der Download abgeschlossen ist, suchen Sie die heruntergeladene Datei, die a sein sollte
.dmgDatei. Doppelklicken Sie darauf, um das Installationsprogramm zu mounten, und ziehen Sie dann das Minecraft-Symbol in den Anwendungsordner.
Zu diesem Zeitpunkt haben Sie Minecraft erfolgreich auf Ihrem Mac installiert. Bevor Sie mit dem Spielen beginnen, müssen Sie Ihr Benutzerkonto einrichten und die Spieleinstellungen konfigurieren.
- Ein Konto erstellen: Führen Sie die Minecraft-Anwendung aus Ihrem Anwendungsordner aus. Klicken Sie auf „Registrieren“, um ein neues Konto zu erstellen, oder auf „Anmelden“, wenn Sie bereits ein Konto haben.
- Wählen Sie einen Gamertag: Dies wird Ihr öffentlicher Name in der Xbox-Community sein. Wählen Sie einen einzigartigen und kreativen Namen, der Sie repräsentiert.
- Einstellungen konfigurieren: Sobald Sie angemeldet sind, gehen Sie zu den Spieleinstellungen. Passen Sie die Video-, Audio- und Steuerungseinstellungen entsprechend Ihren Vorlieben und eventuell benötigten Barrierefreiheitsoptionen an.
- Wählen Sie einen Spielmodus: Minecraft bietet verschiedene Spielmodi, darunter Überleben, Kreativ, Abenteuer und Zuschauer. Wählen Sie diejenige aus, die Ihren Interessen und Zielen am besten entspricht.
Nachdem Sie diese Schritte ausgeführt haben, können Sie die weite Welt von Minecraft auf Ihrem Mac erkunden. Tauchen Sie ein und beginnen Sie mit dem Bauen, Bergbau und Basteln in diesem fesselnden und fesselnden Spiel.
Fehlerbehebung bei häufigen Problemen

Manchmal kann es beim Herunterladen oder Installieren von Minecraft auf Ihrem Mac zu Problemen kommen. Lassen Sie uns einige häufig auftretende Probleme und ihre Lösungen durchgehen.
Problem 1: Minecraft stürzt beim Start ab
Ein weit verbreitetes Problem, das einige Benutzer gemeldet haben, ist, dass Minecraft beim Start abstürzt. Dies kann verschiedene Gründe haben, beispielsweise veraltete Software oder beschädigte Dateien. Um dieses Problem zu beheben, führen Sie die folgenden Schritte aus:
- Stellen Sie sicher, dass auf Ihrem Mac die neueste Version von macOS ausgeführt wird.
- Aktualisieren Sie Ihre Java-Installation auf die neueste Version.
- Entfernen Sie alle Mods oder Ressourcenpakete, die möglicherweise Kompatibilitätsprobleme verursachen.
- Wenn das Problem weiterhin besteht, versuchen Sie, Minecraft neu zu installieren.
Problem 2: Launcher öffnet sich nicht
Wenn der Minecraft-Launcher nicht geöffnet wird oder nicht richtig funktioniert, versuchen Sie diese Schritte:
- Starten Sie Ihren Mac neu und prüfen Sie, ob das Problem weiterhin besteht.
- Stellen Sie sicher, dass Ihre Internetverbindung stabil ist.
- Aktualisieren Sie Ihre Grafiktreiber.
- Installieren Sie ggf. den Minecraft-Launcher neu.
Problem 3: Probleme mit der Spielleistung
Wenn beim Spielen von Minecraft Leistungsprobleme wie Verzögerungen oder Stottern auftreten, führen Sie die folgenden Schritte aus, um die Spielleistung zu verbessern:
- Senken Sie die Grafikeinstellungen im Spiel.
- Schließen Sie alle Hintergrundanwendungen, die möglicherweise Systemressourcen verwenden.
- Weisen Sie Minecraft mehr RAM zu, wenn Sie über ausreichend Speicher verfügen.
- Aktualisieren Sie Ihre Grafiktreiber.
Denken Sie daran, bei der Fehlerbehebung geduldig zu bleiben, da es einige Zeit dauern kann, die Grundursache der Probleme zu ermitteln. Wenn Sie diese Schritte befolgen, sollten Sie in der Lage sein, die häufigsten Probleme beim Herunterladen und Installieren von Minecraft für Mac zu lösen.
Letzte Aktualisierung: 19. November 2023

Sandeep Bhandari hat einen Bachelor of Engineering in Computers von der Thapar University (2006). Er verfügt über 20 Jahre Erfahrung im Technologiebereich. Er interessiert sich sehr für verschiedene technische Bereiche, darunter Datenbanksysteme, Computernetzwerke und Programmierung. Sie können mehr über ihn auf seinem lesen Bio-Seite.

