Was ist eine Emoji-Tastatur?
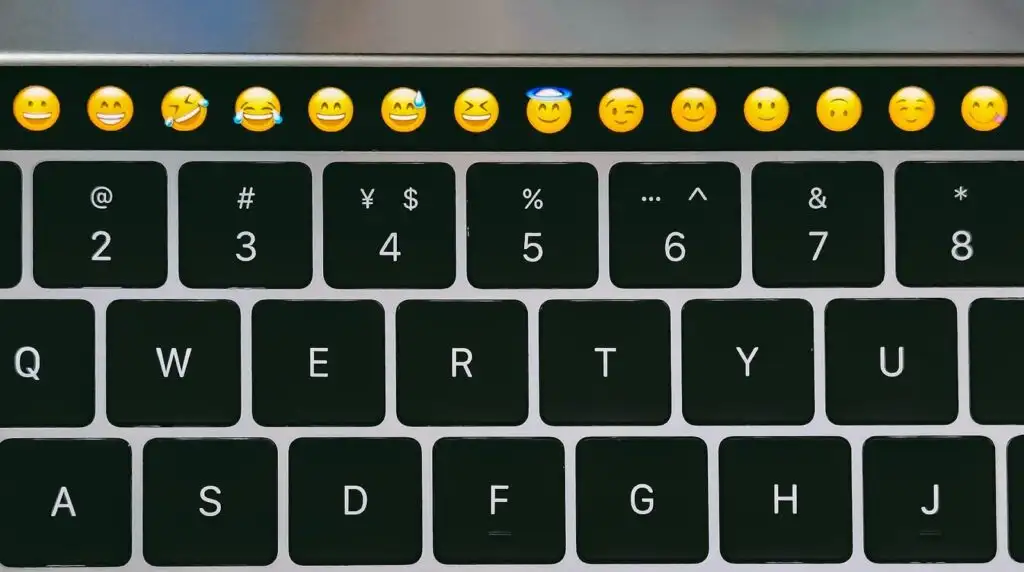
Die Emoji-Tastatur ist ein virtuelles Eingabetool, mit dem Sie Ihrem Text Emoji-Zeichen hinzufügen können. Bei diesen Emoji-Zeichen handelt es sich um kleine digitale Bilder oder Symbole, mit denen Emotionen, Ideen oder Objekte in der elektronischen Kommunikation ausgedrückt werden.
Bedeutung der Emoji-Tastatur
Die Emoji-Tastatur bietet eine schnelle und einfache Möglichkeit, Ihrem Text einen Hauch von Persönlichkeit zu verleihen oder Emotionen zu vermitteln. Emojis können Ihnen dabei helfen:
- Drücken Sie Gefühle aus, ohne Worte zu verwenden
- Fügen Sie Ihren Nachrichten ein spielerisches oder kreatives Element hinzu
- Verbessern Sie den Gesamtton Ihres Textes
Emojis in Ihren Nachrichten oder Dokumenten können die Kommunikation ansprechender und optisch ansprechender gestalten.
Zugriff auf die Emoji-Tastatur auf dem Mac
Um auf die Emoji-Tastatur auf Ihrem Mac zuzugreifen, befolgen Sie diese einfachen Schritte:
- Öffnen Sie die Anwendung wo Sie ein Emoji einfügen möchten.
- Klicken Sie auf Kostenlos erhalten und dann auf Installieren. auf das Textfeld, um den Cursor an die Stelle zu setzen, an der das Emoji erscheinen soll.
- Öffentlichkeitsarbeit/Presse Befehl + Strg + Leertaste auf Ihrer Tastatur, um die Emoji-Tastatur zu öffnen.
- Scrollen Sie durch die verfügbaren Emojis um diejenige zu finden, die Sie verwenden möchten.
- Klicken Sie auf das ausgewählte Emoji um es in Ihren Text einzufügen.
Jetzt haben Sie erfolgreich auf die Emoji-Tastatur auf Ihrem Mac zugegriffen und diese verwendet, um Ihren Text mit Emojis zu verbessern.
Richtige Verwendung der Emoji-Tastatur

Das Hinzufügen von Emojis kann Ihren Texten oder Dokumenten einen Hauch von Spaß und Charme verleihen. Wenn Sie einen Mac verwenden, können Sie problemlos auf eine große Auswahl an Emojis zugreifen. Wir erklären Ihnen, wie Sie mit der Emoji-Tastatur navigieren und Emojis nahtlos in Ihren Text einbinden.
Navigieren auf der Emoji-Tastatur
Der Zugriff auf die Emoji-Tastatur auf Ihrem Mac ist ein Kinderspiel. Öffnen Sie zunächst die App, in der Sie ein Emoji hinzufügen möchten. Drücken Sie bei ausgewähltem Texteingabebereich Control + Command + Space gleichzeitig. Auf Ihrem Bildschirm erscheint ein Emoji-Panel mit vielen Emojis. Sie können durch die Liste scrollen, um die verfügbaren Emojis zu durchsuchen, oder das Suchfeld verwenden, um ein bestimmtes Emoji zu finden. Geben Sie eine Beschreibung des gewünschten Emojis in das Suchfeld ein. Die entsprechenden Optionen werden angezeigt.
Verwendung von Emojis im Text
Wenn Sie das perfekte Emoji gefunden haben, klicken Sie darauf, um es in den Text einzufügen. Denken Sie daran, dass Emojis am besten sparsam und in geeigneten Kontexten verwendet werden. Wenn Sie ein formelles Dokument schreiben oder mit beruflichen Kontakten kommunizieren, vermeiden Sie am besten Emojis, es sei denn, Sie sind sicher, dass sie gut ankommen. Wenn Sie jedoch mit Freunden chatten oder Ihre Gefühle in lockeren Gesprächen oder Social-Media-Beiträgen zum Ausdruck bringen, können Sie gerne Emojis integrieren, um Ihren Standpunkt zu unterstreichen, Ihre Persönlichkeit zu zeigen oder dem Gespräch Spaß zu machen.
Denken Sie daran, dass die Verwendung der Emoji-Tastatur auf Ihrem Mac so einfach ist wie das Drücken Control + Command + Space und Auswahl des gewünschten Emojis. Mit ein wenig Übung werden Sie ein Profi im Umgang mit der Emoji-Tastatur und der Einbindung von Emojis in Ihre Kommunikation.
Erweiterte Funktionen der Emoji-Tastatur
Anpassen der Emoji-Bibliothek
Mit der Emoji-Tastatur auf Ihrem Mac können Sie Ihre Emoji-Bibliothek durch das Hinzufügen neuer Symbole und Zeichen anpassen. Gehen Sie dazu folgendermaßen vor:
- Öffnen Sie den Bereich „Emojis und Symbole“, indem Sie in einem Texteingabefeld Strg + Befehl + Leertaste drücken.
- Klicken Sie auf das Zahnradsymbol in der oberen linken Ecke des Fensters.
- Wählen Sie „Liste anpassen“ aus dem Dropdown-Menü.
- Im Anpassungsfenster können Sie die Kategorien auswählen, die Sie in der Emoji-Bibliothek verfügbar machen möchten.
- Klicken Sie nach Auswahl der Kategorien auf „Fertig“, um die Änderungen zu speichern.
Jetzt werden in Ihrer Emoji-Bibliothek die von Ihnen gewählten Kategorien angezeigt, sodass Sie die benötigten Symbole leichter finden und verwenden können.
Abschnitt „Häufig verwendete Emojis“.
Der Abschnitt „Häufig verwendete Emojis“ auf der Emoji-Tastatur hilft Ihnen, schnell auf die Emojis zuzugreifen, die Sie am häufigsten verwenden. Es aktualisiert sich automatisch basierend auf Ihrer Nutzung, sodass Sie Ihre Lieblings-Emojis immer zur Hand haben. So greifen Sie auf diesen Abschnitt zu:
- Drücken Sie Strg + Befehl + Leertaste, um die Emoji-Tastatur zu öffnen.
- Suchen Sie oben im Fenster nach der Kategorie „Häufig verwendet“.
- Scrollen Sie durch die Emojis, um das gewünschte zu finden, und klicken Sie dann darauf, um es in Ihren Text einzufügen.
Denken Sie daran, Emojis mit Bedacht und professionell einzusetzen, da sie den Ton Ihrer Kommunikation erheblich beeinflussen können. Indem Sie die erweiterten Funktionen der Emoji-Tastatur auf Ihrem Mac verstehen und nutzen, können Sie Ihre textbasierten Interaktionen verbessern und sich effektiver ausdrücken.
Problemlösung

Tastaturkürzel funktioniert nicht
Wenn die Emoji-Tastenkombination auf Ihrem Mac nicht funktioniert, versuchen Sie die folgenden Lösungen:
- Überprüfen Sie die Tastaturhardware: Stellen Sie sicher, dass Ihre Tastatur ordnungsgemäß funktioniert und an Ihren Mac angeschlossen ist.
- Starten Sie Ihren Mac neu: Manchmal kann ein schneller Neustart kleinere Probleme beheben.
- Sticky Keys deaktivieren: Gehen Sie zu Apple-Menü > Systemeinstellungen > Eingabehilfen > Tastatur und stellen Sie sicher, dass Sticky Keys deaktiviert sind.
- Überprüfen Sie den Globusschlüssel: Stellen Sie sicher, dass die Globustaste auf Ihrem Mac im Apple-Menü > Systemeinstellungen > Tastatur > Eingabequellen aktiviert ist. Wenn nicht, aktivieren Sie es und legen Sie die Verknüpfung auf „Emojis und Symbole anzeigen“ fest.
- Modifikatortasten zurücksetzen: Klicken Sie im Apple-Menü > Systemeinstellungen > Tastatur auf „Modifikatortasten“ und setzen Sie sie auf ihre Standardeinstellungen zurück.
Emojis werden nicht angezeigt
Wenn Emojis auf Ihrem Mac nicht oder nicht richtig angezeigt werden, versuchen Sie diese Schritte:
- MacOS aktualisieren: Gehen Sie zu Apple-Menü > Systemeinstellungen > Software-Update und stellen Sie sicher, dass Ihr macOS aktuell ist.
- Überprüfen Sie die App-Kompatibilität: Einige Apps unterstützen Emojis möglicherweise nicht. Versuchen Sie, Emojis in einer anderen App zu verwenden, um festzustellen, ob das Problem spezifisch für eine Anwendung ist.
- Schriftarten-Cache zurücksetzen: Sie können eine Drittanbieter-App wie „Font Finagler“ verwenden, um Ihren Schriftarten-Cache zurückzusetzen, wodurch möglicherweise das Problem behoben wird, dass Emojis nicht angezeigt werden.
- Installieren Sie Emoji-Schriftarten neu: Wenn das Problem weiterhin besteht, versuchen Sie, die Emoji-Schriftarten neu zu installieren. Laden Sie dazu die Schriftart „Apple Color Emoji.ttc“ herunter, gehen Sie dann zu ~/Library/Fonts/ und ersetzen Sie die alte Datei durch die neue.
Denken Sie daran, bei der Fehlerbehebung geduldig zu sein und jede Lösung zu testen, um das Problem effektiv zu lösen.
Pflege der Emoji-Tastatur
Aktualisieren Sie Ihre Systemsoftware
Um die reibungslose Funktion der Emoji-Tastatur auf Ihrem Mac zu gewährleisten, ist es wichtig, dass Sie Ihre Systemsoftware auf dem neuesten Stand halten. Regelmäßige Aktualisierungen Ihres macOS verbessern nicht nur die Gesamtleistung, sondern stellen auch sicher, dass Sie Zugriff auf die neuesten Emoji-Sets haben. Um Ihr macOS zu aktualisieren, befolgen Sie diese Schritte:
- Klicken Sie auf Apple-Logo in der oberen linken Ecke Ihres Bildschirms.
- Auswählen Systemeinstellungen und klicken auf Software-Update.
- Wenn Updates verfügbar sind, klicken Sie auf Jetzt Aktualisieren um den Prozess zu starten.
Indem Sie Ihr macOS auf dem neuesten Stand halten, stellen Sie sicher, dass Ihre Emoji-Tastatur einwandfrei funktioniert und Sie Zugriff auf die neuesten Emojis haben.
Reinigen Sie die Tastatur regelmäßig
Eine saubere Tastatur gewährleistet die ordnungsgemäße Funktion aller Tasten, einschließlich derjenigen, die für den Zugriff auf die Emoji-Tastatur erforderlich sind. Befolgen Sie diese Reinigungstipps, um Schmutzansammlungen vorzubeugen und die Tastatur Ihres Mac in einem Top-Zustand zu halten:
- Fahren Sie vor dem Reinigen Ihren Mac herunter und trennen Sie alle externen Geräte vom Stromnetz.
- Reinigen Sie die Oberfläche Ihrer Tastatur vorsichtig mit einem weichen, fusselfreien Tuch.
- Befeuchten Sie das Tuch bei Bedarf leicht mit Wasser und achten Sie darauf, dass es nicht zu nass ist, um Schäden zu vermeiden.
- Reinigen Sie die Tastenzwischenräume mit einer trockenen, weichen Bürste oder verwenden Sie eine Druckluftdose, um Staub und Partikel zu entfernen.
Indem Sie Ihre Tastatur sauber halten, vermeiden Sie Funktionsprobleme und sorgen für einen einfachen Zugriff auf die Emoji-Tastatur.
SMC und PRAM zurücksetzen
Wenn Sie Probleme mit der Emoji-Tastatur auf Ihrem Mac haben, kann das Zurücksetzen des System Management Controllers (SMC) und des Parameter-RAM (PRAM) Abhilfe schaffen. Diese Komponenten speichern Einstellungen bezüglich Ihrer Tastatur und anderen Systemfunktionen. Führen Sie die folgenden Schritte aus, um sie zurückzusetzen:
SMC zurücksetzen:
- Fahren Sie Ihren Mac herunter und ziehen Sie das Netzkabel ab.
- Warten Sie 15 Sekunden und schließen Sie das Netzkabel wieder an.
- Warte 5 Sekunden und drücke dann den Netzschalter, um deinen Mac einzuschalten.
PRAM zurücksetzen:
- Schalten Sie Ihren Mac aus.
- Drücken Sie den Netzschalter und halten Sie dann sofort die Taste gedrückt Option, Befehl, P und R Tasten auf Ihrer Tastatur.
- Halten Sie diese Tasten etwa 20 Sekunden lang gedrückt, bis Sie den Startton hören oder das Apple-Logo sehen.
- Lassen Sie die Tasten los und lassen Sie Ihren Mac normal starten.
Durch das Zurücksetzen dieser Komponenten können Sie potenzielle Probleme beheben und weiterhin die Funktionalität Ihrer Emoji-Tastatur nutzen.
Letzte Aktualisierung: 06. November 2023

Sandeep Bhandari hat einen Bachelor of Engineering in Computers von der Thapar University (2006). Er verfügt über 20 Jahre Erfahrung im Technologiebereich. Er interessiert sich sehr für verschiedene technische Bereiche, darunter Datenbanksysteme, Computernetzwerke und Programmierung. Sie können mehr über ihn auf seinem lesen Bio-Seite.

