Was sind iPhone-Reset-Optionen?

Es gibt verschiedene Methoden, Ihr iPhone zurückzusetzen, je nachdem, ob Sie Ihr Passwort haben oder nicht. Durch das Zurücksetzen Ihres iPhones können Sie Probleme beheben, persönliche Daten löschen oder Ihr Gerät für den Weiterverkauf vorbereiten. Im Folgenden finden Sie einige Optionen zum Zurücksetzen des iPhone, die Sie in Betracht ziehen können:
Option 1: Mit Passcode zurücksetzen
Wenn Sie den Passcode Ihres Geräts kennen, können Sie Ihr iPhone ganz einfach zurücksetzen, indem Sie auf gehen Einstellungen > Allgemein > iPhone übertragen oder zurücksetzen > Alle Inhalte und Einstellungen löschen. Diese Option löscht alle Daten und Einstellungen auf Ihrem iPhone und setzt es auf den Werkszustand zurück.
Option 2: Zurücksetzen ohne Passcode
Wenn Sie Ihren Passcode vergessen haben, setzen Sie Ihr iPhone zurück, indem Sie es in den Wiederherstellungsmodus versetzen. Führen Sie die folgenden Schritte aus, um Ihr iPhone ohne Passcode zurückzusetzen:
- Schalten Sie zuerst Ihr iPhone aus.
- Schließen Sie Ihr iPhone mit einem USB-Kabel an Ihren Computer an.
- Während Sie die richtige Tastenkombination gedrückt halten (abhängig von Ihrem iPhone-Modell), schließen Sie das USB-Kabel an Ihr iPhone an. Das Apple-Logo erscheint auf dem Bildschirm und wechselt schließlich zum Wiederherstellungsbildschirm.
- Auf Ihrem Computer wird eine Benachrichtigung angezeigt, die Sie darüber informiert, dass Ihr Gerät im Wiederherstellungsmodus erkannt wurde. Wählen Sie „Wiederherstellen“, um Ihr iPhone zurückzusetzen.
Option 3: Zurücksetzen über iTunes
Wenn Sie einen älteren Computer haben oder iTunes verwenden, können Sie Ihr iPhone mit dieser Software zurücksetzen. Verbinden Sie Ihr iPhone mit Ihrem Computer, öffnen Sie iTunes und befolgen Sie diese Schritte:
- Wählen Sie Ihr iPhone aus, wenn es in iTunes angezeigt wird.
- Wählen Sie auf der Registerkarte „Zusammenfassung“ „iPhone wiederherstellen“.
- Bestätigen Sie die Aktion, wenn Sie aufgefordert werden, Ihr Gerät auf die Werkseinstellungen zurückzusetzen.
Option 4: Über „Mein iPhone suchen“ löschen
Diese Option funktioniert am besten, wenn Ihr Gerät verloren geht oder gestohlen wird und Sie Ihre persönlichen Daten schützen möchten. Melden Sie sich auf einem anderen Gerät oder über iCloud.com bei „Mein iPhone suchen“ an und führen Sie dann die folgenden Schritte aus:
- Wählen Sie Ihr iPhone aus der Geräteliste aus.
- Klicken Sie auf „iPhone löschen“, um alle Daten und Einstellungen zu löschen.
- Bestätigen Sie die Aktion, wenn Sie dazu aufgefordert werden.
Denken Sie daran, eine Sicherungskopie Ihrer wichtigen Daten zu erstellen, bevor Sie Ihr iPhone zurücksetzen. Mit diesen Methoden stellen Sie sicher, dass Ihr Gerät sauber und für die zukünftige Verwendung bereit ist.
So sichern Sie Ihr iPhone vor dem Zurücksetzen

Bevor Sie Ihr iPhone zurücksetzen, müssen Sie unbedingt eine Datensicherung durchführen, um sicherzustellen, dass keine wichtigen Informationen verloren gehen. Sie haben zwei Möglichkeiten, Ihr Gerät zu sichern: über iCloud oder Ihren Computer.
Um Ihr iPhone mit iCloud zu sichern, gehen Sie folgendermaßen vor:
- Verbinden Sie Ihr Gerät mit einem Wi-Fi-Netzwerk.
- Gehen Sie zu Einstellungen Tippen Sie auf Ihrem iPhone oben auf Ihren Namen und anschließend auf iCloud.
- Scrolle nach unten und tippe auf iCloud Backup-.
- Stellen Sie sicher, dass die iCloud Backup- Umschalter ist eingeschaltet.
- Zylinderkopfschrauben Jetzt sichern und warten Sie, bis der Vorgang abgeschlossen ist.
Gehen Sie folgendermaßen vor, um Ihr iPhone mithilfe eines Computers zu sichern:
Für Mac-Benutzer (macOS Catalina oder höher):
- Verbinden Sie Ihr iPhone über ein USB-Kabel mit Ihrem Mac.
- Offen Finder und wählen Sie Ihr iPhone aus der Seitenleiste aus.
- Klicken Sie auf Kostenlos erhalten und dann auf Installieren. Vertrauen wenn aufgefordert.
- Im Allgemeines Tab, klicken Sie auf Sichern Sie alle Daten auf Ihrem iPhone auf diesem Mac.
- Klicken Sie auf Kostenlos erhalten und dann auf Installieren. Jetzt sichern und warten Sie, bis der Vorgang abgeschlossen ist.
Für Mac-Benutzer (macOS Mojave oder früher) und Windows-Benutzer:
- Schließen Sie Ihr iPhone mit einem USB-Kabel an Ihren Computer an.
- Offen iTunes.
- Wählen Sie Ihr iPhone aus der Geräteliste in der oberen linken Ecke des iTunes-Fensters aus.
- Klicken Sie auf Kostenlos erhalten und dann auf Installieren. Vertrauen wenn aufgefordert.
- Im Zusammenfassung Tab, klicken Sie auf Jetzt sichern unter dem Manuelles Sichern und Wiederherstellen Abschnitt und warten Sie, bis der Vorgang abgeschlossen ist.
Nachdem Sie Ihr iPhone erfolgreich gesichert haben, können Sie mit dem Zurücksetzen fortfahren, ohne befürchten zu müssen, dass Ihre wertvollen Daten verloren gehen.
So setzen Sie ein iPhone mit dem Passwort zurück
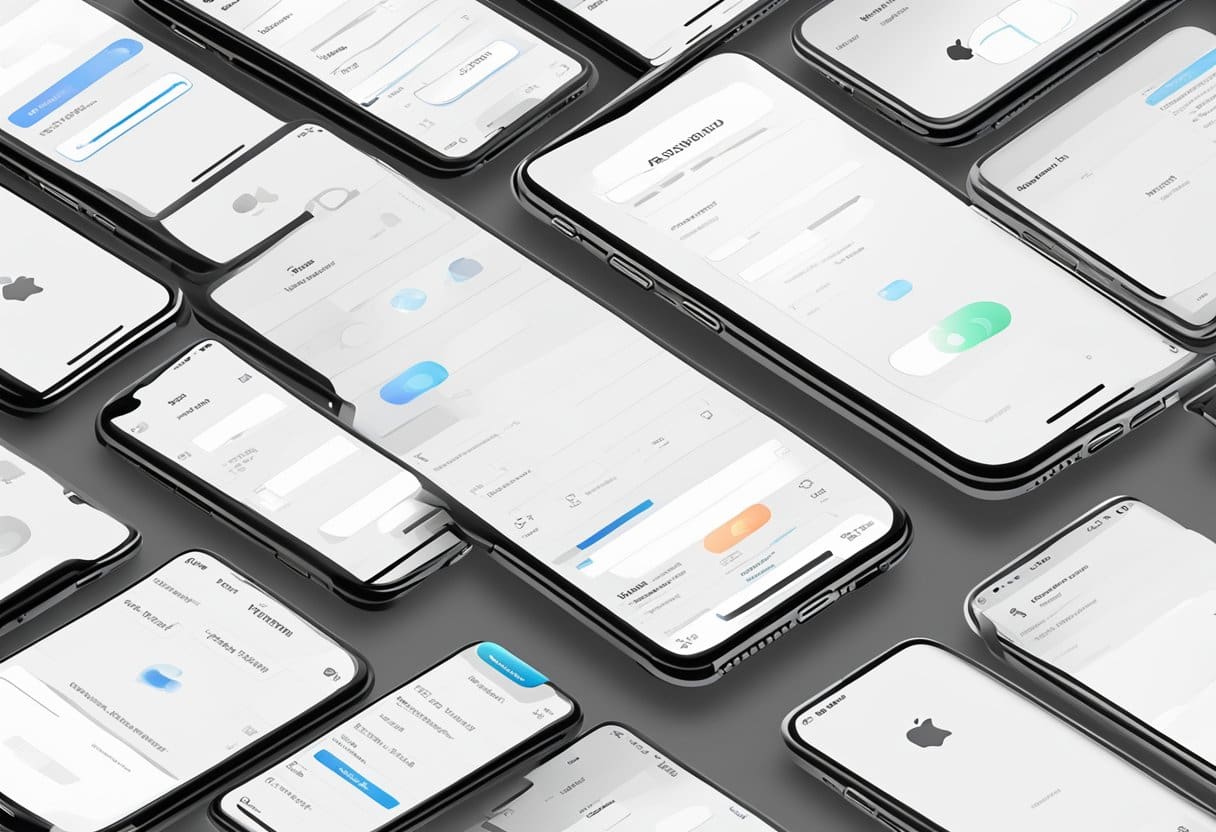
Suche nach der Reset-Option
Um Ihr iPhone mit dem Passwort zurückzusetzen, öffnen Sie zunächst das Einstellungen App. Scrollen Sie nach unten und tippen Sie auf Allgemeines. Sobald Sie sich in den allgemeinen Einstellungen befinden, scrollen Sie nach unten und wählen Sie aus [Gerät] übertragen oder zurücksetzen (Der spezifische Gerätename wird angezeigt, z. B. „iPhone“ oder „iPad“).
Geben Sie Ihr Passwort ein
Tippen Sie nach Auswahl der Option zum Zurücksetzen auf Löschen aller Inhalte und Einstellungen. Sie werden aufgefordert, Ihren Passcode oder Ihr Apple-ID-Passwort einzugeben. Geben Sie sorgfältig das richtige Passwort ein, um mit dem Rücksetzvorgang fortzufahren.
Abschluss des Reset-Vorgangs
Bestätigen Sie nach Eingabe Ihres Passworts, dass Sie Ihr Gerät löschen möchten. Wenn Sie eine eSIM haben, können Sie Ihre eSIM löschen oder behalten. Sobald Sie Ihre Entscheidung bestätigt haben, beginnt Ihr iPhone mit dem Zurücksetzen. Dies kann einige Minuten dauern. Seien Sie also geduldig und stellen Sie sicher, dass der Akku Ihres Geräts ausreichend aufgeladen ist oder an ein Ladegerät angeschlossen ist. Wenn der Vorgang abgeschlossen ist, wird Ihr iPhone neu gestartet und zeigt den Ersteinrichtungsbildschirm an, auf dem Sie Ihre Daten aus einem Backup wiederherstellen oder Ihr Gerät als neu einrichten können.
So setzen Sie das iPhone ohne Passwort auf die Werkseinstellungen zurück

Verwenden von iCloud
Wenn Sie „Mein iPhone suchen“ auf Ihrem Gerät aktiviert haben, können Sie Ihr iPhone mit iCloud ohne Passwort auf die Werkseinstellungen zurücksetzen. Folge diesen Schritten:
- Öffnen Sie einen Webbrowser auf einem Computer oder einem anderen Gerät und gehen Sie zu icloud.com.
- Melden Sie sich mit Ihrer Apple-ID an (die Ihrem iPhone zugeordnet ist).
- Klicken Sie auf „iPhone suchen“ und wählen Sie Ihr iPhone aus der Geräteliste aus.
- Klicken Sie auf „iPhone löschen“ und bestätigen Sie die Aktion. Ihr iPhone wird gelöscht und auf die Werkseinstellungen zurückgesetzt.
Verwenden von iTunes
Sie können iTunes auch auf Ihrem Computer verwenden, um Ihr iPhone ohne Passwort auf die Werkseinstellungen zurückzusetzen. Hier ist wie:
- Stellen Sie sicher, dass Sie die neueste Version von iTunes auf Ihrem Computer installiert haben.
- Verbinden Sie Ihr iPhone über ein kompatibles Kabel mit dem Computer.
- Versetzen Sie Ihr iPhone in den Wiederherstellungsmodus:
- Für iPhone 8 oder höher: Drücken Sie kurz die Lauter-Taste, drücken Sie kurz die Leiser-Taste und lassen Sie sie wieder los. Halten Sie dann die Seitentaste gedrückt, bis der Bildschirm „Wiederherstellungsmodus“ angezeigt wird.
- Für iPhone 7 oder 7 Plus: Halten Sie die Tasten „Lautstärke verringern“ und „Sleep/Wake“ gleichzeitig gedrückt, bis der Bildschirm „Wiederherstellungsmodus“ angezeigt wird.
- Für iPhone 6s oder früher: Halten Sie die Home-Taste und die Sleep/Wake-Taste gleichzeitig gedrückt, bis der Bildschirm „Wiederherstellungsmodus“ angezeigt wird.
- In iTunes sehen Sie eine Aufforderung zum „Wiederherstellen“ oder „Aktualisieren“ Ihres iPhones. Klicken Sie auf „Wiederherstellen“ und warten Sie, bis der Vorgang abgeschlossen ist. Ihr iPhone wird auf die Werkseinstellungen zurückgesetzt.
Verwenden des Wiederherstellungsmodus
Wenn Sie keinen Zugriff auf iCloud oder iTunes haben, können Sie Ihr iPhone dennoch im Wiederherstellungsmodus auf die Werkseinstellungen zurücksetzen. Folge diesen Schritten:
- Stellen Sie sicher, dass Ihr iPhone ausgeschaltet ist.
- Verbinden Sie Ihr iPhone über ein kompatibles Kabel mit Ihrem Computer.
- Versetzen Sie Ihr iPhone in den Wiederherstellungsmodus (siehe Schritte im vorherigen Abschnitt).
- In iTunes (oder im Finder in macOS Catalina und höher) auf Ihrem Computer wird ein Popup angezeigt, in dem Sie gefragt werden, ob Sie Ihr iPhone wiederherstellen oder aktualisieren möchten. Klicken Sie auf „Wiederherstellen“ und warten Sie, bis der Vorgang abgeschlossen ist. Sobald der Vorgang abgeschlossen ist, wird Ihr iPhone auf die Werkseinstellungen zurückgesetzt, ohne dass das Passwort erforderlich ist.
Denken Sie daran, dass alle Daten und Einstellungen gelöscht werden, wenn Sie eine dieser Methoden verwenden, um Ihr iPhone ohne Passwort auf die Werkseinstellungen zurückzusetzen. Erwägen Sie nach Möglichkeit, Ihre Daten zu sichern, bevor Sie einen Werksreset durchführen.
Wichtige Punkte, die nach dem Zurücksetzen zu beachten sind

Nach dem erfolgreichen Zurücksetzen Ihres iPhones ist es wichtig, einige wichtige Schritte zu unternehmen, um eine reibungslose Funktion sicherzustellen und Ihre persönlichen Daten zu schützen. In diesem Abschnitt besprechen wir einige wichtige Punkte, die Sie nach dem Zurücksetzen Ihres iPhones beachten sollten.
- Richten Sie Ihr iPhone ein: Nach dem Zurücksetzen müssen Sie es als neues Gerät einrichten oder aus einem früheren Backup wiederherstellen. Beim Einrichten Ihres iPhones können Sie Ihre Sprache und Region auswählen, eine Verbindung zu einem Wi-Fi-Netzwerk herstellen, sich mit Ihrer Apple-ID anmelden, Ortungsdienste aktivieren, einen Passcode einrichten und andere Einstellungen anpassen.
- Stellen Sie Ihre persönlichen Daten wieder her: Wenn Sie eine Sicherungskopie Ihrer persönlichen Daten hatten, möchten Sie diese nach dem Zurücksetzen möglicherweise auf Ihrem iPhone wiederherstellen. Je nach Vorliebe und verfügbaren Ressourcen können Sie iTunes, Finder oder iCloud verwenden, um Ihr vorheriges Backup wiederherzustellen. Bedenken Sie, dass die Wiederherstellung eines Backups je nach Größe Ihrer Daten und Geschwindigkeit Ihrer Internetverbindung einige Zeit dauern kann.
- Aktualisieren Sie Ihre iPhone-Software: Aktualisieren Sie Ihr iPhone nach dem Zurücksetzen auf die neueste iOS-Version. Durch die Installation der neuesten Softwareupdates wird sichergestellt, dass Ihr iPhone über die neuesten Funktionen, Sicherheitsverbesserungen und Fehlerbehebungen verfügt. Sie können in der App „Einstellungen“ unter „Allgemein“ > „Softwareaktualisierung“ nach Softwareaktualisierungen suchen.
- Installieren Sie Ihre Apps neu: Nach dem Zurücksetzen Ihres iPhones müssen Sie die zuvor verwendeten Apps neu installieren. Sie können sie im App Store herunterladen und installieren. Dies ist eine gute Gelegenheit zu beurteilen, welche Apps Sie benötigen, da die Installation nur der erforderlichen Apps dazu beitragen kann, die Leistung und den Speicherplatz auf Ihrem iPhone zu verbessern.
- Sicherheitsfunktionen einrichten: Nehmen Sie sich einen Moment Zeit, um auf Ihrem zurückgesetzten iPhone Sicherheitsfunktionen wie Touch ID, Face ID und einen sicheren Passcode einzurichten. Diese Funktionen können dazu beitragen, Ihr Gerät und Ihre persönlichen Daten vor unbefugtem Zugriff zu schützen. Möglicherweise möchten Sie auch „Mein iPhone suchen“ aktivieren, damit Sie Ihr Gerät leichter orten können, wenn es verloren geht oder gestohlen wird.
Indem Sie diese wichtigen Punkte nach dem Zurücksetzen Ihres iPhones befolgen, können Sie sicherstellen, dass Ihr Gerät optimal funktioniert und Ihre persönlichen Daten sicher sind.
Letzte Aktualisierung: 13. Februar 2024

Sandeep Bhandari hat einen Bachelor of Engineering in Computers von der Thapar University (2006). Er verfügt über 20 Jahre Erfahrung im Technologiebereich. Er interessiert sich sehr für verschiedene technische Bereiche, darunter Datenbanksysteme, Computernetzwerke und Programmierung. Sie können mehr über ihn auf seinem lesen Bio-Seite.

