Die kleine Unannehmlichkeit, Ihr WLAN-Passwort zu vergessen, kann Sie verwirren, insbesondere wenn Sie ein neues Gerät anschließen oder den Netzwerkzugriff mit Gästen teilen müssen. Glücklicherweise ist das Abrufen des vergessenen Passworts auf verschiedenen Geräten ganz einfach, sei es Ihr Android-Handy, iPhone, Windows-PC oder macOS-Laptop.
Dieser Artikel führt Sie durch die verschiedenen Methoden zur Wiederherstellung Ihres WLAN-Passworts und stellt sicher, dass Sie schnell Zugriff erhalten oder anderen problemlos dabei helfen können, eine Verbindung zu Ihrem Netzwerk herzustellen. Unabhängig davon, ob Sie technisch versiert sind oder nicht, diese Schritt-für-Schritt-Anleitung vereinfacht den Vorgang, sodass Sie problemlos wieder online sein können.
Anzeigen der gespeicherten WLAN-Passwörter Ihres Android-Geräts
Wenn auf Ihrem Smartphone Android 10 oder höher läuft, ist es mit ein paar schnellen Schritten möglich, das Passwort für Netzwerke zu finden, denen Sie beigetreten sind:
- Öffne deine Einstellungen App und navigieren Sie zu WLAN & Netzwerk Optionen.
- Identifizieren Sie das verbundene oder gespeicherte WLAN-Netzwerk, dessen Passwort Sie anzeigen möchten, und tippen Sie darauf. Suchen Sie nach und wählen Sie aus Gang or sperren Symbol daneben.
- Tippen Sie auf Passwort teilen. Überprüfen Sie bei dieser Aufforderung Ihre Identität mit Ihrem Fingerabdruck or PIN fortfahren.
- Der nächste Bildschirm zeigt a QR-Codes. Darunter wird das Passwort des Netzwerks in Textform angezeigt.
Sie haben die Wahl, dieses WLAN-Passwort direkt mit anderen zu teilen oder sie bei komplexeren Passwörtern den angezeigten QR-Code scannen zu lassen, um Zugriff auf das Netzwerk zu erhalten.
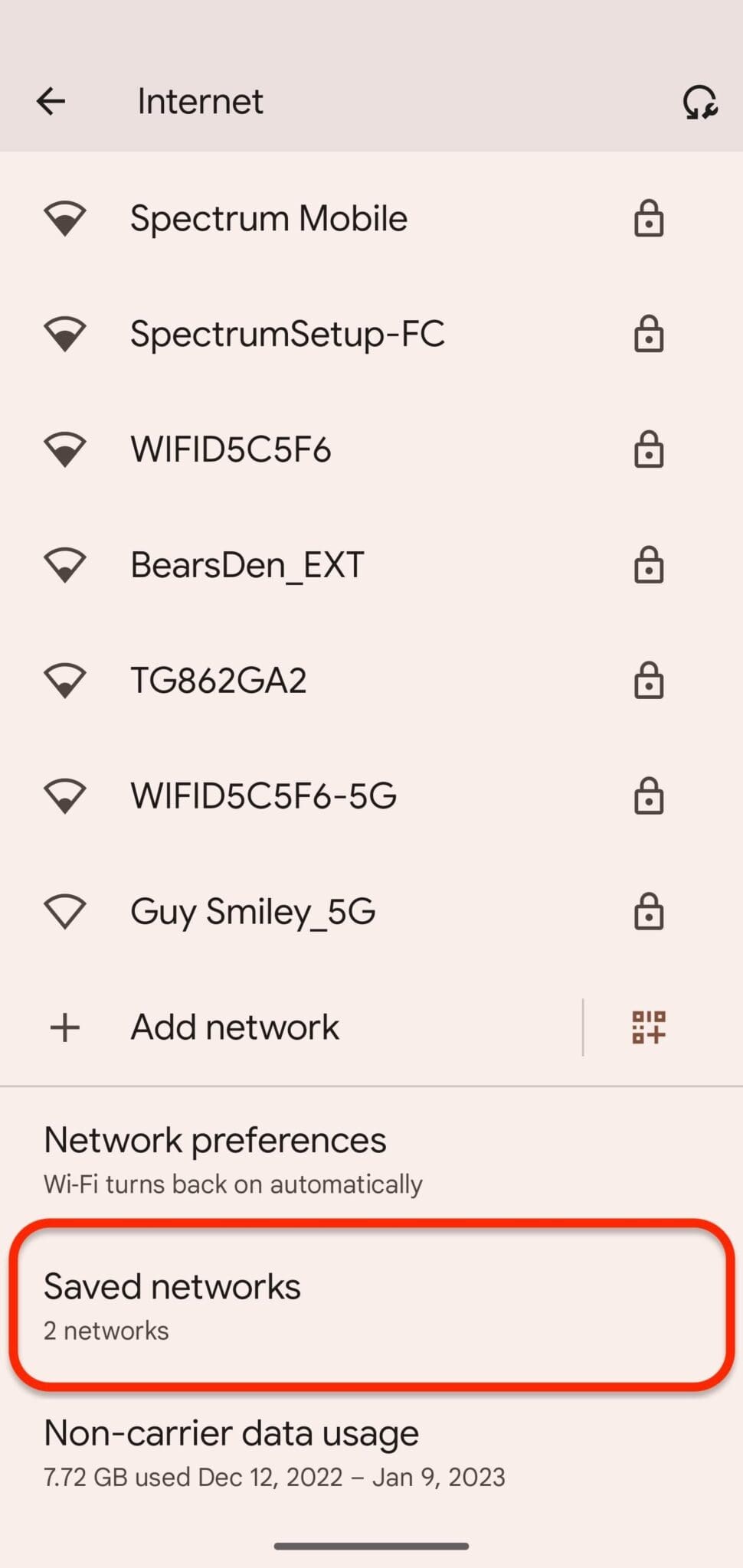
Überprüfen des WLAN-Passworts auf Apple-Geräten
Gehen Sie folgendermaßen vor, um mit Hilfe eines Mac ein WLAN-Passwort auf Ihrem iPhone abzurufen:
- Offen Einstellungen auf Ihrem iPhone und navigieren Sie zu iCloud zu üben.
- Suche die Schlüsselanhänger Option und aktivieren Sie sie.
- Zurück zur Hauptsache Einstellungen Menü, finden und aktivieren Sie Ihr Persönlicher Hotspot.
- Stellen Sie auf Ihrem Mac eine Verbindung zum persönlichen Hotspot des iPhones her.
- Wenn der Hotspot verbunden ist, können Sie darauf zugreifen Scheinwerfer Suche mit CMD+Leertaste und geben Sie „Schlüsselbundzugriff“ ein.
- Hit Enter und suchen Sie nach dem spezifischen WLAN-Netzwerk, dessen Passwort Sie benötigen.
- Es erscheint ein Fenster mit Netzwerkdetails. Wählen Passwort anzeigen.
- Das System fordert Sie zur Eingabe der Administratoranmeldeinformationen Ihres Mac auf.
Geben Sie diese ein und das WLAN-Passwort wird angezeigt, sodass Sie es anzeigen und für die zukünftige Verwendung notieren können. Denken Sie daran, dass diese Methode den Zugriff sowohl auf ein iOS-Gerät als auch auf einen Mac erfordert, da sie die Kontinuität des Apple-Ökosystems nutzt.
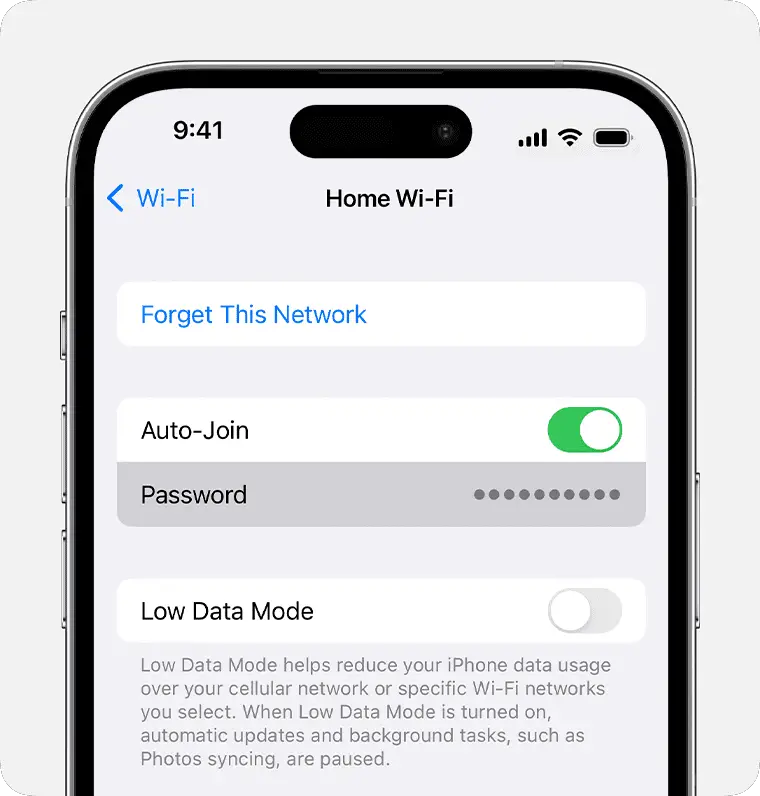
Anzeigen Ihres aktuellen WLAN-Netzwerkkennworts auf einem Windows-Computer
Abrufen des Passworts für Netzwerke, mit denen Sie eine Verbindung hergestellt haben
Wenn Sie das Passwort für ein Netzwerk anzeigen müssen, mit dem Ihr Windows-PC zuvor verbunden war, rufen Sie zunächst das Startmenü auf und geben Sie „Netzwerkstatus“ in die Suchleiste ein. Sie können auch in der Taskleiste Ihrer Taskleiste mit der rechten Maustaste auf das WLAN-Symbol klicken und „Netzwerk- und Interneteinstellungen öffnen“ auswählen.
Fahren Sie fort, indem Sie „Adapteroptionen ändern“ auswählen. Ihnen wird eine Liste der Netzwerkverbindungen angezeigt. Identifizieren Sie Ihre WLAN-Verbindung, doppelklicken Sie darauf und fahren Sie dann mit „Wireless-Eigenschaften“ fort.
Navigieren Sie im folgenden Fenster zum Reiter „Sicherheit“. Um das Passwort anzuzeigen, aktivieren Sie das Kontrollkästchen „Zeichen anzeigen“. Das WLAN-Passwort wird angezeigt, sodass Sie die Anmeldeinformationen Ihres aktuellen Netzwerks sehen können.
Eingabeaufforderungsmethode für gespeicherte Netzwerke
Um die Passwörter der auf Ihrem Computer gespeicherten Netzwerke anzuzeigen:
- Starten Sie die Eingabeaufforderung, indem Sie „Eingabeaufforderung“ in das Startmenü eingeben.
- Um alle gespeicherten Netzwerke aufzulisten, geben Sie den folgenden Befehl ein:
netsh wlan show profileund drücke Enter. - Sobald die Netzwerknamen angezeigt werden, wählen Sie das gewünschte Netzwerk aus und geben Sie Folgendes ein:
netsh wlan show profile name="NETWORK_NAME" key=clear– Ersetzen Sie NETWORK_NAME durch den tatsächlichen Netzwerknamen. - Suchen Sie unter „Sicherheitseinstellungen“ nach „Wichtiger Inhalt“, der Ihnen das Passwort des Netzwerks anzeigt.
Wenn Sie diese Methoden befolgen, können Sie ganz einfach Passwörter sowohl für Ihr aktuell verbundenes Netzwerk als auch für alle anderen Netzwerke abrufen, die auf Ihrem Gerät gespeichert sind.
So überprüfen Sie das WLAN-Passwort auf macOS-Laptops
Um das gespeicherte WLAN-Passwort auf Ihrem macOS-Laptop abzurufen, führen Sie die folgenden Schritte aus:
- Starten Sie die Schlüsselbund Die App befindet sich im Ordner „Dienstprogramme“ unter „Anwendungen“.
- Wählen Sie oben im Fenster das aus Passwörter Apps.
- Geben Sie den Netzwerknamen, an dem Sie interessiert sind, in die Suchleiste ein und suchen Sie ihn in der Liste.
- Doppelklicken Sie auf den Netzwerknamen, um ein neues Fenster mit Netzwerkdetails zu öffnen.
- Markieren Sie im Fenster „Netzwerkdetails“ das Kontrollkästchen für Passwort anzeigen.
- Ihr Mac fordert Sie auf, den Administrator-Benutzernamen und das Passwort einzugeben, um den Zugriff zu autorisieren.
- Nach der Authentifizierung wird das WLAN-Netzwerkkennwort angezeigt.
Mit dieser Methode können Sie Passwörter für alle Netzwerke anzeigen, die zuvor mit Ihrem Mac verbunden waren. So stellen Sie sicher, dass Sie Ihre Geräte auch dann mit bekannten Netzwerken verbinden können, wenn Sie das Passwort vergessen haben.
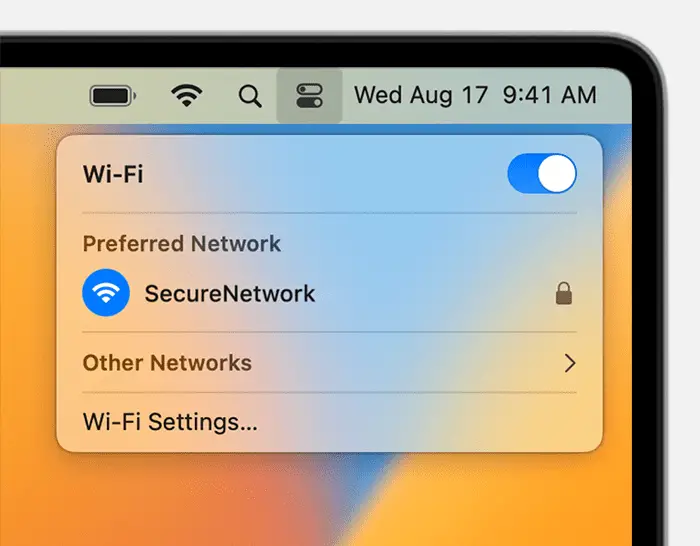
Häufig gestellte Fragen (FAQs)
WLAN-Passwörter auf Android anzeigen:
- Ohne Rooten: Sie können Ihr WLAN-Passwort überprüfen, ohne Ihr Gerät rooten zu müssen.
- Kompatibilität: Diese Funktion ist möglicherweise auf bestimmten Android-Geräten verfügbar.
- Methoden: Nutzen Sie die im Abschnitt „Android“ bereitgestellten Schritte, um auf WLAN-Netzwerkkennwörter zuzugreifen.
Letzte Aktualisierung: 04. März 2024

Sandeep Bhandari hat einen Bachelor of Engineering in Computers von der Thapar University (2006). Er verfügt über 20 Jahre Erfahrung im Technologiebereich. Er interessiert sich sehr für verschiedene technische Bereiche, darunter Datenbanksysteme, Computernetzwerke und Programmierung. Sie können mehr über ihn auf seinem lesen Bio-Seite.


Ich bin anderer Meinung, diese Methoden scheinen zeitaufwändig und übermäßig kompliziert zu sein. Es sollte eine einfachere Lösung geben.
Ich finde es faszinierend, wie sich die Methoden zum Abrufen von WLAN-Passwörtern zwischen Android, iPhone, Windows und macOS unterscheiden.
Die Anweisungen waren klar und leicht zu befolgen, eine tolle Anleitung für alle Arten von Geräten!
Dieser Artikel könnte genauso gut heißen: So hacken Sie Ihr eigenes WLAN mit Ihren eigenen Geräten. Es ist ironisch, wie komplex der Prozess ist.
Sehr informativer Artikel. Es ist wichtig zu wissen, wie man WLAN-Passwörter effizient abruft.
Die Kontinuität des Apple-Ökosystems zeigt sich in der Methode zum Abrufen von WLAN-Passwörtern auf Apple-Geräten. Sehr interessant.