FireStick y Kodi

¿Qué es FireStick?
Amazon FireStick es un pequeño dispositivo que se conecta al puerto HDMI de su televisor y le permite transmitir diversos contenidos multimedia, como películas y programas de televisión, a través de Internet. Tiene varias aplicaciones preinstaladas, incluidos servicios de transmisión populares como Netflix y Hulu. También puedes descargar e instalar otras aplicaciones para ampliar tus opciones de entretenimiento.
¿Qué es Kodi?
Kodi es un software de centro multimedia de código abierto que le permite administrar y transmitir contenido multimedia a través de varios dispositivos. La versatilidad de Kodi proviene de sus innumerables complementos, que permiten a los usuarios acceder a contenido de diversas fuentes, incluidos servicios de transmisión, almacenamiento conectado a la red y archivos locales. Es compatible con varias plataformas, incluidas Windows, macOS, Android, iOS y Amazon FireStick.
¿Qué es Tubi TV?
Tubi TV es un popular servicio de transmisión gratuito que ofrece películas y programas de TV con publicidad de varios géneros. A diferencia de otras plataformas de streaming como Netflix y Hulu, Tubi TV no requiere suscripción. La instalación de la aplicación o complemento Tubi TV en su FireStick o Kodi le permite acceder a una amplia biblioteca de contenido sin costo.
Configuración previa a la instalación

Preparación para FireStick
Antes de instalar Tubi TV en tu FireStick, debes ajustar la configuración para permitir la instalación de aplicaciones de terceros. Sigue estos pasos:
- En la pantalla de inicio de FireStick, navegue hasta el Ajustes menú en la parte superior derecha de la pantalla.
- Seleccione Mi Fire TV or Dispositivo.
- Elige Opciones de desarrollador.
- permitir "Aplicaciones de fuentes desconocidas" encendiéndolo. Si se le solicita, confirme su acción haciendo clic En gire.
- Además, habilite Depuración de ADB (opcional) para un mejor rendimiento.
Ahora tu FireStick está listo para la instalación de la aplicación Tubi TV.
Preparación para Kodi
Antes de instalar Tubi TV Kodi Addon, asegúrese de tener Kodi configurado en su dispositivo. Estos son los pasos necesarios para configurar Kodi para permitir complementos de terceros:
- Abra la Kodi aplicación en su dispositivo.
- Seleccione Ajustes (icono de engranaje) en la esquina superior izquierda de la pantalla.
- Ve a System.
- Desplácese hasta Add-ons en el menú del lado izquierdo y habilite Permitir orígenes desconocidos alternándolo. Si se le solicita, haga clic en Sí para proceder.
- Haga clic en el botón Atrás para regresar al menú de configuración principal.
Ahora, su aplicación Kodi está lista para la instalación del complemento Tubi TV.
Instalación de Tubi TV en FireStick

Esta sección lo guiará a través de la instalación de Tubi TV en su dispositivo FireStick. Proporcionaremos instrucciones completas sobre cómo descargar e instalar las aplicaciones necesarias, incluidas las aplicaciones Downloader y Tubi TV. Para que sea más fácil de leer y comprender, hemos organizado la información en subsecciones y utilizamos párrafos, viñetas y varias técnicas de formato.
Descargar e instalar la aplicación de descarga
Para instalar Tubi TV en su dispositivo FireStick, primero debe descargar e instalar la aplicación Downloader. Así es cómo:
- Navegar a la pantalla de inicio de su dispositivo FireStick o Fire TV.
- Seleccione el icono de búsqueda (lupa) en la esquina superior izquierda de la pantalla.
- Ingrese a "Descargador" en la barra de búsqueda y selecciónelo de la lista de resultados.
- Elija la aplicación de descarga (icono naranja con una flecha blanca) en la sección Aplicaciones y juegos.
- Haga clic en Descargar para iniciar el proceso de instalación.
- Espere a que la aplicación se instale y haga clic en Abrir para iniciar la aplicación de descarga.
Descargar e instalar Tubi TV
Ahora que tiene la aplicación Downloader instalada en su FireStick, puede descargar e instalar la aplicación Tubi TV. Sigue estos pasos:
- Inicie la aplicación de descarga en su dispositivo FireStick.
- Ingrese la siguiente URL en la barra de URL de la aplicación de descarga:
https://tubitv.com/signup - Haga clic en Ir para comenzar a descargar la aplicación Tubi TV.
- Espere a que finalice la descargay luego haga clic en Instalar para comenzar el proceso de instalación.
- Una vez completada la instalación, haz clic en Abrir para iniciar la aplicación Tubi TV.
Después de completar estos pasos, deberías tener Tubi TV instalado en tu dispositivo FireStick. Ahora puede registrarse a través de Facebook o utilizar su dirección de correo electrónico para registrarse. Si se ha registrado con una dirección de correo electrónico, recibirá un correo electrónico de Tubi TV para su verificación.
Instalación de Tubi TV en Kodi
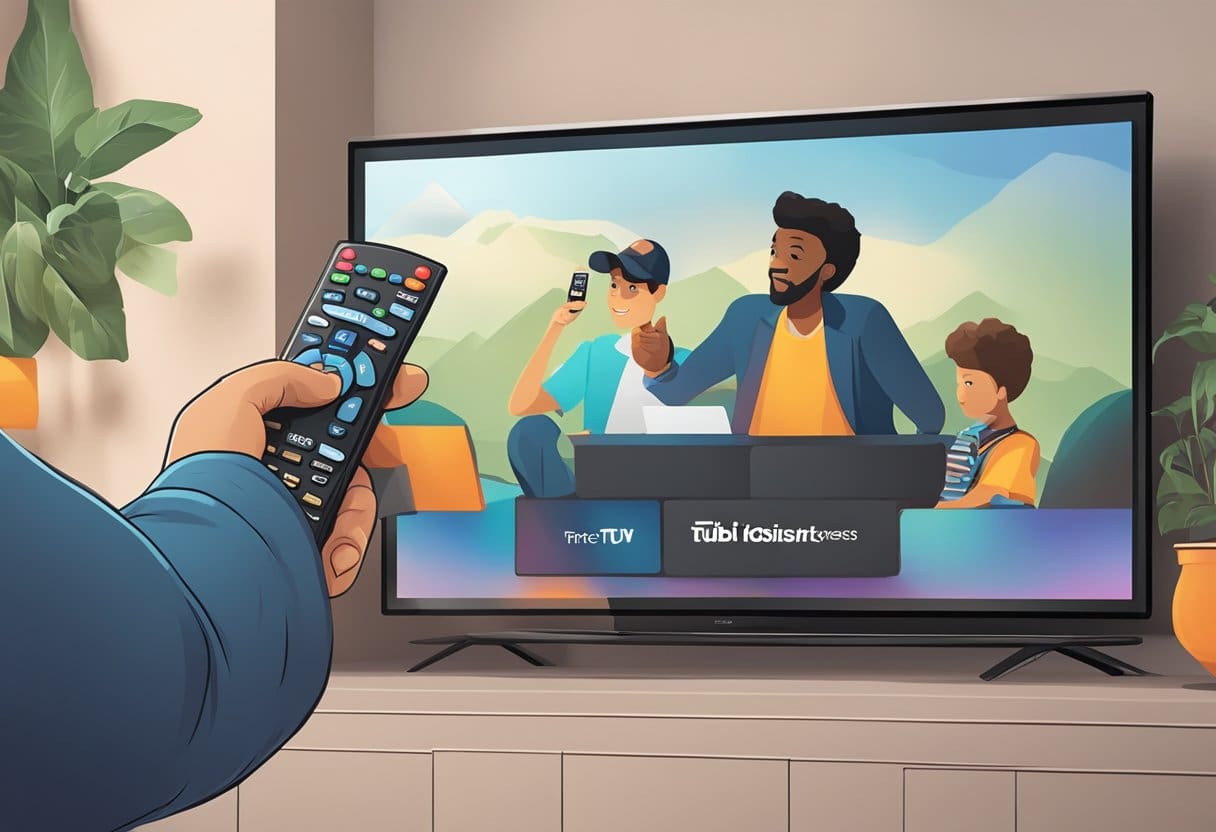
Localice el repositorio de Kodi
Antes de instalar Tubi TV en Kodi, asegúrese de tener el repositorio necesario en su plataforma Kodi. En este caso, es el Repositorio del asistente EzzerMac. Para agregar este repositorio, siga los pasos a continuación:
- Abra la Kodi aplicación en su dispositivo.
- Haga clic en el Ajustes icono, que tiene forma de engranaje.
- Navegue hasta Administrador de archivos y haga clic en Añadir Fuente.
- En la sección "Ingrese las rutas o busque las ubicaciones de los medios", haga clic en
<None>. - Escriba la siguiente URL:
http://ezzer-mac.com/repoY haga clic OK. - Nombra el repositorio “EzzerMac” y haz clic OK.
Una vez que haya agregado el repositorio, puede avanzar al proceso de instalación de Tubi TV.
Proceso de instalación de Tubi TV
Con el repositorio del asistente EzzerMac implementado, ahora puede instalar el complemento Tubi TV Kodi. Sigue estos pasos:
- Volver a la Kodi menú principal y haga clic en Add-ons.
- Seleccione Paquete de instalación , que parece un icono de cuadro abierto.
- Elige Instalar desde archivo zip y luego EzzerMac.
- Busque y haga clic en el repositorio.EzzerMacsWizard.zip presentar y esperar el Complemento instalado mensaje que aparezca.
- A continuación, haga clic en Instalar desde el repositorio y seleccionar Repositorio del asistente EzzerMac.
- Ve a Complementos de video y encontrar Tubi TV en la lista. Haz click en eso.
- Elige Instalar y espera el Complemento Tubi TV instalado mensaje que aparezca.
En este punto, has instalado Tubi TV con éxito en Kodi. Para acceder a Tubi TV, navegue hasta el Kodi menú principal, haga clic en Add-ons, y entonces Complementos de video. Allí encontrará Tubi TV, listo para transmitir sus películas y programas favoritos. Tenga en cuenta que si reside en Europa, es posible que necesite utilizar una VPN conectada a un servidor de EE. UU. debido a cambios en las leyes de la UE.
Configurando Tubi TV

En esta sección, lo guiaremos sobre cómo configurar Tubi TV en dispositivos FireStick y Kodi.
Configurar Tubi TV en FireStick
Para instalar Tubi TV en tu FireStick, sigue estos pasos:
- Enciende tu Fire TV Stick y navega hasta Encuentre seguido por las bases Buscar .
- Escriba "Tubi TV" (sin comillas) en la barra de búsqueda y seleccione Tubi TV cuando aparezca en los resultados de búsqueda.
- Haga Clic en Descargar para instalar la aplicación Tubi TV en tu Fire TV Stick. Espere a que la aplicación termine de descargarse e instalarse.
Una vez instalada la aplicación, puede iniciarla y registrarse para obtener una cuenta gratuita o iniciar sesión con sus credenciales de Tubi TV existentes. Navega por la extensa biblioteca de películas y programas de TV para comenzar a transmitir tu contenido favorito.
Configurar Tubi TV en Kodi
Para configurar Tubi TV en Kodi, siga los siguientes pasos:
- Abre Kodi y ve al Ajustes (icono de rueda dentada) en la esquina superior izquierda de la pantalla.
- Seleccione Administrador de archivos desde la pantalla de Configuración.
- Haga clic en Añadir Fuente en la barra de menú del lado izquierdo.
- Luego haga clic en
<None>y escriba la URL del repositorio de Tubi TVhttps://mrgsi.github.io/gsource/y haga clic en el OK del botón. - En el cuadro "Ingrese un nombre para esta fuente de medios", agregue un nombre (por ejemplo, "Tubi TV Repo") y haga clic en OK.
- Regrese a la pantalla principal de Kodi y seleccione Add-ons del menú del lado izquierdo.
- Haga clic en el Paquete de instalación icono (icono de cuadro) en la esquina superior izquierda.
- Elige Instalar desde archivo zip y seleccione el nombre que asignó a la fuente de medios (por ejemplo, “Tubi TV Repo”).
- Haga clic en la URL del archivo zip –
repository.NarcacistWizard.zip. Espere a que se instale el repositorio. - Ahora elige Instalar desde el repositorio y busque el repositorio instalado (por ejemplo, Narcacist's Repo -> Complementos de video).
- Seleccione Tubi TV y haga clic en Instalar. Espere a que el complemento termine de instalarse.
Después de instalar con éxito el complemento Tubi TV Kodi, puede acceder a él desde la sección Complementos de video dentro de Kodi. Disfrute de la transmisión de una amplia gama de películas y programas de TV gratuitos en Tubi TV.
Solución de problemas comunes

Solución de problemas de FireStick
- La aplicación no se inicia: Si la aplicación Tubi TV no se inicia en tu FireStick, intenta borrar el caché y los datos de la aplicación. Vaya a Configuración > Aplicaciones > Administrar aplicaciones instaladas > Tubi > Borrar caché y datos.
- Mala calidad de video: Si tiene baja calidad de video o problemas de almacenamiento en búfer, verifique su conexión a Internet. Conecte su dispositivo FireStick a una red Wi-Fi estable o use un adaptador Ethernet para una conexión más estable. También puedes intentar reducir la calidad del video en la configuración de la aplicación Tubi TV.
- no puedo registrarme: Si no puede registrarse o iniciar sesión en su cuenta de Tubi TV, asegúrese de haber ingresado la dirección de correo electrónico y la contraseña correctas. Si el problema persiste, intente restablecer su contraseña o comuníquese con el soporte de Tubi TV para obtener ayuda.
Solución de problemas de Kodi
- El complemento no funciona: Si el complemento Tubi TV Kodi no funciona o tiene problemas, asegúrese de tener instalada la última versión. Actualice el complemento yendo a Complementos > Mis complementos > Complementos de video > Tubi TV > Actualizar.
- No se pudo conectar a la URL/Descargar: Si tiene problemas para descargar el complemento, asegúrese de haber ingresado la URL correcta de Tubi TV Repo (https://mrgsi.github.io/gsource/). Vuelva a verificar la URL e intente descargar el complemento nuevamente.
- Los mensajes de error: Si encuentra errores al utilizar el complemento Tubi TV en Kodi, revise los archivos de registro. Navegue a Configuración > Sistema > Registro > Mostrar archivo de registro para ver y analizar los errores. Busque soluciones en línea o consulte a la comunidad Kodi para obtener ayuda.
Recuerde mantener actualizado su software Kodi e instalar complementos sólo de fuentes confiables para evitar problemas comunes.
Última actualización: 20 de noviembre de 2023

Sandeep Bhandari tiene una Licenciatura en Ingeniería Informática de la Universidad de Thapar (2006). Tiene 20 años de experiencia en el campo de la tecnología. Tiene un gran interés en varios campos técnicos, incluidos los sistemas de bases de datos, las redes informáticas y la programación. Puedes leer más sobre él en su página de biografía.

