Mis on AirDrop?
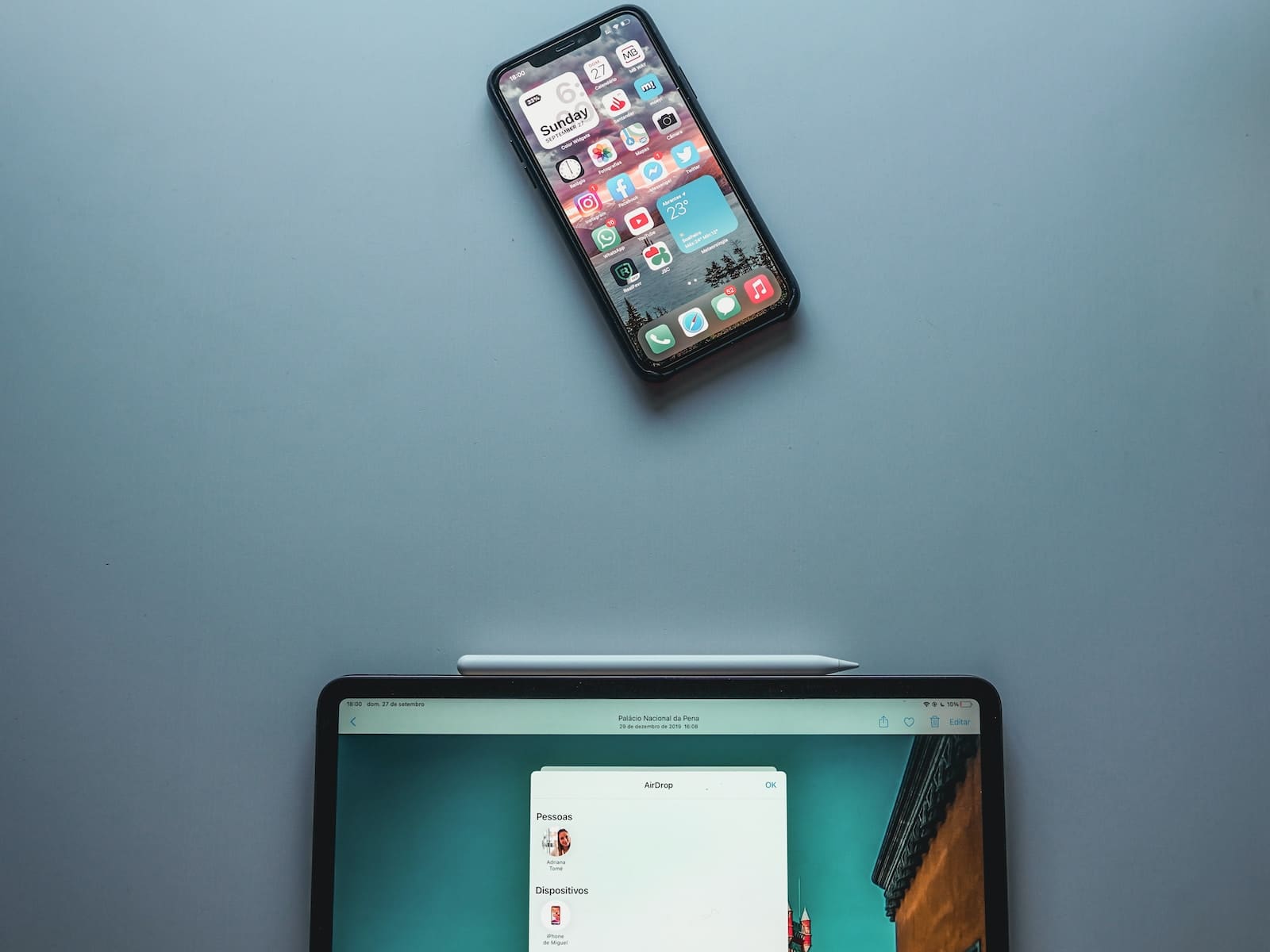
AirDrop on iOS-i ja macOS-i seadmetes saadaval olev funktsioon, mis võimaldab teil juhtmevabalt faile füüsiliselt suletud Apple'i seadmete vahel jagada. See kasutab Bluetoothi ja Wi-Fi-d failide edastamiseks lähiala traadita side kaudu, tagades sujuva edastuskogemuse.
AirDropi kasutamiseks peab teie seade vastama teatud nõuetele. Esiteks peavad saatjal ja vastuvõtjal olema AirDropiga ühilduvad seadmed, mis töötavad operatsioonisüsteemis iOS 7 või uuem ja macOS High Sierra (10.13) või uuem. Lisaks peaksid Bluetooth ja Wi-Fi olema mõlema seadme jaoks sisse lülitatud, kuigi need ei pea olema ühendatud samasse WiFi-võrku.
Failide jagamise alustamiseks AirDropiga avage rakendus, kus fail asub. Puudutage jagamisnuppu või ikooni, seejärel valige suvand AirDrop. Ilmub saadaolevate läheduses olevate seadmete loend. Puudutage seadet, millega soovite faili jagada, ja oodake, kuni adressaat faili vastu võtab. Pärast vastuvõtmist edastatakse fail juhtmevabalt teie seadmete vahel.
Pidage meeles, et AirDropi edukaks kasutamiseks peavad mõlemad seadmed asuma vahetus läheduses, umbes 30 jala (9 meetri) kaugusel. Lisaks on oluline märkida, et AirDrop ei toeta Androidi ega Windowsi seadmeid.
Kuidas AirDrop töötab?

AirDrop on mugav funktsioon, mis võimaldab faile sujuvalt Apple'i seadmete vahel jagada. See kasutab nii Wi-Fi- kui ka Bluetooth-tehnoloogiat, et luua turvaline peer-to-peer-ühendus kahe läheduses asuva Apple'i seadme vahel, tagades edastusprotsessi ajal kõrge turvalisuse.
AirDropi kasutamiseks veenduge esmalt, et isik, kellele faile saadate, on läheduses ning Bluetoothi ja Wi-Fi levialas. Mõlemal seadmel peab olema lubatud AirDrop, Wi-Fi ja Bluetooth. Seejärel saate valida faili, mida soovite jagada, puudutada ikooni AirDrop ja valida läheduses olevatest saadaolevatest seadmetest inimese, kellele soovite selle saata.
Kui fail on saadetud, saab adressaat oma seadmesse teatise. Nad saavad valida failiedastuse vastuvõtmise või tagasilükkamise. Kui nad nõustuvad, edastatakse fail nende seadmesse ja salvestatakse vastavalt failitüübile sobivasse rakendusse või asukohta.
AirDropi kaudu jagatavatel failidel pole suurusepiiranguid ja see toetab erinevaid failitüüpe, sealhulgas teksti, pilte, esitusloendeid ja asukohti. See muudab selle ideaalseks lahenduseks failide kiireks ja hõlpsaks jagamiseks Apple'i seadmete vahel, ilma et oleks vaja väliseid draive või pilvesalvestust.
Ärge unustage AirDropi kasutamisel olla ettevaatlik, eriti avalikes kohtades, kuna faile võidakse tahtmatult saata ja vastu võtta, kui teie seadme sätteid pole õigesti reguleeritud. Privaatsuse kaitsmiseks kontrollige kindlasti oma AirDropi sätteid ja piirake sissetulevad ühendused ainult kontaktidele või vastuvõtu väljalülitamisega.
AirDropi seadistamine
AirDropi seadistamiseks oma iPhone'is või iPadis veenduge, et oleksite oma Apple ID-ga sisse logitud. AirDrop nõuab, et Wi-Fi ja Bluetooth oleksid sisse lülitatud, kuna see edastab teavet nende tehnoloogiate abil. Veenduge, et isik, kellele saadate, on läheduses ning Bluetoothi ja Wi-Fi levialas.
Juurdepääs AirDropile juhtkeskuse kaudu, pühkides ekraani paremast ülanurgast alla, kui teil on iPhone X või uuem. 3D Puudutage ühenduvusplaati ja kuvatakse menüü. Selle lubamiseks puudutage AirDropi. Valida on kolme valiku vahel.
- Väljas: keelab AirDropi täielikult.
- Ainult kontaktid: teie seadet näevad ainult teie kontaktid.
- Kõik: teie seadet näevad kõik läheduses olevad Apple'i seadmed, mis kasutavad AirDropi.
Valige oma vajadustele kõige paremini vastav valik. Kui soovite saata faili, näiteks foto või dokumendi, puudutage rakenduses nuppu Jaga ja valige inimene või seade, kellega soovite seda jagada. Saaja saab teatise sissetuleva faili vastuvõtmise või tagasilükkamise kohta.
Pidage meeles, et AirDropi ülekanded on turvalisuse huvides krüpteeritud, tagades teie andmete turvalisuse vahetuse ajal. Kasutage seda vastutustundlikult ning olge teistest seadmetest saadetavate ja vastuvõetavate andmete suhtes ettevaatlik.
AirDropi kasutamine iOS-seadmetes
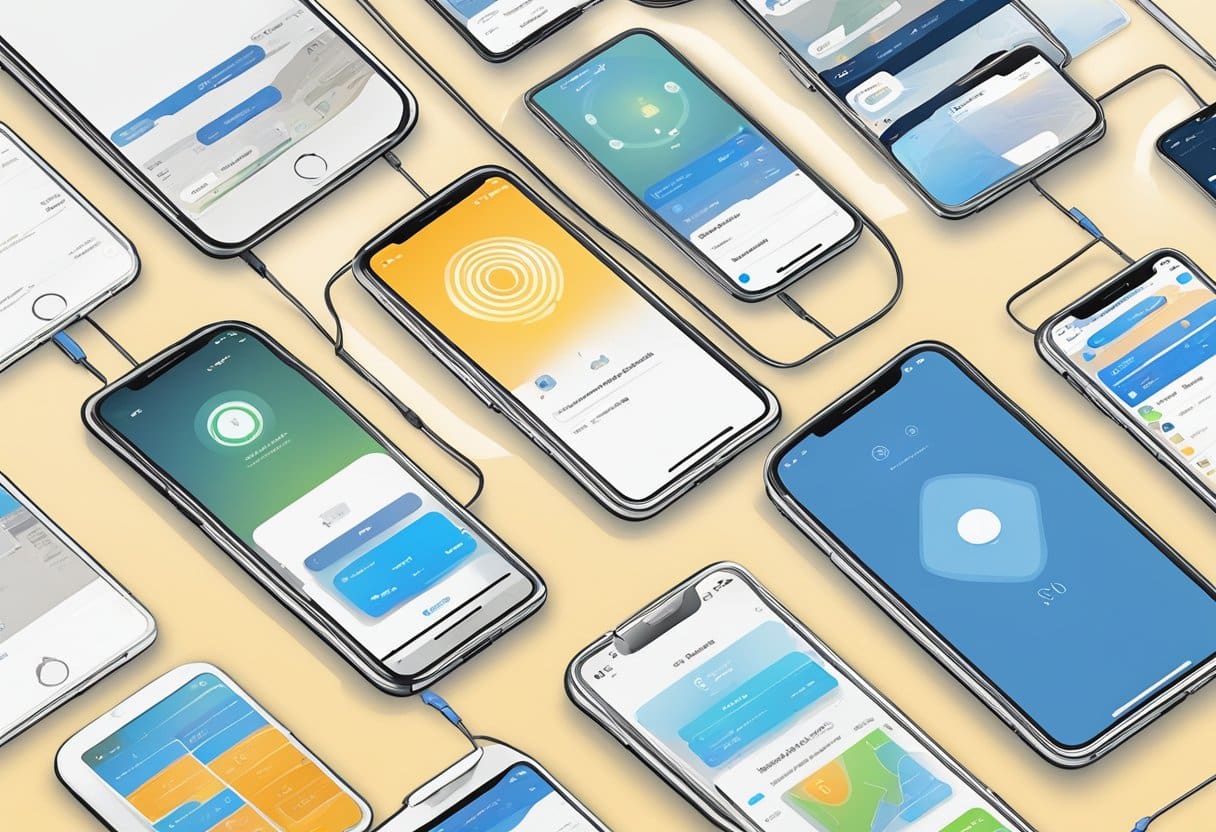
AirDrop on iOS-i ja macOS-i seadmetes saadaval olev funktsioon, mis võimaldab lähedalasuvate Apple'i seadmete vahel juhtmevabalt jagada ja vastu võtta faile, nagu fotod, dokumendid, videod, märkmed, kaardiasukohad ja palju muud. AirDropi kasutamiseks peavad mõlemas seadmes olema lubatud Wi-Fi ja Bluetooth ning need peavad olema sisse logitud Apple ID-ga. Failiedastused on turvalisuse huvides krüpteeritud.
Failide jagamine
Failide jagamiseks AirDropiga oma iPhone'is või iPadis toimige järgmiselt.
- Avage rakendus, mis sisaldab üksust, mida soovite jagada, nt Photos või Safari.
- Otsige üles ja valige üksus, seejärel puudutage nuppu Jaga nuppu (ruut noolega üles).
- Jagamisvalikutes toksake langevarjudessant.
- Valige lähedal asuv seade, millega soovite faili jagada. Saaja AirDropi seaded peavad olema konfigureeritud nii, et nad võtaksid vastu ülekandeid „Ainult kontaktidelt” või „Kõikelt”.
- Oodake, kuni adressaat nõustub failiedastusega.
Failide vastuvõtmine
Failide vastuvõtmiseks AirDropi kaudu oma iPhone'is või iPadis veenduge, et:
- Saatja Bluetoothi ja Wi-Fi levialas
- Sisse logitud oma Apple ID-ga
Seejärel toimige järgmiselt.
- Minna Seaded > Üldine > langevarjudessant
- Valige järgmiste valikute hulgast:
- Vastuvõtmine välja: Keelab AirDropi
- Ainult Kontaktid: lubab AirDropi ülekandeid ainult teie aadressiraamatus olevatelt kontaktidelt
- Igaüks: võimaldab AirDropi edastusi kõigist läheduses asuvatest Apple'i seadmetest
- Kui teile saadetakse fail, ilmub teie ekraanile teatis.
- Puuduta aktsepteerima faili vastuvõtmiseks või Väheneb kui sa ei taha.
AirDropi kasutamine Macis
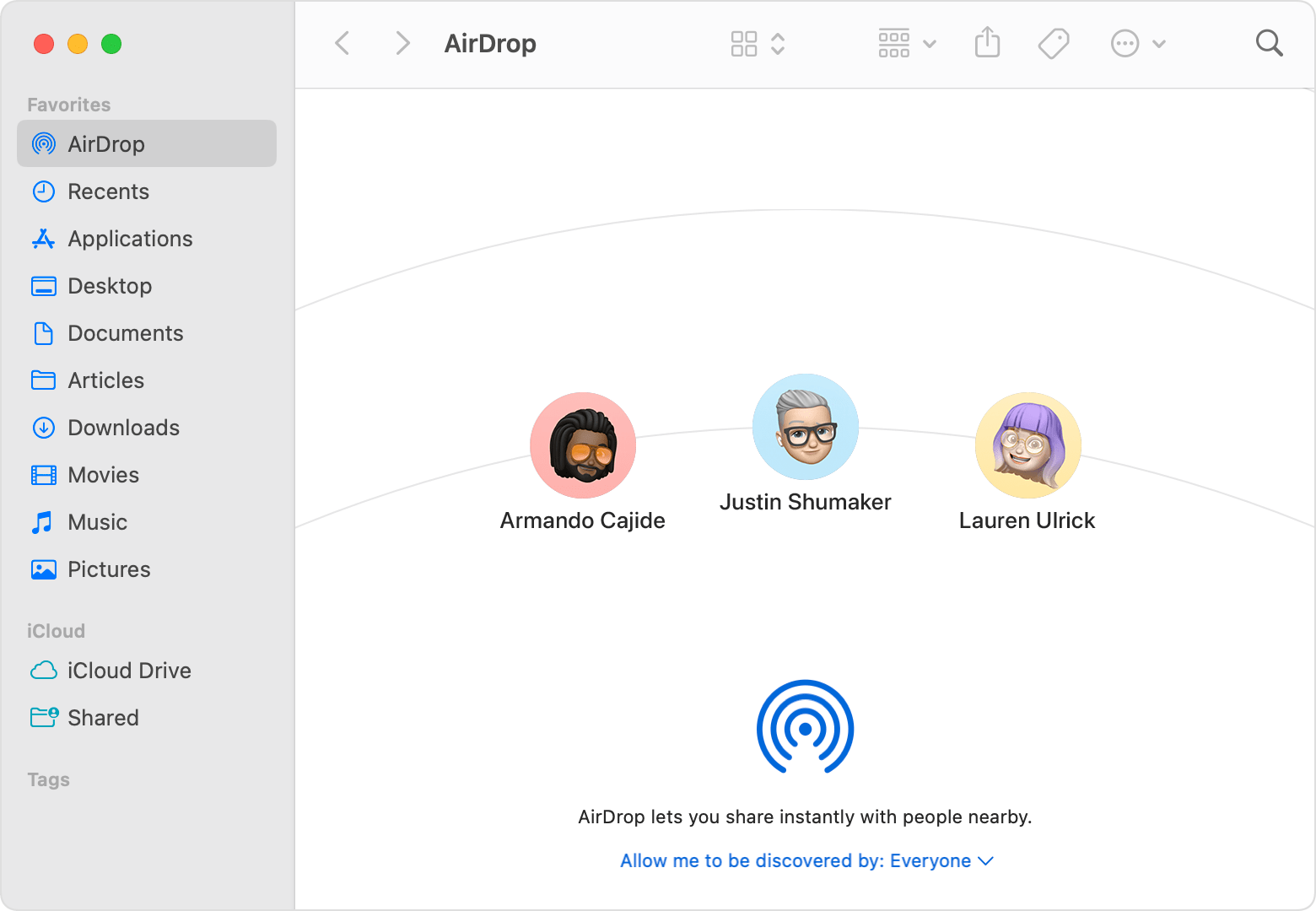
Failide jagamine Maciga
AirDropi kasutamiseks Macis peab teil olema Bluetooth lubatud. Avage fail, mida soovite jagada, ja klõpsake rakenduse aknas nuppu "Jaga". Seejärel näete valikut AirDrop. Valige see ja kuvatakse läheduses olevate seadmete loend. Valige seade, kuhu soovite faili saata, ja adressaat saab teate ülekande vastuvõtmise või tagasilükkamise kohta.
Pidage meeles, et AirDropi kasutamiseks peavad seadmed olema üksteisele füüsiliselt lähedal. Funktsioon töötab iOS-i ja macOS-i seadmetes, võimaldades teil faile nende vahel juhtmevabalt saata või "puksata".
Failide vastuvõtmine Macis
Kui eeldate, et saate faili AirDropi kaudu, veenduge, et teie Maci Bluetooth oleks lubatud. Kui saatja faili jagab, kuvatakse teade, mis võimaldab teil ülekandega nõustuda või sellest keelduda. Kui nõustute, salvestatakse fail määratud kausta, vaikimisi kausta "Allalaadimised".
AirDropi turvalisus ja privaatsus
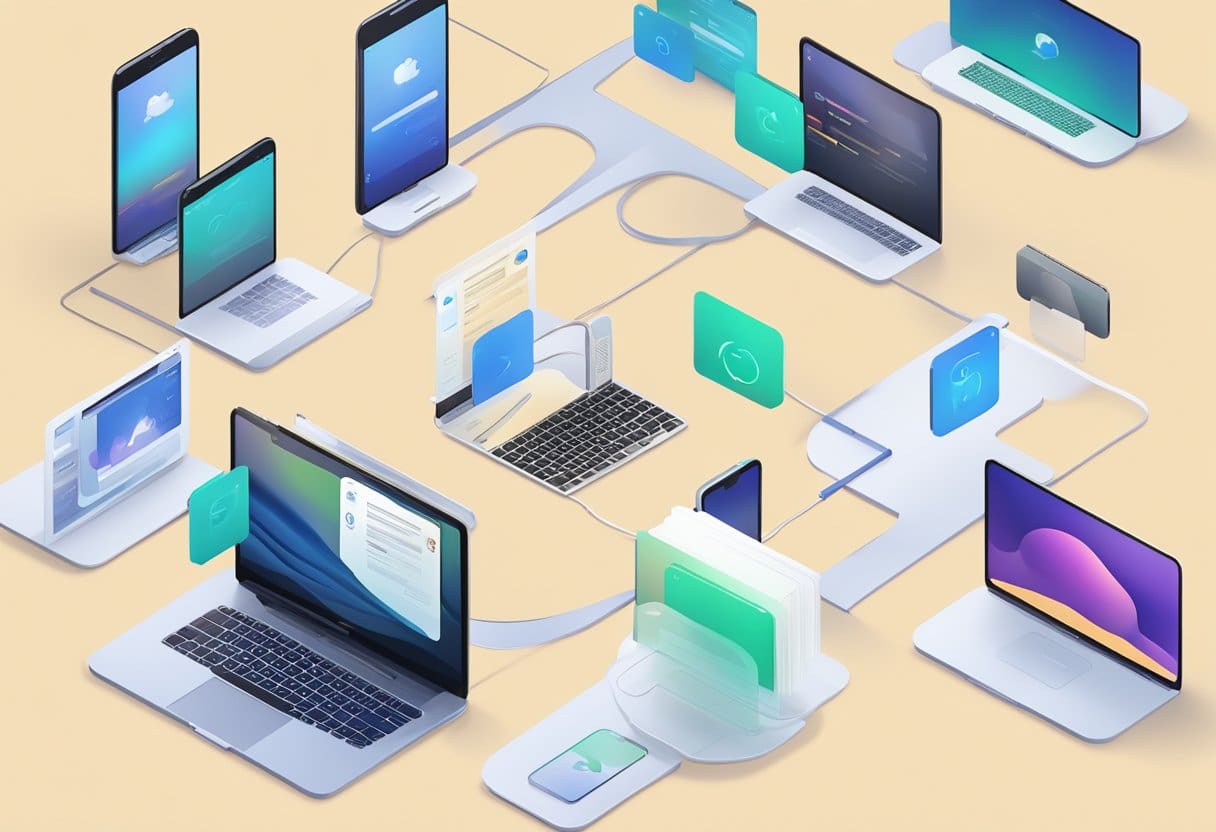
AirDropi kasutamisel on oluline tagada oma failide turvalisus ja privaatsus. AirDrop kasutab krüpteeritud identiteete, täpsemalt a 2048-bitine RSA identiteet, et hoida oma faile privaatselt ja turvaliselt. See identiteet luuakse ja salvestatakse teie iPhone'is, iPadis või Macis, kui AirDrop on sisse lülitatud. Lisaks luuakse privaatsuse säilitamiseks räsi, mis põhineb teie Apple ID-ga seotud telefoninumbritel ja/või e-posti aadressidel.
Failide edastamise ajal loob AirDrop krüpteeritud (TLS) ühenduse saatvate ja vastuvõtvate seadmete vahel. Nende iCloudi identiteedisertifikaate vahetatakse ja kontrollitakse iga kasutaja rakendusega Kontaktid. See turvaline ühendus tagab, et edastatud failid on kaitstud volitamata juurdepääsu eest.
Oma AirDropi ülekannete ohutuse suurendamiseks järgige kindlasti järgmisi parimaid tavasid.
- Hoidke nii saatvad kui ka vastuvõtvad seadmed Bluetoothi ja Wi-Fi levialas.
- Lülitage mõlema edastusega seotud seadme jaoks sisse Wi-Fi ja Bluetooth.
- Lülitage isiklik leviala välja, kui see on sisse lülitatud.
- Seadistage oma AirDrop vastu võtma ainult kontaktidest, eriti avalikes kohtades, et vältida soovimatute failide saamist.
Neid juhiseid järgides saate tagada, et teie AirDropi ülekanded on mugavad, aga ka turvalised ja privaatsed.
Levinud AirDropi probleemide tõrkeotsing
Taaskäivitage oma seadmed: Tihti võib iPhone'i, iPadi või Maci taaskäivitamine lahendada Wi-Fi ja Bluetooth-ühenduvuse probleemid, mis omakorda võib lahendada AirDropi probleemid. Lülitage seade välja, oodake mõni sekund ja lülitage see uuesti sisse.
Uuendage oma tarkvara: veenduge, et teie seadmed oleksid värskendatud uusimatele iOS-i, iPadOS-i või macOS-i versioonidele, kuna see võib aidata AirDropiga seotud probleeme lahendada. Oma iPhone'i või iPadi värskenduste kontrollimiseks avage Seaded > Üldine > Tarkvaravärskendus. Klõpsake oma Macis ekraani vasakus ülanurgas Apple'i ikoonil ja valige System Preferences, seejärel klõpsake Software Update.
Kontrollige AirDropi sätteid: Veenduge, et AirDrop on mõlemas seadmes lubatud. IPhone'is või iPadis leiate AirDropi seaded juhtimiskeskusest. Sätte avamiseks pühkige ekraani paremast ülanurgast alla (või vanemate mudelite puhul libistage alt üles) ja vajutage pikalt Wi-Fi/Bluetoothi ikooni. Macis pääsete AirDropi sätetele juurde Finderis või juhtimiskeskuses.
Kontrollige Wi-Fi ja Bluetoothi ühenduvust: AirDrop vajab korralikult töötamiseks WiFi-t ja Bluetoothi. Kontrollige, kas mõlemad funktsioonid on teie seadmetes aktiivsed, ja veenduge, et need poleks ühendatud muude traadita seadmetega või võrkudega, mis võiksid häirida.
Tooge seadmed lähemale: AirDropi tööulatus on umbes 30 meetrit, seega veenduge, et teie seadmed oleksid ühenduse loomiseks selles vahemikus.
Tulemüüri sätete kohandamine (ainult Macis): teie Maci piirav tulemüür võib blokeerida sissetulevad AirDropi ühendused. Seadete kontrollimiseks minge jaotisse Süsteemieelistused > Turvalisus ja privaatsus > Tulemüür. Kui probleem püsib, kaaluge tulemüüri ajutist keelamist, et näha, kas see lahendab probleemi.
Võrguseadete lähtestamine (iPhone ja iPad): Kui ükski ülaltoodud lahendustest ei tööta, peate võib-olla oma iPhone'i või iPadi võrguseaded lähtestama. Pidage meeles, et see kustutab teie salvestatud WiFi-võrgud ja paroolid. Võrgusätete lähtestamiseks avage Sätted > Üldine > Lähtesta > Lähtesta võrgusätted.
Järgides neid tõrkeotsingu näpunäiteid, saate lahendada levinud AirDropi probleemid ja tagada sujuva failiedastuse oma seadmete vahel.
Viimati värskendatud: 13. veebruar 2024

Sandeep Bhandaril on arvutite bakalaureusekraad Thapari ülikoolist (2006). Tal on 20-aastane kogemus tehnoloogia vallas. Ta tunneb suurt huvi erinevate tehnikavaldkondade, sealhulgas andmebaasisüsteemide, arvutivõrkude ja programmeerimise vastu. Tema kohta saate tema kohta rohkem lugeda bio-leht.
