Snapchatiga alustamine arvutis
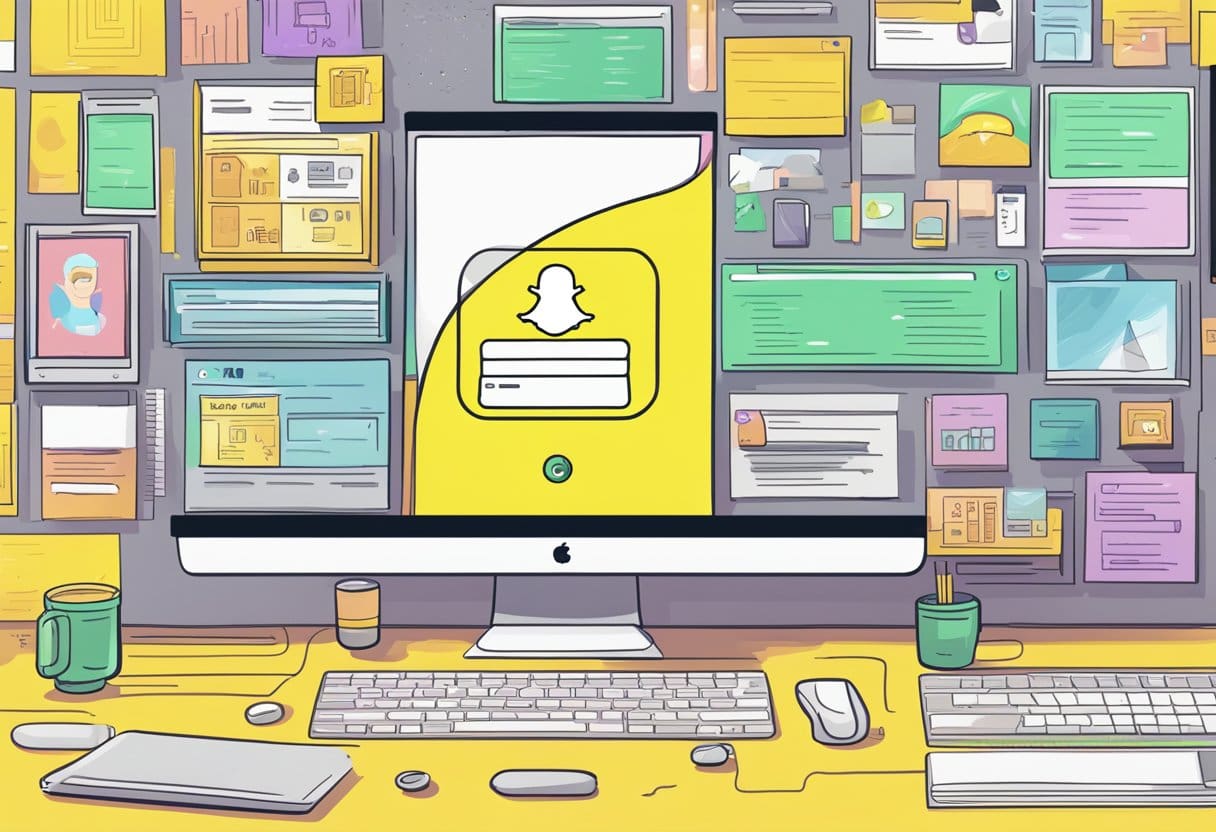
nõuded süsteemile
Enne alustamist veenduge, et teie arvuti vastab järgmistele süsteeminõuetele.
- Operatsioonisüsteem: Windows 8, 8.1 või 10
- Brauser: Google Chrome või Microsoft Edge
- Usaldusväärne internetiühendus
Androidi emulaatori allalaadimine
Snapchati kasutamiseks arvutis peate alla laadima Androidi emulaatori. See tarkvara võimaldab teil arvutis Androidi rakendusi käivitada. Kaks populaarset võimalust on BlueStacks ja NoxPlayer. Emulaatori allalaadimiseks ja installimiseks järgige alltoodud samme.
- Külastage valitud Androidi emulaatori ametlikku veebisaiti.
- BlueStacks: https://www.bluestacks.com/
- NoxPlayer: https://www.bignox.com/
- Allalaadimisprotsessi alustamiseks klõpsake nuppu "Laadi alla".
- Käivitage allalaaditud installiprogramm ja järgige installimise lõpuleviimiseks ekraanil kuvatavaid juhiseid.
Snapchati installimine emulaatorisse
Pärast Androidi emulaatori installimist saate Snapchati installida järgmiselt.
- Käivitage emulaator ja logige sisse oma Google'i kontoga. Kui teil pole Google'i kontot, looge see.
- avage Google Play Store emulaatori sees.
- Otsige otsinguribalt sõna "Snapchat".
- Installiprotsessi alustamiseks klõpsake nuppu "Install".
- Kui installimine on lõppenud, avage Snapchat ja logige sisse oma Snapchati mandaati kasutades.
Nüüd saate Androidi emulaatori abil oma arvutis Snapchati nautida! Parima kasutuskogemuse tagamiseks ärge unustage rakendust ja emulaatorit värskendada.
Snapchati liidese mõistmine
Selles jaotises juhendame teid Snapchati põhipaigutuses arvutis, keskendudes kolmele põhiaspektile: avaekraan, tööriistad ja seaded.
Snapchati avakuva uurimine
Kui logite oma arvutis Snapchati sisse, on esimene ekraan, mida näete, avakuva. See on koht, kus pääsete juurde oma kaamerale ning jäädvustage fotosid või videoid. Kaamera nupust vasakul leiate vestlusikooni, kus saate oma vestlusi vaadata ja hallata. Paremal küljel on lugude ikoon, mis võimaldab sirvida sõprade ja teiste kasutajate lugusid ning avastada uut sisu erinevatelt väljaandjatelt.
Snapchati tööriistade kasutamine
Snapchat pakub mitmeid tööriistu, mis täiustavad teie kogemust platvormi kasutamise ajal. Mõned näited hõlmavad järgmist:
- Objektiivid: need on eriefektid, mida saate oma fotodele või videotele rakendada. Objektiividele juurdepääsemiseks klõpsake ja hoidke kaameravaates oma nägu ning kuvatakse valik objektiive, mille hulgast saate valida.
- Kleebised: saate oma klõpsudele lisada kleebiseid, klõpsates ekraani paremas ülanurgas kleebise ikoonil ja valides soovitud kleebise.
- Tekst: lisage oma piltidele pealdisi või sõnumeid, klõpsates paremas ülanurgas ikoonil „T”. Saate muuta teksti suurust, värvi ja fonti, klõpsates teksti kõrval oleval ikoonil "Aa".
Juurdepääs Snapchati seadetele
Snapchat for PC seadetele juurdepääsemiseks toimige järgmiselt.
- Klõpsake oma profiiliikoonil avakuva vasakus ülanurgas.
- Klõpsake oma profiililehe paremas ülanurgas hammasrattaikoonil. See avab seadete menüü.
- Seadete menüüs saate hallata oma konto privaatsust, märguandeid ja muud. Kohandage neid seadeid vastavalt oma eelistustele ja klõpsake tehtud muudatuste rakendamiseks nuppu "Salvesta".
Tutvudes arvutis Snapchati liidesega, saate nautida sujuvat kogemust sõpradega ühenduse loomisel, piltide jagamisel ja platvormil uue sisu avastamisel. Ärge unustage uurida erinevaid tööriistu ja seadeid, mida Snapchat pakub, ning kasutage oma kogemustest maksimumi.
Snapside ja sõnumite saatmine
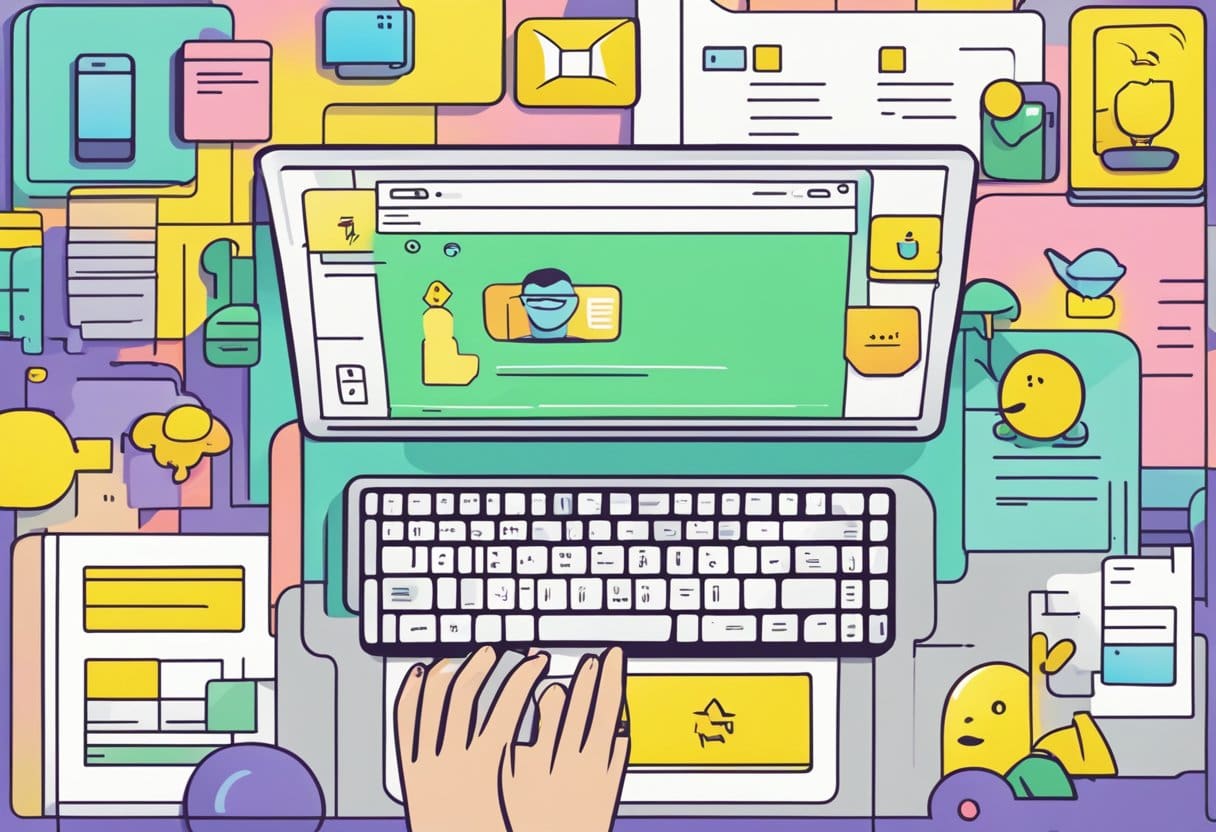
Snapi loomine
Snapi loomiseks oma töölaual avage esmalt Google Chrome'i või Microsoft Edge'i abil Snapchat. Seejärel navigeerige saidile web.snapchat.com ja logige sisse oma e-posti aadressi ja parooliga. Pärast sisselogimist valige kaamera funktsiooni avamiseks ekraani ülaservas keskel kaameraikoon. Saate pildistada või videot salvestada, klõpsates allosas ümmargust jäädvustamise nuppu. Tiitrite lisamiseks puudutage ikooni "T" ja tippige soovitud tekst.
Snapi saatmine
Pärast Snapi loomist saate selle saata, klõpsates paremas alanurgas sinist saatmisnuppu. See avab teie kontaktide loendi. Valige adressaadid, klõpsates nende nimedel, ja seejärel klõpsake oma Snapi jagamiseks saatmisnuppu. Pidage meeles, et Snapsi saab vaadata ainult mobiilirakenduse kaudu.
Snapchati vestluse kasutamine
Snapchat Chati kasutamiseks arvutis klõpsake ekraani vasakus ülanurgas vestlusikoonil. See avab teie vestlusvoo. Vestluse alustamiseks klõpsake sõbra nimel ja tippige oma sõnum allosas olevasse tekstikasti. Saatmiseks vajutage sisestusklahvi. Saate algatada video- või häälkõnesid, klõpsates sõbra nime kõrval videokaamera ikoonil või telefoniikoonil.
Snapchati funktsioonide uurimine

Snapchat pakub interaktiivseid funktsioone, mida saate oma arvutis nautida, et sõpradega ühenduses olla ja uut sisu avastada. Snapchati arvutis kasutamise alustamiseks peate Chrome'i või Microsoft Edge'i brauseris veebiversioonile juurde pääsema, külastades aadressi https://web.snapchat.com ja logides sisse oma Snapchati e-posti aadressi ja parooliga.
Lood: lood on lõbus viis jagada oma hetki sõpradega 24 tunni jooksul. Arvutis saate vaadata sõprade lugusid ja avastada populaarset sisu, mida teised kasutajad postitavad.
Snap Maps: Snap Mapsiga saate uurida, millega teie sõbrad tegelevad, või avastada huvitavaid sündmusi, mis toimuvad kogu maailmas. Arvutis saate navigeerida funktsiooni Snap Maps juurde ja erinevate asukohtade vaatamiseks sisse või välja suumida.
Sõnumid: Snapchat võimaldab saata sõpradele sõnumeid, fotosid ja videoid. Arvutiversioonis saate vestelda sõpradega ja kasutada interaktiivseks kogemuseks Snapchati ainulaadseid funktsioone, nagu filtrid, kleebised ja GIF-id.
Videokõned: tehke arvutist sõpradele videokõnesid. Vajadusel saate kõne ajal kasutada selliseid valikuid nagu heli vaigistamine või videofunktsiooni keelamine.
Pidage meeles, et arvutis Snapchati kasutamisel võivad mõned funktsioonid mobiilirakendusega võrreldes erineda. Neid funktsioone uurides saate aga oma arvutis Snapchati kasutuskogemust täiustada.
Levinud probleemide tõrkeotsing
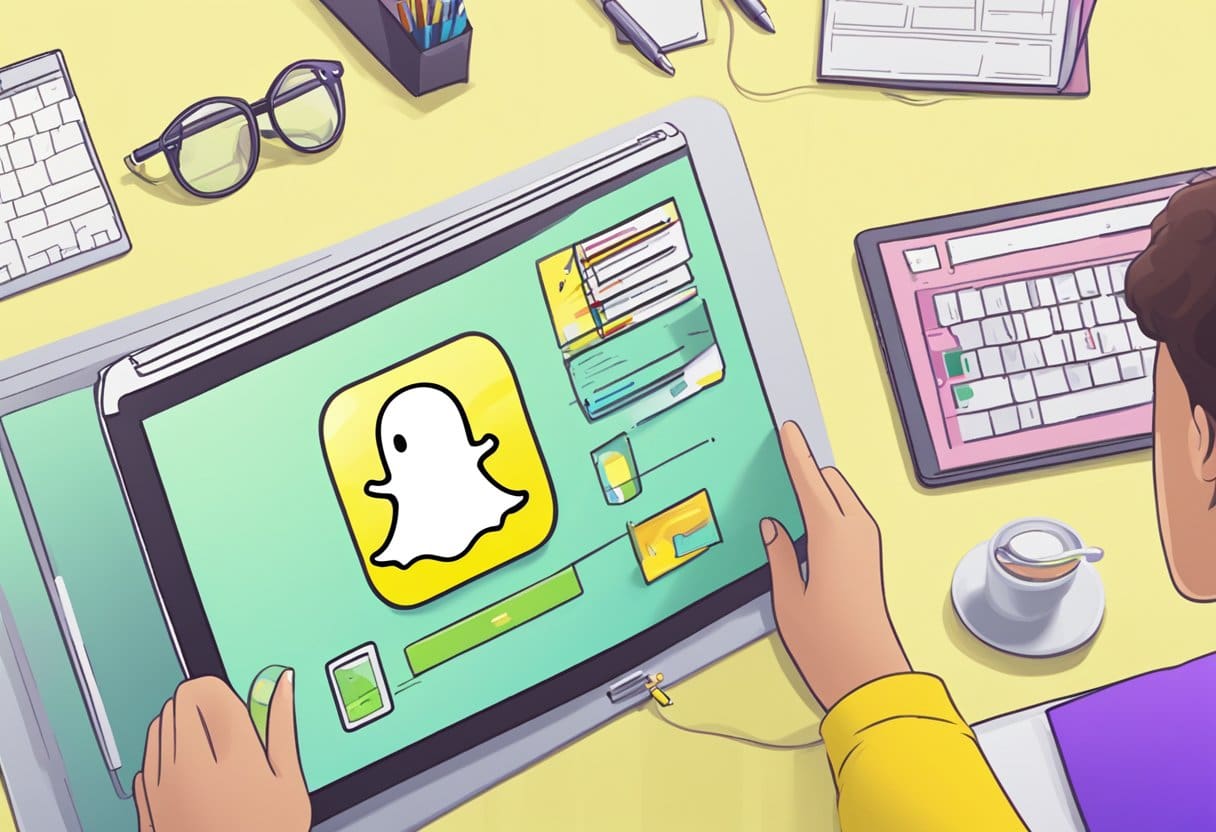
Snapchati kasutamisel arvutis võib tekkida probleeme. Siin on mõned levinumad probleemid ja nende lahendused, mis aitavad teil oma Snapchati kogemust tagasi nautida.
1. Tagada stabiilne Interneti-ühendus: nii teil kui teie sõbral peaks olema hea Interneti-ühendus. Proovige luua ühendus Wi-Fi-ga või liikuda parema mobiilsideteenusega kohta.
2. Taaskäivitage rakendus Snapchat: kui teil on Snapchati avamisel probleeme, sulgege rakendus täielikult ja avage see uuesti. See võib aidata lahendada mõningaid tõrkeid.
3. Vabastage oma seadmes salvestusruumi: salvestusruumi tühjendamine võib samuti aidata probleeme lahendada. Kustutage mittevajalikud failid või rakendused, et luua ruumi Snapchati sujuvaks toimimiseks.
4. Taaskäivitage seade: Seadme välja- ja uuesti sisselülitamine võib aidata teie rakendustel, sealhulgas Snapchatil, paremini töötada.
5. Värskendage Snapchat: Veenduge, et teie arvutisse oleks installitud Snapchati rakenduse uusim versioon. Aegunud versioonid võivad põhjustada vigu või jõudlusprobleeme.
6. Kontrollige Snapchati olekut: Kui Snapchatil esineb serveripoolseid probleeme, võite külastada Down Detectori Snapchati lehte, et näha, kas rakendusel on katkestusi. See pakub ka reaalajas katkestuste kaarti, mis aitab teil kindlaks teha, kas probleem on piiratud teatud piirkondadega.
Kui teil on pärast nende tõrkeotsingu toimingute proovimist endiselt probleeme, võtke ühendust Snapchati toega või sirvige nende abiartikleid.
Viimati värskendatud: 04. novembril 2023

Sandeep Bhandaril on arvutite bakalaureusekraad Thapari ülikoolist (2006). Tal on 20-aastane kogemus tehnoloogia vallas. Ta tunneb suurt huvi erinevate tehnikavaldkondade, sealhulgas andmebaasisüsteemide, arvutivõrkude ja programmeerimise vastu. Tema kohta saate tema kohta rohkem lugeda bio-leht.

