Mac OS X Task Manager
Mikä on Task Manager?
Mac OS X:n Task Manager on olennainen työkalu nimeltä Activity Monitor jonka avulla voit hallita ja valvoa Macin suorituskykyä. Se tarjoaa yksityiskohtaisia tietoja järjestelmässäsi tällä hetkellä käynnissä olevista prosesseista ja sovelluksista. Tämä tehokas apuohjelma auttaa tunnistamaan resursseja vaativat sovellukset, optimoimaan järjestelmän suorituskyvyn ja ratkaisemaan mahdolliset ongelmat.
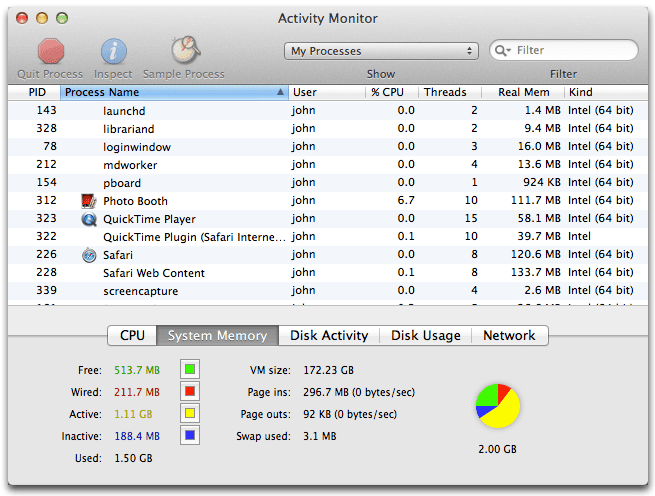
Miksi käyttää Task Manageria?
Tehtävienhallinnan käyttäminen Macissa on erittäin tärkeää useista syistä:
- Seuraa järjestelmän suorituskykyä: Tehtävienhallinta auttaa sinua seuraamaan suorittimen, muistin, energian, levyn ja verkon käyttöä reaaliajassa, jolloin voit havaita mahdolliset pullonkaulat ja ryhtyä toimiin ajoissa.
- Tunnista resursseja kuluttavat sovellukset: Tehtävienhallinta luettelee kaikki käynnissä olevat sovellukset ja prosessit lajittelemalla ne resurssien kulutuksen mukaan, jolloin voit paikantaa syylliset ja päättää, lopetatko vai lopetatko ne.
- Hallinnoi sovelluksiasi: Tehtävienhallinnan avulla voit nopeasti lopettaa, pakottaa lopettamaan tai jopa käynnistää uudelleen reagoimattomia sovelluksia käynnistämättä koko järjestelmää uudelleen.
- Vianmääritys: Tehtävienhallinta on korvaamaton työkalu suorituskykyyn liittyvien ongelmien tunnistamiseen ja ratkaisemiseen tarjoamalla perusteellista tietoa käynnissä olevista prosesseista ja järjestelmän käytöstä.
Tehtävienhallinnan käyttäminen
On useita tapoja käyttää Tehtävienhallintaa (Activity Monitor) Macissasi:
- Löytäjä: Avaa Finder ja siirry kohtaan Sovellukset > Apuohjelmat. Kaksoisnapsauta Activity Monitor -kuvaketta.
- Valokeila: lehdistö
Command + Spaceavataksesi Spotlight Searchin, kirjoita "Activity Monitor" ja painaReturn. Napsauta "Activity Monitor.app" -kuvaketta Spotlight-tuloksissa. - Telakka: Jos käytät Task Manageria usein, harkitse sen lisäämistä Dockiin nopeaa käyttöä varten. Voit tehdä tämän avaamalla Activity Monitor -sovelluksen Finderin tai Spotlightin kautta ja vetämällä sen kuvakkeen sovellusikkunasta Dockiin.
- Pikanäppäin: lehdistö
Command + Alt + Escpäästäksesi yksinkertaistettuun Task Manager -versioon, joka näyttää luettelon parhaillaan avatuista ohjelmista ja sovelluksista.
Kun tutustut Mac OS X Task Manageriin, voit valvoa ja hallita järjestelmääsi ennakoivasti ja varmistaa optimaalisen suorituskyvyn ja sujuvamman toiminnan.
Käyttöliittymän hajottaminen
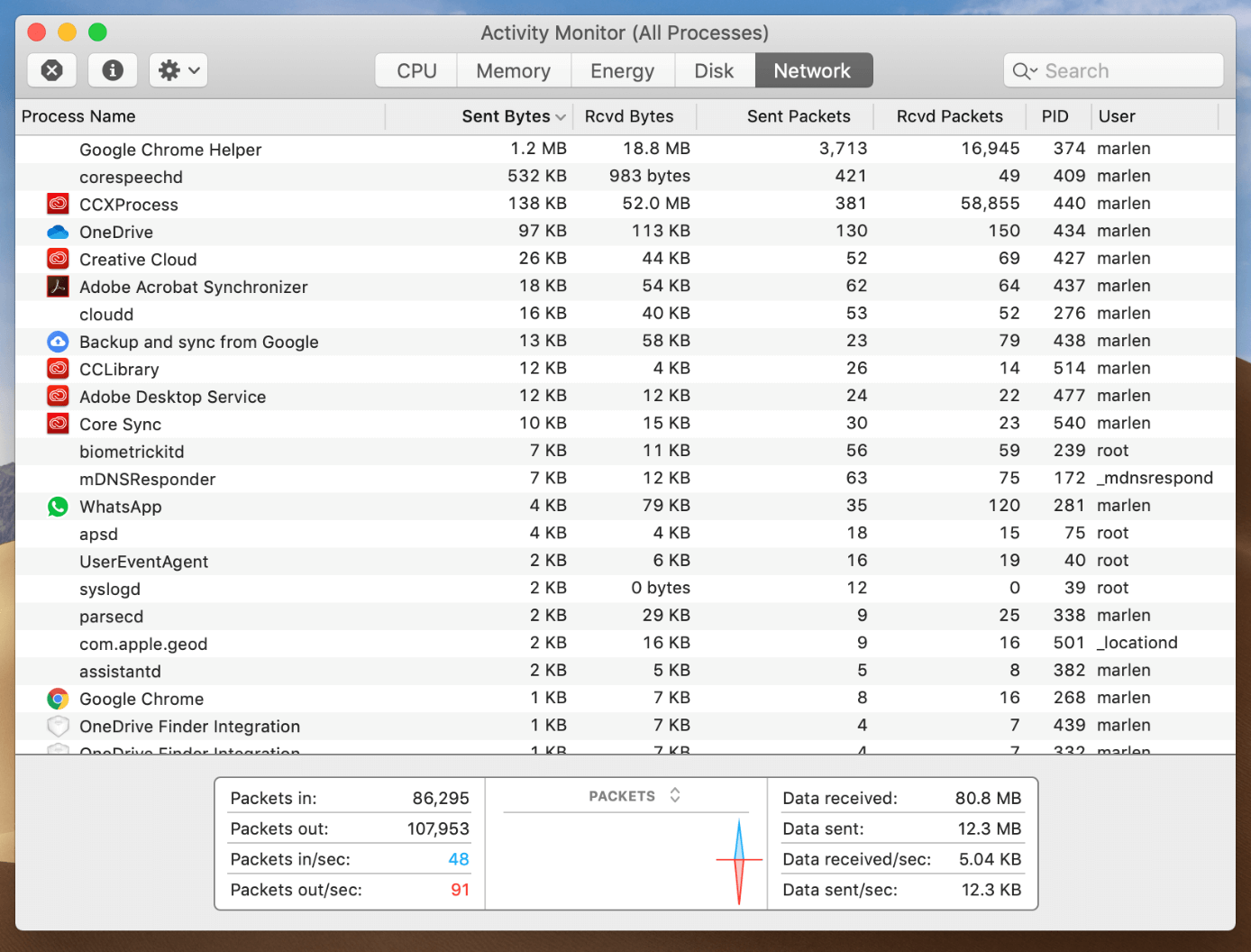
Tässä osiossa tarkastellaan erilaisia välilehtiä, jotka ovat käytettävissä Mac OS X Task Managerissa, joka tunnetaan myös nimellä Activity Monitor. Tämä auttaa sinua navigoimaan apuohjelmassa tehokkaammin.
CPU-välilehti
Prosessori-välilehti näyttää tietoja kunkin Mac-tietokoneesi käynnissä olevan sovelluksen ja prosessin prosessorin käytöstä. Näet luettelon prosesseista ja niiden käyttämästä prosessorista. Lisäksi voit tarkastella prosessorin kokonaiskäyttöprosenttia ikkunan alareunasta. Pidä silmällä kaikkia prosesseja, joissa on paljon suorittimen käyttöä, koska se voi hidastaa Macin suorituskykyä.
Muisti-välilehti
- Muisti-välilehti näyttää kuinka Macin muistiresursseja käytetään. Tästä välilehdestä löydät luettelon käynnissä olevista prosesseista ja niiden muistinkulutuksesta. Ikkunan alareunassa on yleiskatsaus fyysisen muistin käytöstä, mukaan lukien kuinka paljon muistia käytetään ja mikä osa on pakattu, välimuistiin tallennettu jne. Muistin käytön seuranta voi auttaa sinua tunnistamaan muistia kaipaavat sovellukset, jotka saattavat vaikuttaa Macin suorituskykyyn.
Energia-välilehti
- Energia-välilehti tarjoaa tietoa kunkin käynnissä olevan sovelluksen tai prosessin energiankulutuksesta. Tämä välilehti on erityisen hyödyllinen niille, jotka käyttävät kannettavia Maceja, koska energiankulutuksen seuraaminen voi parantaa akun käyttöikää. Energy Impact -sarake näyttää suhteellisen mittarin kunkin prosessin energiankulutuksesta. Pienemmät arvot ovat parempia, koska ne osoittavat pienempää energiankulutusta.
Levy-välilehti
In Levy-välilehti, voit seurata Macin kiintolevyn luku- ja kirjoitustoimintoja. Tämä välilehti näyttää kunkin sovelluksen ja prosessin levynkäytön, mukaan lukien kuinka paljon dataa luetaan tai kirjoitetaan ja luku-/kirjoitustoimintojen määrä. Levyn toimintojen säännöllinen seuranta voi auttaa sinua tunnistamaan sovellukset, jotka käyttävät liikaa levyä, mikä voi vaikuttaa Macin reagointikykyyn.
Verkko-välilehti
Lopuksi, Verkko-välilehti näyttää yleiskatsauksen Macisi verkkotoiminnasta. Voit tarkastella kunkin sovelluksen tai prosessin lähettämiä ja vastaanottamia tietoja. Tämä voi olla hyödyllistä tunnistamaan ohjelmistoja, jotka aiheuttavat tarpeetonta verkon käyttöä, mikä voi johtaa Internetin hitaampiin nopeuksiin tai korkeampaan tiedonkulutukseen.
Prosessien hallinta
Prosessien lopettaminen
Voit lopettaa prosessin Macissa seuraavasti:
- Avaa Activity Monitor painamalla
CMD+Spacebarja etsi "Activity Monitor" Spotlightissa tai siirry kohtaan Sovellukset > Apuohjelmat > Activity Monitor. - Näet luettelon parhaillaan käynnissä olevista prosesseista Activity Monitor -ikkunassa.
- Etsi prosessi, jonka haluat lopettaa, ja valitse se.
- Napsauta "X" -painiketta ikkunan vasemmassa yläkulmassa.
- Sinua pyydetään vahvistamaan, haluatko lopettaa tai pakottaa lopettamaan prosessin. Valitse sopiva vaihtoehto.
Ole varovainen lopettaessasi prosesseja, sillä se voi aiheuttaa tietojen menetyksen tai järjestelmän epävakauden.
Prosessien uudelleennimeäminen
Valitettavasti et voi nimetä prosesseja suoraan uudelleen Macissa Activity Monitorin kautta. Prosessien nimet määrittää prosessia suorittava sovellus tai palvelu. Jos sinun on muutettava Activity Monitorissa näkyvää nimeä, sinun on muokattava taustalla olevaa sovellusta tai palvelua.
Prosessitietojen katselu
Saat lisätietoja tietystä prosessista seuraavasti:
- Avaa Activity Monitor edellä kuvatulla tavalla.
- Valitse prosessi, josta olet kiinnostunut.
- Napsauta "i"-painiketta ikkunan vasemmassa yläkulmassa tai kaksoisnapsauta prosessia luettelossa.
Tämä avaa uuden Prosessitiedot-ikkunan, joka sisältää yksityiskohtaisia tietoja, kuten:
- Prosessin nimi: Prosessin nimi.
- käyttäjä: Prosessia suorittava käyttäjätili.
- % PROSESSORI: Prosenttiosuus prosessorin käytöstä prosessissa.
- Muisti: Prosessin käyttämä muistin määrä.
- energia: Prosessin energiavaikutus akun käyttöikään.
- Levy: Prosessin käyttämä levytila.
- verkko: Prosessin verkon käyttö.
Voit myös tarkastella tietoja eri välilehdillä, kuten "Avoimet tiedostot ja portit", "Muisti" ja "Tilastot". Nämä välilehdet tarjoavat tarkempaa tietoa valitusta prosessista, mikä auttaa sinua ymmärtämään paremmin sen toimintaa ja resurssien käyttöä.
Kuinka löytää resursseja nälkäiset sovellukset
Mac-käyttäjänä järjestelmäsi resurssien valvonta ja hallinta on välttämätöntä. Joskus sovellukset voivat kuluttaa enemmän resursseja kuin niiden pitäisi, jolloin tietokoneesi hidastuu tai lakkaa reagoimasta. Tässä osiossa opit havaitsemaan resursseja nälkäiset sovellukset Mac OS X Task Managerin avulla.
Aloita avaamalla Activity Monitor Macissasi OS X Task Manager. Pääset Activity Monitoriin napsauttamalla valikkopalkissa olevaa suurennuslasikuvaketta tai painamalla Command+Space. Kirjoita Spotlight-hakupalkkiin "Activity Monitor" ja paina "Return" tai napsauta "Activity Monitor.app" -kuvaketta Spotlight-tuloksissa.
Kun olet Activity Monitorissa, näet useita välilehtiä ikkunan yläosassa. Nämä välilehdet antavat kattavan yleiskatsauksen järjestelmäsi käytöstä, mukaan lukien suorittimen, muistin, energian, levyn ja verkon käyttö.
Jos haluat havaita resursseja vaativat sovellukset, tarkista ensin prosessori -välilehti. Täältä löydät luettelon Macissasi käynnissä olevista prosesseista, jotka on lajiteltu suorittimen käyttöasteen mukaan. Tarkkaile prosesseja jatkuvasti osoittaen korkeaa suorittimen käyttöä, mikä voi hidastaa tietokonettasi.
Vaihda seuraavaksi Muisti -välilehti. Muistin käyttö on olennainen tekijä, koska se vaikuttaa järjestelmän yleiseen suorituskykyyn. Muisti-välilehti näyttää kunkin sovelluksen RAM-muistin käytön. Tietyn prosessin suuri muistinkulutus voi johtaa hitaan suorituskykyyn tai järjestelmän kaatumiseen. Etsi prosesseja, jotka kuluttavat paljon muistia, varsinkin kun järjestelmä tuntuu hitaalta.
Muista, että jotkin sovellukset saattavat vaatia enemmän resursseja tiettyjen tehtävien tai ajanjaksojen aikana analysoitaessa resurssien käyttöä. Esimerkiksi valokuvien tai videoiden muokkausohjelmistot voivat kuluttaa enemmän suoritinta ja muistia suurten tiedostojen käsittelyn aikana. Jos kuitenkin huomaat, että sovellus kuluttaa jatkuvasti liikaa resursseja, se voi viitata ongelmaan kyseisessä sovelluksessa.
Yhteenvetona voidaan todeta, että Macin resurssien käytön seuranta Activity Monitorin avulla voi auttaa sinua löytämään ja hallitsemaan tehokkaasti resursseja vaativia sovelluksia. Seuraamalla järjestelmäsi resurssien kulutusta voit varmistaa optimaalisen suorituskyvyn ja tehdä mahdollisten ongelmien vianmäärityksen ennen kuin ne aiheuttavat suurempia ongelmia.
Tehtävienhallinnan käyttäminen sovellusten sulkemiseen
Jotta Macisi sovelluksia voidaan hallita tehokkaasti, on tärkeää oppia käyttämään Task Manageria, joka tunnetaan nimellä Activity Monitor Mac OS X:ssä. Tämän työkalun avulla voit tarkastella ja sulkea reagoimattomia tai tarpeettomia sovelluksia, jotka saattavat kuluttaa tietokoneen resursseja.
Voit avata Activity Monitorin seuraavasti:
- Avaa Finder.
- Siirry kohtaan Sovellukset.
- Vieritä alas kohtaan Apuohjelmat ja avaa se.
- Napsauta Activity Monitor -kuvaketta.
Voit myös painaa Command + Spacebar, etsi Spotlightista "Activity Monitor" ja avaa se sieltä.
Kun avaat Activity Monitorin, näet yksityiskohtaisia tietoja kaikista Macissasi tällä hetkellä käynnissä olevista prosesseista ja sovelluksista. Ikkuna on jaettu useisiin välilehtiin: CPU, Memory, Energy, Disk ja Network. Jokainen välilehti tarjoaa tietoa tietokoneesi suorituskyvyn eri puolista.
Voit sulkea sovelluksen Activity Monitorin avulla seuraavasti:
- Valitse luettelosta prosessi tai sovellus, jonka haluat sulkea.
- Napsauta "X" -painiketta Activity Monitor -ikkunan vasemmassa yläkulmassa.
- Näyttöön tulee vahvistusikkuna. Napsauta "Lopeta" tai "Pakota lopetus" -painiketta sen mukaan, reagoiko sovellus.
Pakota lopetus -vaihtoehtoa suositellaan, jos sovellus ei vastaa. Ole kuitenkin varovainen käyttäessäsi tätä vaihtoehtoa, sillä sovelluksen pakottaminen sulkeutumaan voi johtaa tallentamattomien tietojen menetykseen tai jopa aiheuttaa järjestelmän epävakautta joissakin tapauksissa.
Lisäksi, jos sinun on joskus suljettava nopeasti juuttunut tai reagoimaton sovellus avaamatta Activity Monitoria, voit painaa Command + Option + Esc avataksesi "Pakota lopettamaan sovellukset" -valintaikkunan. Valitse sovellus, jonka haluat sulkea, ja napsauta "Pakota lopettamaan" -painiketta.
Tehtävienhallinnan (Activity Monitor) avulla voit hallita sovelluksia ja optimoida tietokoneesi suorituskykyä tehokkaasti.
Hakutoiminnon käyttäminen
Ennen kuin sukeltaa Mac OS X Task Managerin hakutoimintoon, keskustellaan lyhyesti työkalusta. Macin Tehtävienhallintaa kutsutaan Activity Monitoriksi, ja se näyttää yksityiskohtaisia tietoja järjestelmässäsi käynnissä olevista eri prosesseista ja sovelluksista.
Avaa Activity Monitor painamalla Command + Spacebar ja etsi "Activity Monitor" Spotlightissa. Vaihtoehtoisesti voit siirtyä Applications-kansion Apuohjelmat-kansioon Finderin kautta ja napsauttaa Activity Monitor -kuvaketta.
Keskitytään nyt Activity Monitorin hakutoiminnon hyödyntämiseen. Löydät hakupalkin Activity Monitor -ikkunan oikeasta yläkulmasta. Tämän avulla voit nopeasti ja tehokkaasti suodattaa näytettyjen prosessien luetteloa.
Käyttämällä hakusanoja: Voit hakea käyttämällä sovellusten nimiä tai tiettyjä prosessinimiä. Kun kirjoitat avainsanoja, Activity Monitor suodattaa automaattisesti prosessiluettelon ja näyttää vain vastaavat tulokset. Tästä on apua, kun etsitään tiettyä prosessia tai tutkitaan sovellusta, joka voi aiheuttaa suorituskykyongelmia.
Tulosten kaventaminen: Saatat saada useita tuloksia etsiessäsi prosesseja. Tarkenna hakuasi lisäämällä tarkempia avainsanoja tai käyttämällä muita hakutermejä. Jos esimerkiksi etsit tiettyä Chrome-välilehteä, käytä hakusanana kyseisen verkkosivun koko otsikkoa.
Yhteenvetona voidaan todeta, että Mac OS X Task Managerin eli Activity Monitorin hakutoiminto on tehokas työkalu, jonka avulla voit nopeasti paikantaa ja hallita tiettyjä prosesseja. Tämän ominaisuuden tehokas hyödyntäminen antaa sinun seurata ja optimoida järjestelmän suorituskykyä.
Järjestelmätilastojen ymmärtäminen
Jotta voit käyttää Mac OS X Task Manageria tehokkaasti, on tärkeää ymmärtää sen näyttämät järjestelmätilastot. Macin Tehtävienhallintaa kutsutaan Activity Monitoriksi, joka tarjoaa tärkeitä tietoja Macin prosessorista, levyistä, muistista, verkosta ja muusta.
Avaa Activity Monitor siirtymällä osoitteeseen Finder > Sovellukset > Apuohjelmat > Activity Monitor tai käytä Spotlight-hakua painamalla Command + välilyönti, kirjoita "aktiivisuusmonitori" ja paina "Return".
Kun Activity Monitor on auki, yläreunassa on useita välilehtiä, mukaan lukien "CPU", "Memory", "Energy", "Disk" ja "Network". Jokainen näistä välilehdistä näyttää asiaankuuluvat tilastot ja tiedot, jotka liittyvät kyseiseen järjestelmäresurssiin.
- prosessori: Tämä välilehti näyttää tietoja prosessorin käytöstä, mukaan lukien kunkin prosessin käyttämän prosessorin prosenttiosuus, kunkin prosessin käyttämä aika ja reaaliaikainen kaavio, joka näyttää järjestelmän prosessorin kokonaiskäytön.
- Muisti: Tältä välilehdeltä löydät tietoja Macin RAM-muistin käytöstä. Graafinen erittely ikkunan alaosassa näyttää fyysisen muistin ja käytetyn muistin välisen suhteen. Voit myös tunnistaa muistia kaipaavat ohjelmat ja sovellukset luettelosta ja sulkea ne tarvittaessa painamalla X-painiketta.
- energia: Tämä välilehti on elintärkeä kannettavien Mac-käyttäjille, sillä se tarjoaa tietoa siitä, kuinka kukin käynnissä oleva sovellus tai prosessi kuluttaa akkuvirtaa. Se voi auttaa sinua päättämään, mitkä sovellukset tai prosessit suljetaan akun käyttöiän pidentämiseksi.
- Levy: Levy-välilehti näyttää, kuinka paljon tietoa luetaan ja kirjoitetaan Macin tallennusasemiin. Tämä voi auttaa sinua tunnistamaan prosessit, jotka aiheuttavat liiallista levyn käyttöä, mikä voi hidastaa järjestelmääsi.
- verkko: Verkko-välilehdellä näet, kuinka paljon tietoa Mac lähettää ja vastaanottaa verkkoyhteyksien kautta. Tästä on hyötyä verkkotoiminnan seurannassa, eniten kaistanleveyttä käyttävien prosessien tunnistamisessa ja yhteysongelmien vianmäärityksessä.
Kun tutustut näihin järjestelmätilastoihin, pystyt paremmin hallitsemaan Macin resursseja tehokkaasti ja varmistamaan optimaalisen suorituskyvyn. Muista pitää silmällä tarpeisiisi sopivimpia tilastoja ja käyttää Activity Monitorin antamia tietoja tehdäksesi perusteltuja päätöksiä Macin prosessien ja resurssien käytön hallinnasta.
Järjestelmäongelmien tunnistaminen ja niihin vastaaminen
Mac-käyttäjänä saatat kohdata tilanteita, joissa järjestelmäsi näyttää hidastuvan tai sovellukset eivät vastaa. Näiden ongelmien havaitseminen ja ratkaiseminen on ratkaisevan tärkeää optimaalisen suorituskyvyn ylläpitämiseksi. The Activity Monitor on Task Managerin macOS-vastine, joka tarjoaa arvokasta tietoa järjestelmäsi prosesseista ja resurssien käytöstä.
Opitaanpa ensin avaamaan Activity Monitor. Pääset siihen painamalla CMD + välilyönti avataksesi Spotlight Searchin kirjoittamalla "aktiivisuusmonitori" ja painamalla Palata avain. Vaihtoehtoisesti voit löytää sen osoitteesta Utilities kansio sisällä Sovellukset hakemistoon.
Kun käynnistät Activity Monitorin, näet useita välilehtiä: prosessori, Muisti, energia, Levyja verkko. Oletusarvoisesti CPU-välilehti on auki ja näyttää luettelon kaikista Macissasi käynnissä olevista prosesseista ja niiden suorittimen käytöstä. Nämä tiedot auttavat sinua tunnistamaan prosessit, jotka kuluttavat merkittäviä resursseja ja voivat aiheuttaa hidastumista tai jäätymistä.
Saattaa olla aika ryhtyä toimiin, jos huomaat, että hakemus tai prosessi ei vastaa. Activity Monitorin avulla voit Pakota lopettaa hankalia prosesseja yksinkertaisilla vaiheilla. Valitse ensin ongelmia aiheuttava prosessi napsauttamalla sen nimeä luettelosta. Napsauta sitten X -painiketta Activity Monitor -ikkunan vasemmassa yläkulmassa pakottaaksesi prosessin lopettamaan. Tämä toiminto lopettaa ongelmallisen prosessin, jolloin järjestelmäsi toimii sujuvasti.
Lisäksi voit seurata Macin muistin käyttöä tarkistamalla Activity Monitorin Muisti-välilehden. Tämä välilehti näyttää tietoja siitä, miten järjestelmäsi RAM-resursseja käytetään. Runsas muistin käyttö voi johtaa järjestelmän yleiseen hidastumiseen. Muistia rasittavien sovellusten tunnistaminen ja niiden pakottaminen sulkeminen saattaa parantaa Macin suorituskykyä.
Käytä lopuksi energia, Levyja verkko välilehdet saadaksesi lisätietoa järjestelmäsi resurssien käytöstä. Näiden mittareiden seuraaminen voi auttaa sinua ymmärtämään Macin taustatoiminnot ja tekemään tietoisia päätöksiä resurssien allokoinnista.
Käyttämällä Activity Monitoria tehokkaasti voit tunnistaa ja lieventää järjestelmäongelmia nopeasti ja varmistaa, että Mac toimii huipputeholla.
Kehittyneet Task Manager -tekniikat
Tässä osiossa tutkimme joitain edistyneitä tekniikoita Mac OS X Task Managerin, joka tunnetaan myös nimellä Activity Monitor, käyttäminen. Nämä tekniikat auttavat sinua mukauttamaan Activity Monitoria, seuraamaan energiankäyttöä, seuraamaan verkon toimintaa ja käyttämään päätekomentoja tehtävien hallintaan.
Activity Monitorin mukauttaminen
Jos haluat mukauttaa Activity Monitorin näkymää, voit tehdä tämän seuraavasti:
- Avaa Activity Monitor (Finder > Sovellukset > Apuohjelmat > Activity Monitor).
- Activity Monitor -ikkunan yläosassa olevasta työkalupalkista voit tarkastella eri luokkia valitsemalla välilehdet, kuten CPU, Memory, Energy, Disk ja Network.
- Napsauta Näytä-valikkoa ja valitse "Sarakkeet" valitaksesi mitkä tietosarakkeet haluat näyttää tai piilottaa.
Energian käyttö
Macin energiankäytön seuranta on välttämätöntä akun keston ylläpitämiseksi. Voit havaita tämän Activity Monitorissa:
- Avaa Activity Monitor ja napsauta "Energia" -välilehteä.
- Tarkkaile jokaisen luettelossa näkyvän käynnissä olevan sovelluksen energiavaikutusta.
- Huomioi ohjelmat, jotka kuluttavat paljon energiaa, koska ne voivat lyhentää akun käyttöikää.
Verkkoaktiviteetti
Pysy ajan tasalla Macin verkkotoiminnasta voi auttaa diagnosoimaan verkko-ongelmia ja vähentämään tiedonsiirtoa. Activity Monitor tarjoaa tavan tarkastella verkkotoimintaasi:
- Avaa Activity Monitor ja napsauta "Verkko" -välilehteä.
- Voit tarkastella Macin verkkoyhteyksien kautta lähetettyjä ja vastaanotettuja tietoja.
- Pidä silmällä sovelluksia, jotka käyttävät liikaa dataa, mikä voi hidastaa yhteysnopeuksia tai kuluttaa datamäärääsi.
Päätteen komennot tehtävien hallintaan
Activity Monitorin käytön lisäksi voit hallita tehtäviä käyttämällä päätekomentoja. Tässä on muutamia komentoja, jotka auttavat tehtävien hallinnassa:
top: Tämä komento tarjoaa yleiskatsauksen käynnissä olevista prosesseista, kuten Activity Monitor. Tyyppitopterminaalissa ja paina Enter.ps: Listaa käynnissä olevat prosessit kirjoittamallaps -axterminaalissa ja paina Enter.killTarvitset sen PID-tunnuksen (Process ID) prosessin lopettamiseen. Tyyppikill [PID]Paina terminaalissa Enter (korvaa [PID] todellisella prosessitunnuksella).nicejarenice: Nämä komennot auttavat sinua asettamaan prioriteetteja käynnissä oleville prosesseille. Alemman prioriteetin tehtävät eivät todennäköisesti aiheuta suorituskykyongelmia. Tyyppinice -n [priority] [command]asettaaksesi prioriteetin uutta prosessia aloitettaessa tairenice [priority] -p [PID]muuttaa käynnissä olevan prosessin prioriteettia (korvaa [priority] arvolla -20 ja 19 välillä ja [PID] todellisella prosessin tunnuksella).
Näiden edistyneiden tekniikoiden avulla voit hyödyntää Macin tehtävienhallintaominaisuuksia parhaalla mahdollisella tavalla, mikä voi parantaa järjestelmän suorituskykyä ja tehokkuutta.
Vihjeitä ja temppuja tehokkaaseen käyttöön
Näppäinoikotiet
Pikanäppäinten käyttäminen voi virtaviivaistaa Mac OS X Task Managerin, joka tunnetaan myös nimellä Activity Monitor, käyttöä. Painamalla Komento + Optio + Esc näppäimet yhdessä, voit heti tuoda esiin luettelon Macissasi parhaillaan käynnissä olevista sovelluksista. Tämä pikanäppäin toimii Mac-vastineena Ctrl-Alt-Delete-näppäimelle Windowsissa.
Hälytysten ja ilmoitusten määrittäminen
Seuraa Mac-järjestelmäsi suorituskykyä asettamalla hälytyksiä ja ilmoituksia tiettyjä tapahtumia varten. Tämä voi olla erityisen hyödyllistä, jos olet huolissasi muistin käytöstä, suorittimen kuormituksesta tai muista suorituskykyindikaattoreista. Voit käyttää Activity Monitor -työkalua ja luoda mukautettuja ilmoituksia tärkeimmistä indikaattoreista. Oikealla kokoonpanolla voit saada välittömiä hälytyksiä, kun resurssit alkavat lähestyä kapasiteettia tai muita tärkeitä kynnysarvoja.
Tehtävienhallinnan automatisointi
Automaatio voi säästää aikaa ja vähentää manuaalisten virheiden todennäköisyyttä tehtävienhallinnassa. MacOS:ssa voit käyttää sisäänrakennettuja työkaluja, kuten Automator ja AppleScript, luodaksesi mukautettuja komentosarjoja rutiinitehtäviä varten. Nämä komentosarjat voivat olla mitä tahansa sovellusten käynnistämisestä tiedostokansioiden hallintaan tai Macin suorituskyvyn optimointiin. Automatisoimalla nämä prosessit voit varmistaa järjestelmäresurssien tehokkaan hallinnan ja ylläpitää paremman yleisen käyttökokemuksen.
Viimeksi päivitetty: 15. lokakuuta 2023

Sandeep Bhandari on suorittanut tietokonetekniikan kandidaatin tutkinnon Thaparin yliopistosta (2006). Hänellä on 20 vuoden kokemus teknologia-alalta. Hän on kiinnostunut erilaisista teknisistä aloista, mukaan lukien tietokantajärjestelmät, tietokoneverkot ja ohjelmointi. Voit lukea hänestä lisää hänen sivuiltaan bio-sivu.

