Chat de groupe PlayStation

Qu’est-ce que le PlayStation Party Chat ?
PlayStation Party Chat est une fonctionnalité disponible sur les consoles PlayStation qui vous permet de communiquer avec vos amis et d'autres joueurs en temps réel. Cette fonctionnalité vous permet d'interagir avec d'autres joueurs, même si vous n'êtes pas dans le même jeu ou session en ligne. Créer ou rejoindre une fête vous permet de discuter en toute transparence avec vos amis tout en jouant à vos jeux préférés ou en regardant des films.
Importance du chat de groupe PlayStation
PlayStation Party Chat est un élément crucial pour une expérience de jeu immersive. Il favorise l'interaction sociale au sein de la communauté des joueurs en vous permettant de vous connecter et d'élaborer des stratégies avec vos amis sans effort. Cette fonctionnalité améliore considérablement le gameplay coopératif, car vous pouvez discuter de tactiques, partager des astuces de jeu et vous coordonner efficacement avec vos coéquipiers. De plus, PlayStation Party Chat procure un sentiment de camaraderie, garantissant que vos sessions de jeu sont amusantes et engageantes.
Vous devez utiliser l'application Remote Play pour rejoindre un PlayStation Party Chat sur votre PC. Tout d’abord, assurez-vous d’avoir une connexion Internet stable et un compte PlayStation Network. Ensuite, visitez le Page de téléchargement de Lecture à distance et installez l'application sur votre ordinateur. Une fois l'application installée, suivez les instructions à l'écran pour connecter votre console PlayStation à votre PC et rejoindre la discussion de groupe de votre choix.
Configuration de votre PC pour PlayStation Party Chat

Vous devez suivre quelques étapes simples pour rejoindre un PlayStation Party Chat sur votre PC. Tout d’abord, assurez-vous d’avoir une connexion Internet stable et un microphone pour communiquer avec vos amis.
Téléchargez l'application de lecture à distance : Vous aurez besoin de l'application Remote Play de Sony sur votre PC pour rejoindre les discussions de groupe PlayStation. Visitez le site Web officiel de PlayStation et téléchargez l'application correspondant à votre système d'exploitation (Windows ou macOS). Suivez les instructions d'installation pour que l'application soit opérationnelle.
Connectez votre PlayStation : Ensuite, connectez votre console PlayStation à votre PC. Cela se fait en vous connectant à votre compte PlayStation Network sur l'application Remote Play et votre console. Pour vous connecter sur votre console, accédez au menu Paramètres et sélectionnez « Gestion du compte ». Ouvrez l'application Remote Play sur votre PC et saisissez vos informations d'identification PlayStation Network.
Configurez votre micro : Avant de rejoindre une discussion de groupe, vous devez configurer les paramètres de votre microphone dans l'application Remote Play. Dans le menu principal de l'application, sélectionnez « Paramètres » et accédez à l'onglet « Microphone ». Choisissez votre microphone dans la liste des appareils disponibles et ajustez les niveaux de volume en conséquence.
En suivant ces étapes, votre PC doit être configuré pour rejoindre les discussions de groupe PlayStation. Lorsque vous recevez une invitation à un chat de groupe sur votre console PlayStation, ouvrez l'application Remote Play sur votre PC et sélectionnez l'option « Party Chat » pour rejoindre la conversation. Profitez de jouer et de discuter avec vos amis dans le confort de votre ordinateur.
Création d'un compte PlayStation Network
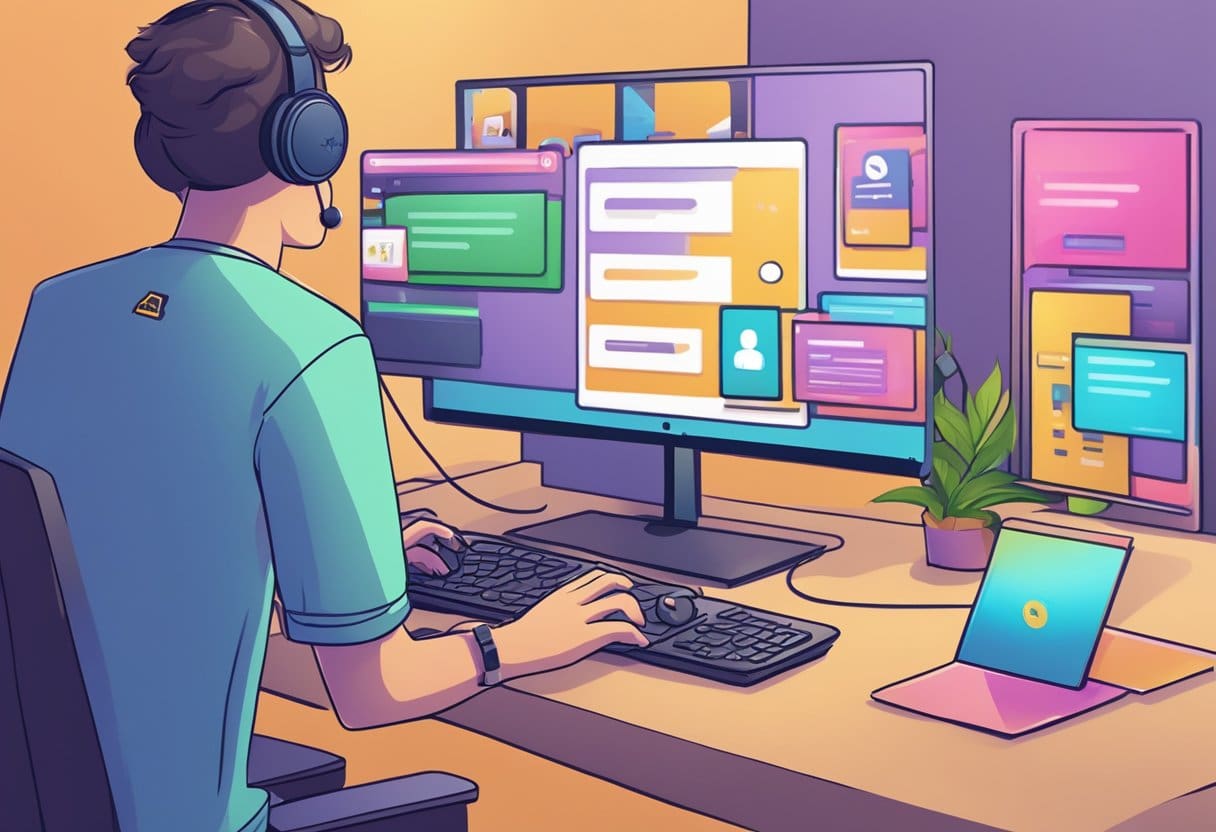
Avant de rejoindre un PlayStation Party Chat sur votre PC, vous devez créer un compte PlayStation Network (PSN). Il s’agit d’une étape essentielle, vous permettant d’accéder à diverses fonctionnalités en ligne, notamment les discussions de groupe.
Pour créer un compte PSN, suivez ces étapes :
- Visitez le site Web du PlayStation Network: Aller à l'officiel Site Web du PlayStation Network et cliquez sur l'option « Connexion » dans le coin supérieur droit de la page.
- Choisissez de créer un nouveau compte: Sur la page de connexion, cliquez sur le bouton « Créer un nouveau compte », vous menant à la page de création de compte.
- Entrez vos informations personnelles: Il vous sera demandé de fournir votre adresse e-mail, votre mot de passe, votre date de naissance et d'autres informations personnelles. Utilisez une adresse e-mail active, car vous recevrez un e-mail de vérification.
- Accepter les termes: Après avoir rempli vos informations personnelles, lisez les conditions d'utilisation et la politique de confidentialité. Acceptez ces conditions en cochant la case requise pour passer à l'étape suivante.
- Vérifiez votre e-mail: Vous recevrez un e-mail avec un lien de vérification. Cliquez sur le lien pour confirmer votre adresse e-mail et activer votre compte.
- Complétez votre profil PSN: Connectez-vous à votre nouveau compte PSN une fois votre adresse e-mail vérifiée. À partir de là, vous pouvez configurer votre identifiant en ligne, ajouter une photo de profil et choisir vos paramètres de confidentialité.
Après avoir configuré votre compte PlayStation Network, vous pouvez rejoindre un PlayStation Party Chat sur votre PC à l'aide de l'application Remote Play.
Installation de l'application PlayStation Remote Play

Trouver l'application
Pour rejoindre un PlayStation Party Chat sur votre PC, vous devez installer l'application PlayStation Remote Play. Cette application peut être téléchargée depuis le site Web officiel de PlayStation ou en recherchant « PS Remote Play » dans la boutique d'applications de votre appareil.
Processus d'installation
En suivant ces étapes simples, vous découvrirez le processus d'installation de l'application :
- Accédez à la Page de téléchargement de la lecture à distance PlayStation ou recherchez « PS Remote Play » dans la boutique d'applications de votre appareil.
- Télécharger
l'application et attendez qu'elle soit installée. - Une fois l'installation terminée, vous devez connectez-vous avec votre compte PlayStation Network (PSN). Vous pouvez créer un nouveau compte au cours de ce processus si vous n'en avez pas.
- Après vous être connecté, assurez-vous d'avoir votre PlayStation connectée au même réseau comme votre PC
- Associez votre appareil à votre Manette sans fil DUALSHOCK 4, DualSense ou DualSense Edge pour commencer à profiter de PlayStation Party Chat sur votre PC.
En suivant ces instructions, vous pouvez rejoindre PlayStation Party Chat sur votre ordinateur via l'application PlayStation Remote Play.
Comment rejoindre une discussion PlayStation Party

Cette section vous apprendra comment rejoindre un PlayStation Party Chat sur votre PC à l'aide de l'application PS Remote Play. Ce processus comprend le lancement de l'application, la connexion à votre compte et la participation à une discussion de groupe.
Lancement de l'application
Tout d’abord, vous devez télécharger et installer l’application PS Remote Play sur votre PC. Une fois l'installation terminée, lancez l'application.
Connexion à votre compte
Au lancement de l'application, vous serez invité à vous connecter à votre compte PlayStation. Saisissez vos informations d'identification et connectez-vous. Si vous n'avez pas de compte, vous pouvez en créer un en suivant les instructions à l'écran.
Rejoindre une discussion de groupe
- Déplacez votre curseur sur le Lecture à distance PS application et réactivez l’icône du microphone.
- Appuyez sur le bouton Haut de la manette PS4 et accédez à Paramètres > Compatibles > Appareils audio.
- Ensemble Périphérique d'entrée ainsi que Dispositif de sortie à Appareil de lecture à distance.
- Revenez à l'écran d'accueil, appuyez à nouveau sur le bouton Haut et sélectionnez Fête.
- Choisissez un groupe à rejoindre.
Vous avez maintenant rejoint avec succès un PlayStation Party Chat sur votre PC. Profitez de votre temps pour discuter avec vos amis et autres joueurs.
Dépannage des problèmes
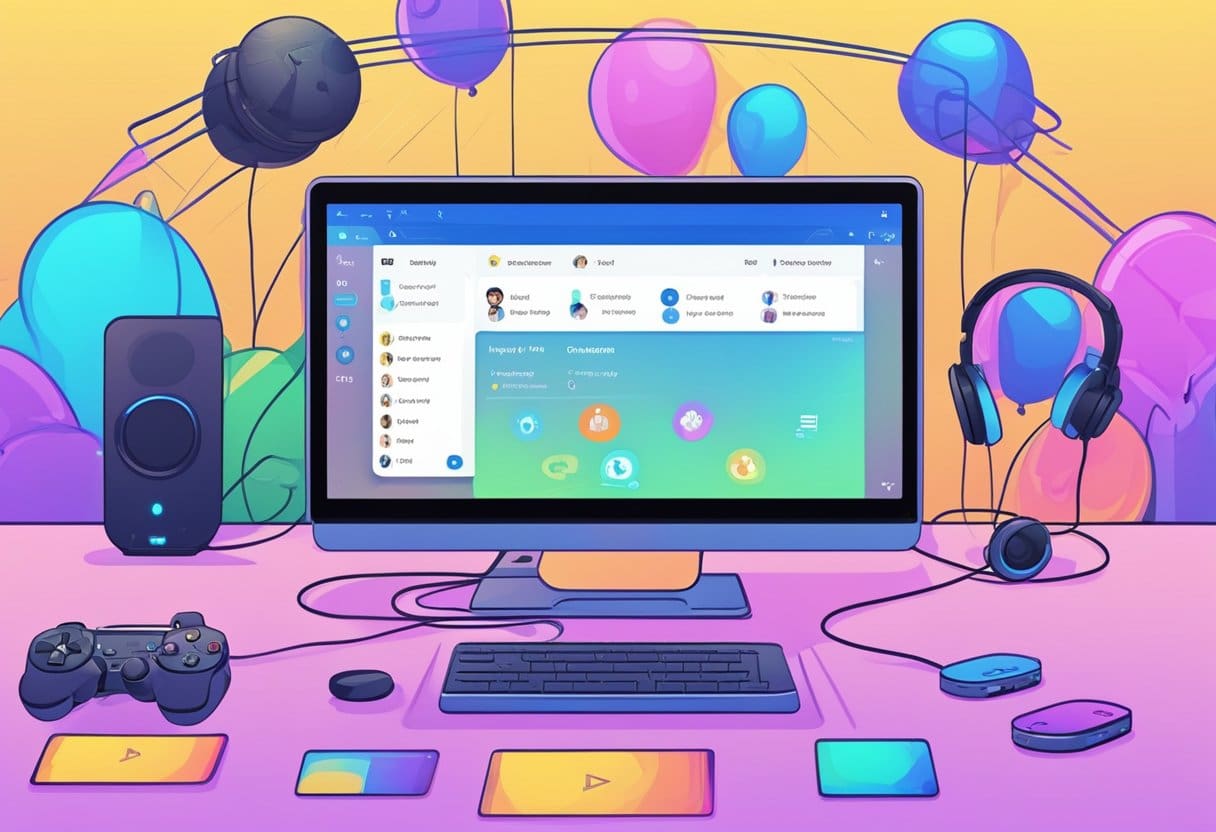
Vérification de vos paramètres audio
Si vous rencontrez des problèmes audio lorsque vous rejoignez un PlayStation Party Chat sur votre PC, assurez-vous que vos paramètres audio sont correctement configurés. Suivez ces étapes:
- Faites un clic droit sur le Speaker icône dans le coin inférieur droit de votre barre des tâches.
- Sélectionnez Musique.
- Accédez à la Lecture et assurez-vous que votre périphérique audio préféré est le périphérique par défaut (indiqué par une coche verte).
- Ensuite, allez au enregistrement et définissez votre microphone préféré comme périphérique par défaut.
- Testez vos appareils audio en cliquant dessus avec le bouton droit et en sélectionnant Teste pour les intervenants et Configurer pour les micros.
Si vous rencontrez toujours des problèmes audio, envisagez de mettre à jour vos pilotes audio ou de rechercher tout problème matériel potentiel avec vos périphériques audio.
Problèmes de connexion réseau
Une connexion réseau stable est essentielle pour une expérience PlayStation Party Chat fluide. Si vous rencontrez des problèmes de connectivité, essayez les étapes de dépannage suivantes :
- Vérifiez votre connexion: Assurez-vous que votre PC est connecté à Internet et testez votre vitesse de connexion.
- Redémarrez votre modem/routeur: Éteindre votre modem/routeur pendant quelques secondes puis le rallumer peut résoudre la plupart des problèmes de connexion.
- Utiliser un câble Ethernet: Si vous utilisez le Wi-Fi, envisagez d'utiliser une connexion Ethernet filaire pour améliorer la stabilité et la vitesse.
- Vérifier la congestion du réseau: Un trafic réseau élevé peut affecter la qualité de la connexion. Fermez les programmes et appareils inutiles utilisant votre réseau pour réduire la congestion.
- Mettez à jour vos pilotes réseau: Des pilotes réseau obsolètes ou incompatibles peuvent provoquer des problèmes de connexion. Assurez-vous que les derniers pilotes sont installés pour votre carte réseau.
En suivant ces étapes de dépannage, vous devriez être en mesure de résoudre tous les problèmes de connexion audio ou réseau que vous rencontrez lorsque vous rejoignez un PlayStation Party Chat sur votre PC.
Dernière mise à jour : 19 novembre 2023

Sandeep Bhandari est titulaire d'un baccalauréat en génie informatique de l'Université Thapar (2006). Il a 20 ans d'expérience dans le domaine de la technologie. Il s'intéresse vivement à divers domaines techniques, notamment les systèmes de bases de données, les réseaux informatiques et la programmation. Vous pouvez en savoir plus sur lui sur son page bio.
