Qu’est-ce qu’une violation du chien de garde DPC ?
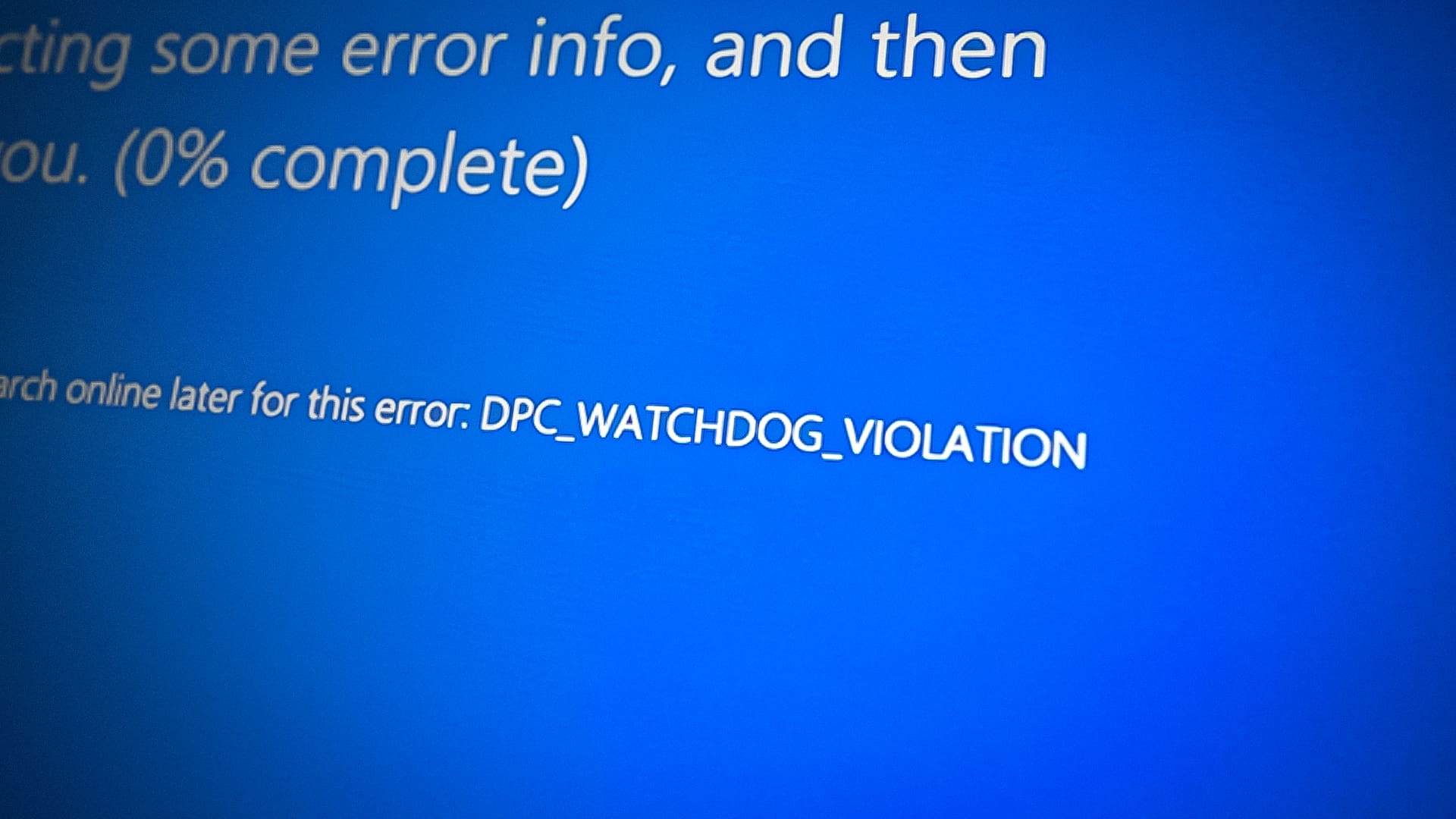
Une violation du chien de garde DPC est une erreur qui se produit dans Windows 10 lorsque le système d'exploitation détecte un problème lié à l'appel de procédure différée (DPC) et au minuteur de surveillance. Ces deux composants garantissent que le matériel et les logiciels de votre ordinateur fonctionnent ensemble efficacement. Lorsque Windows rencontre un problème avec DPC ou Watchdog, il déclenche l'apparition du fameux écran bleu de la mort (BSOD), affichant le DPC_WATCHDOG_VIOLATION Erreur.
Le DPC est un mécanisme qui permet aux tâches hautement prioritaires d'interrompre temporairement les tâches moins prioritaires, garantissant ainsi le bon déroulement des opérations critiques du système. Le minuteur Watchdog surveille ces DPC pour s'assurer qu'ils ne dépassent pas une limite de temps spécifique, ce qui pourrait provoquer une instabilité du système.
Plusieurs facteurs peuvent conduire à une violation du chien de garde DPC. Certaines causes courantes incluent des pilotes obsolètes, incorrects ou incompatibles, des problèmes avec le périphérique de stockage de votre ordinateur (tel qu'un disque SSD ou un SSD) ou des fichiers système corrompus.
Comprendre la cause première de l'erreur DPC_WATCHDOG_VIOLATION est essentiel pour trouver la bonne solution. Dans les sections suivantes, vous découvrirez des méthodes spécifiques pour résoudre ce problème et éviter qu'il ne se reproduise. N'oubliez pas de rester patient et de suivre attentivement les étapes pour résoudre l'erreur de violation DPC Watchdog sur votre ordinateur Windows 10.
Causes de la violation du chien de garde DPC
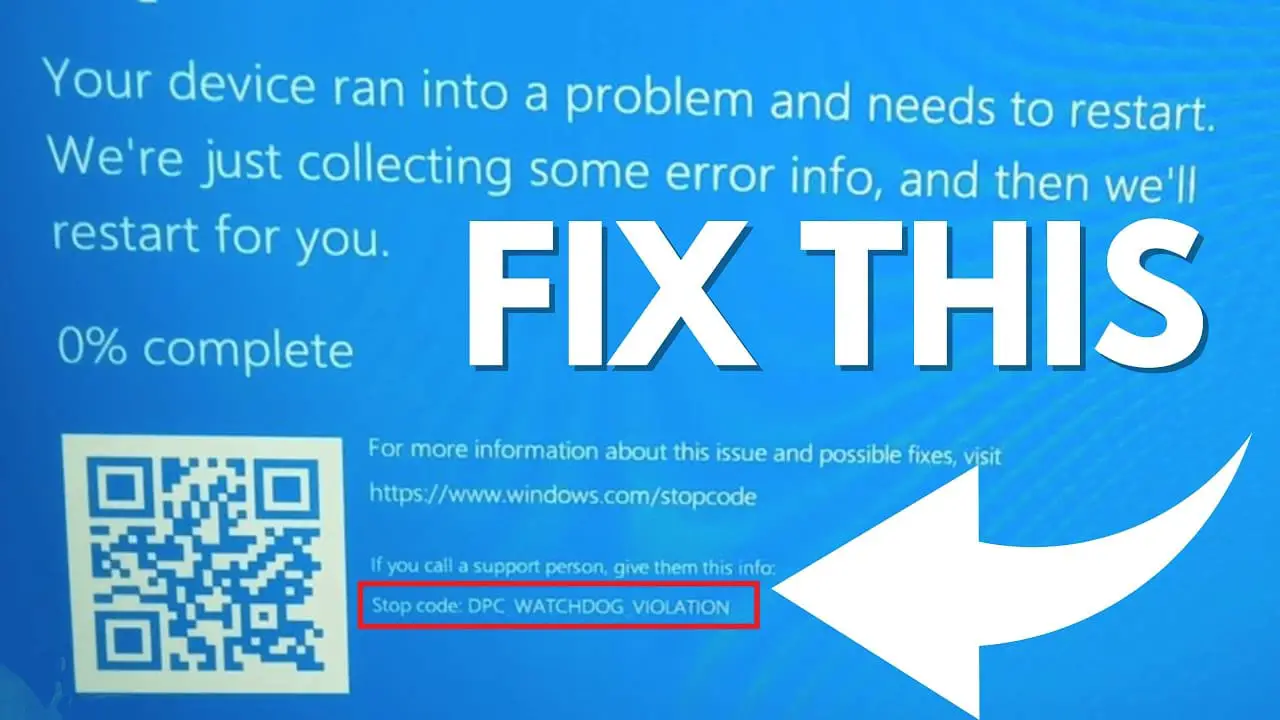
Les erreurs de violation DPC Watchdog se produisent en raison d’incompatibilités entre le matériel et les logiciels de votre PC. Comprendre ces incompatibilités peut vous aider à résoudre le problème efficacement. Cette section décrit certaines causes courantes des erreurs de violation du chien de garde DPC dans Windows 10.
Pilotes obsolètes ou manquants : L'une des raisons les plus courantes de l'erreur DPC_WATCHDOG_VIOLATION est la présence de pilotes incorrects ou manquants. Disposer des derniers pilotes pour vos appareils est essentiel pour des performances système fluides et stables. Il est crucial de maintenir vos pilotes à jour, notamment pour les composants tels que votre SSD (Solid State Drive) ou les périphériques externes connectés à votre PC.
Conflits matériels et logiciels : Parfois, l’erreur DPC Watchdog Violation peut être provoquée par des conflits entre le matériel et les logiciels installés. Vérifiez tout matériel ou logiciel récemment installé sur votre système, car ils pourraient provoquer une instabilité du système.
Paramètres du contrôleur SSD et SATA : Dans certains cas, l'erreur DPC Watchdog Violation peut être liée aux paramètres du contrôleur SATA de votre système, en particulier si vous disposez d'un SSD. S'assurer que les paramètres de votre contrôleur SSD et SATA sont correctement configurés aidera à éviter cette erreur.
Fichiers système corrompus : Les erreurs dans vos fichiers système peuvent provoquer une violation du chien de garde DPC et d'autres erreurs d'écran bleu. L'exécution d'une analyse du système pour rechercher les fichiers système corrompus ou cassés peut vous aider à identifier et à résoudre ces problèmes.
Gardez à l’esprit que chaque système est unique et que les causes d’une erreur de violation du chien de garde DPC peuvent varier d’un système à l’autre. S'attaquer à ces causes courantes peut vous aider à diagnostiquer et à résoudre le problème, améliorant ainsi la stabilité de votre ordinateur Windows 10.
Étapes préliminaires
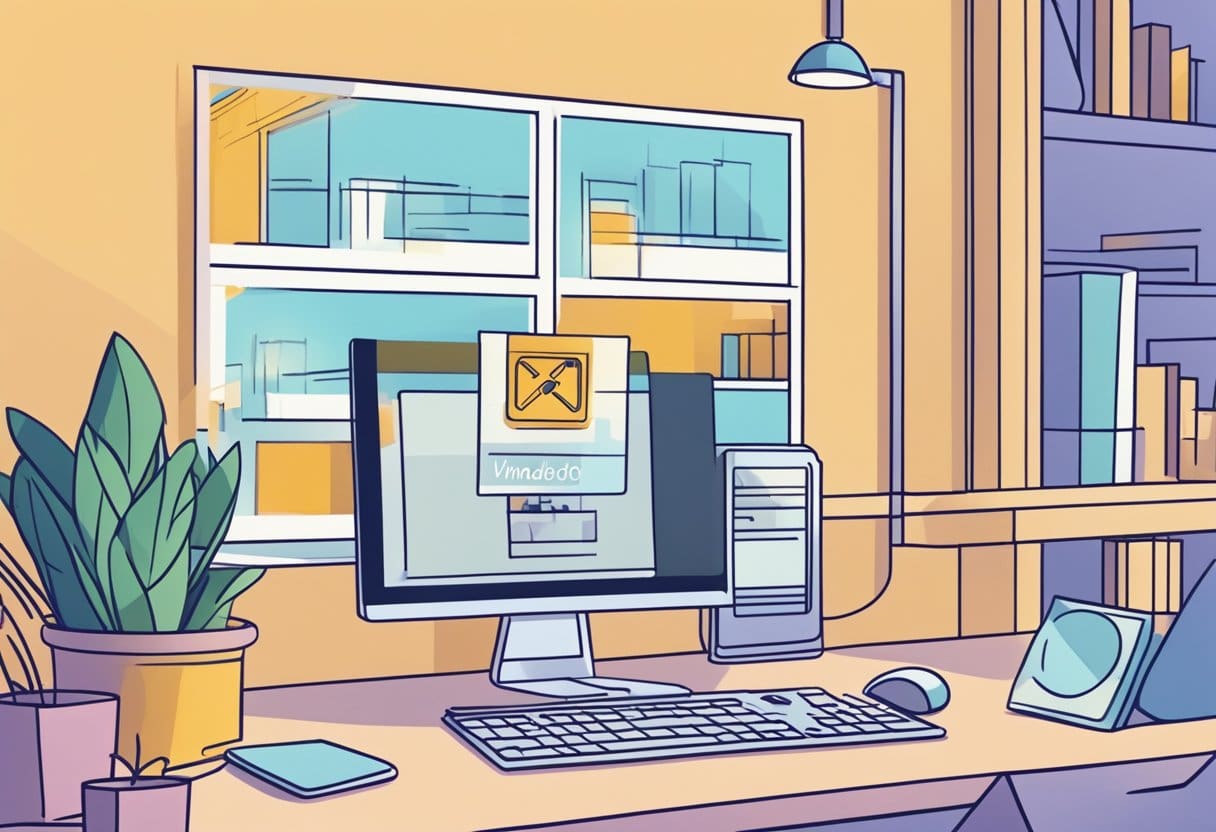
Avant de plonger dans des étapes de dépannage plus avancées, il est important de prendre quelques mesures initiales qui peuvent aider à corriger la violation du chien de garde DPC. Ces mesures préliminaires résolvent facilement le problème, vous permettant de continuer à utiliser votre appareil Windows 10 en douceur.
Déconnecter les périphériques externes: Commencez par supprimer tous les périphériques externes connectés à votre ordinateur, tels que les imprimantes, les scanners ou les disques durs portables. Cela permet d’éliminer les problèmes de compatibilité potentiels qui pourraient être à l’origine de l’erreur de violation du chien de garde DPC.
Vérifier les mises à jour Windows: Il est important de toujours garder votre système d'exploitation à jour. Aller vers Paramètres> Mise à jour et sécurité> Windows Update et cliquez sur Vérifiez les mises à jour. Si des mises à jour sont disponibles, installez-les et redémarrez votre ordinateur.
Mettez à jour vos pilotes de périphériques: Les problèmes liés au pilote sont une cause fréquente de violation du chien de garde DPC. Assurez-vous que tous les pilotes de vos périphériques sont à jour en accédant à Gestionnaire de périphériques et recherchez tous les appareils avec un point d'exclamation jaune. Vous pouvez mettre à jour les pilotes manuellement en cliquant avec le bouton droit sur le périphérique et en sélectionnant Mettre à jour le pilote.
Exécuter une vérification des fichiers système: Les fichiers système corrompus peuvent également entraîner des erreurs de violation DPC Watchdog. Pour rechercher de tels problèmes, ouvrez l'invite de commande en tant qu'administrateur et tapez sfc /scannow. Appuyez sur Entrée et attendez la fin du processus. Si des erreurs sont détectées, le système tentera de les corriger.
Une fois que vous avez terminé ces étapes préliminaires, vérifiez si l’erreur de violation du chien de garde DPC a été résolue. Si le problème persiste, vous pouvez utiliser des méthodes de dépannage plus avancées, telles que la modification des paramètres des contrôleurs IDE ATA/ATAPI ou la restauration du système.
Comment mettre à jour les pilotes ?
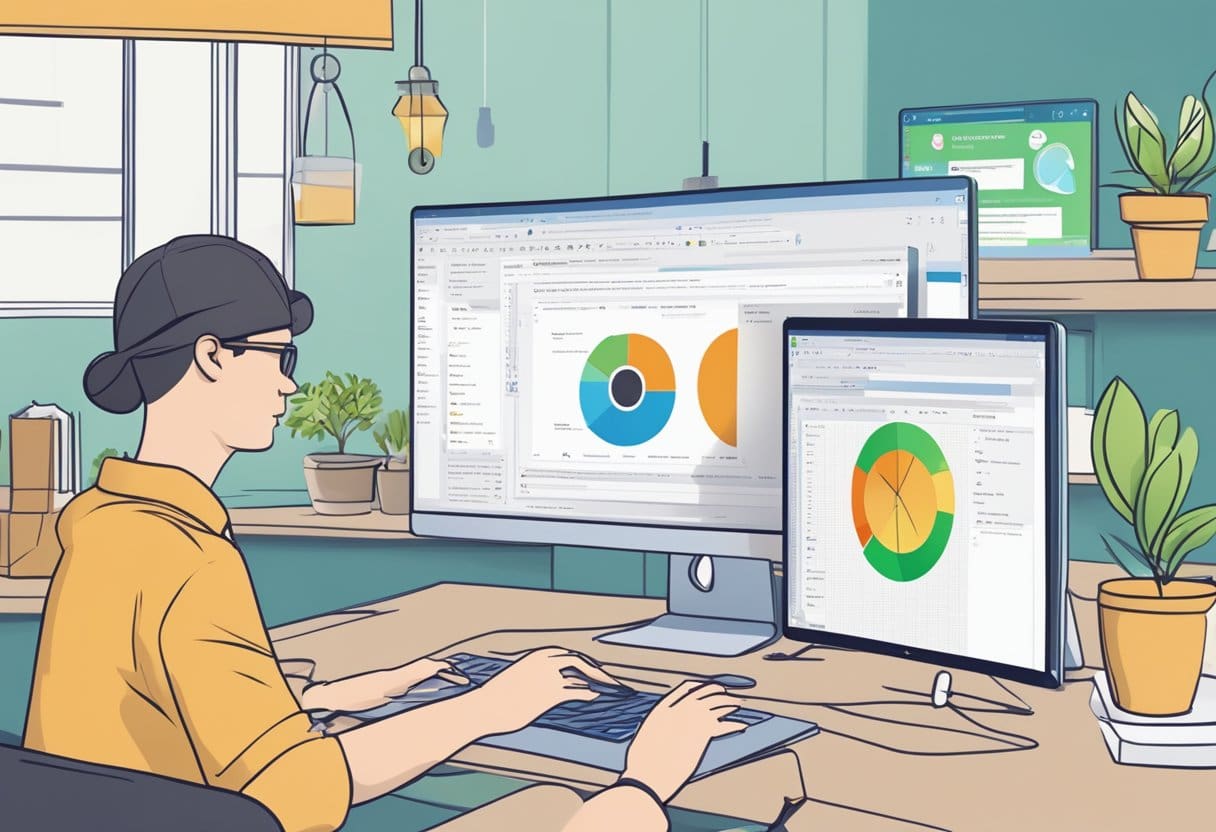
La mise à jour des pilotes est essentielle pour maintenir des performances optimales du système et résoudre des problèmes potentiels tels que la violation du chien de garde DPC dans Windows 10. Dans cette section, nous aborderons deux méthodes principales de mise à jour des pilotes : à l'aide du Gestionnaire de périphériques et du site Web du fabricant.
Mise à jour via le Gestionnaire de périphériques
Le Gestionnaire de périphériques est un outil Windows intégré qui fournit un aperçu du matériel de votre ordinateur et vous permet de gérer des périphériques individuels. Voici comment mettre à jour les pilotes via le Gestionnaire de périphériques :
- Presse Touche Windows + X et sélectionnez Gestionnaire de périphériques dans le menu qui apparaît.
- Dans la fenêtre Gestionnaire de périphériques, localisez le périphérique que vous souhaitez mettre à jour. Par exemple, si vous soupçonnez un pilote obsolète pour votre carte graphique ou votre contrôleur de stockage, développez la catégorie appropriée.
- Faites un clic droit sur l'appareil et sélectionnez Mise à jour du pilote dans le menu contextuel.
- Selectionnez Rechercher automatiquement un logiciel de pilote mis à jour. Windows recherchera les mises à jour disponibles et les installera si elles sont trouvées.
N'oubliez pas que parfois le Gestionnaire de périphériques ne détecte pas les versions de pilote les plus récentes. Dans ce cas, tournez-vous vers le site Internet du fabricant.
Mise à jour via le site Web du fabricant
Si vous connaissez le fabricant de votre appareil, vous pouvez visiter son site Web pour rechercher les dernières mises à jour des pilotes. Voici comment mettre à jour les pilotes via le site Web du fabricant :
- Identifiez la marque et le modèle de votre appareil. Ces informations peuvent être trouvées sur un autocollant apposé sur l'appareil, dans le manuel de l'appareil ou dans la section « Propriétés » de l'appareil dans le Gestionnaire de périphériques.
- Visitez le site officiel du fabricant de l'appareil. Accédez à leur section d’assistance ou de téléchargements.
- Entrez la marque et le modèle de votre appareil dans le champ de recherche ou localisez votre appareil à l'aide des catégories ou des menus déroulants fournis.
- Recherchez le pilote le plus récent adapté à votre système d'exploitation (c'est-à-dire Windows 10) et téléchargez-le.
- Installez le pilote téléchargé en suivant les instructions du fabricant, contenues dans un fichier Lisez-moi ou affichées lors du processus d'installation.
N'oubliez pas de redémarrer votre ordinateur après la mise à jour de vos pilotes. La mise à jour des pilotes peut aider à résoudre le problème de violation du chien de garde DPC et à améliorer les performances globales de votre système.
Vérification des erreurs de disque
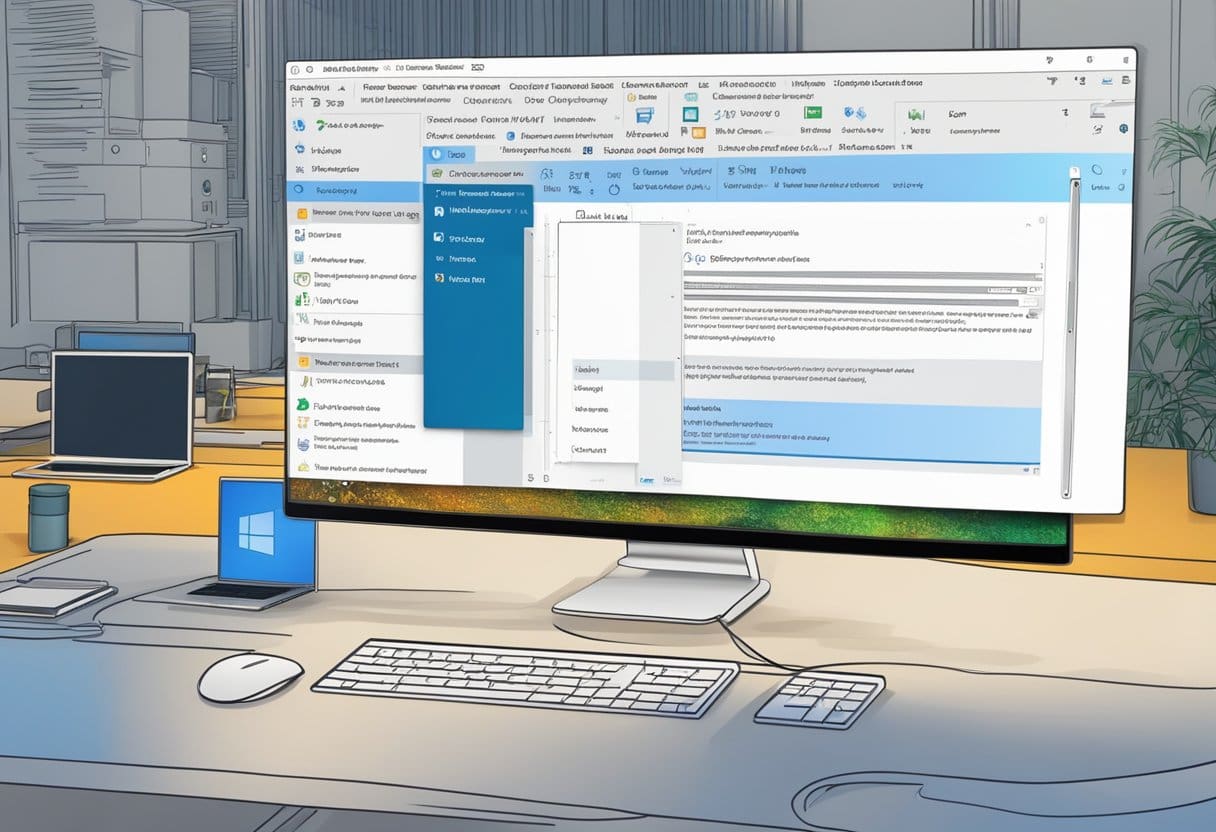
Une violation du chien de garde DPC dans Windows 10 peut parfois être causée par des erreurs de disque ou une corruption de votre disque dur. Pour résoudre ces problèmes, vous pouvez effectuer une vérification des erreurs de disque à l'aide de l'outil Windows CHKDSK intégré. Cela aidera à identifier et à résoudre toute erreur ou donnée corrompue sur votre disque dur.
Utilisation de l'outil Windows CHKDSK
Pour utiliser l'outil CHKDSK, procédez comme suit :
- Presse Touche Windows + X et sélectionnez Invite de commandes (Admin) or Windows PowerShell (Admin) du menu. Cela ouvre l'invite de commande avec des privilèges administratifs.
- Dans l'invite de commande, tapez la commande suivante et appuyez sur Entrer:
chkdsk C: /f /r
- remplacer C: avec la lettre du lecteur que vous souhaitez vérifier.
- La /f Le paramètre indique à CHKDSK de corriger les erreurs sur le disque.
- La /r Le paramètre indique à CHKDSK de localiser les secteurs défectueux et de récupérer les informations lisibles.
- Si vous voyez un message demandant « Souhaitez-vous planifier la vérification de ce volume au prochain redémarrage du système ? (O/N)", tapez Y et appuyez sur Entrer.
- Fermez l'invite de commande et redémarrez votre ordinateur. CHKDSK s'exécutera automatiquement pendant le processus de démarrage et résoudra tous les problèmes identifiés.
N'oubliez pas d'être patient, car l'outil CHKDSK peut prendre un certain temps pour terminer son travail, en fonction de la taille et de l'état de votre disque dur. Une fois que l'outil a terminé sa tâche, vérifiez si l'erreur de violation du chien de garde DPC est résolue. Si le problème persiste, vous devrez peut-être essayer d'autres méthodes de dépannage, telles que la mise à jour des pilotes ou la restauration du système.
Restauration des paramètres système
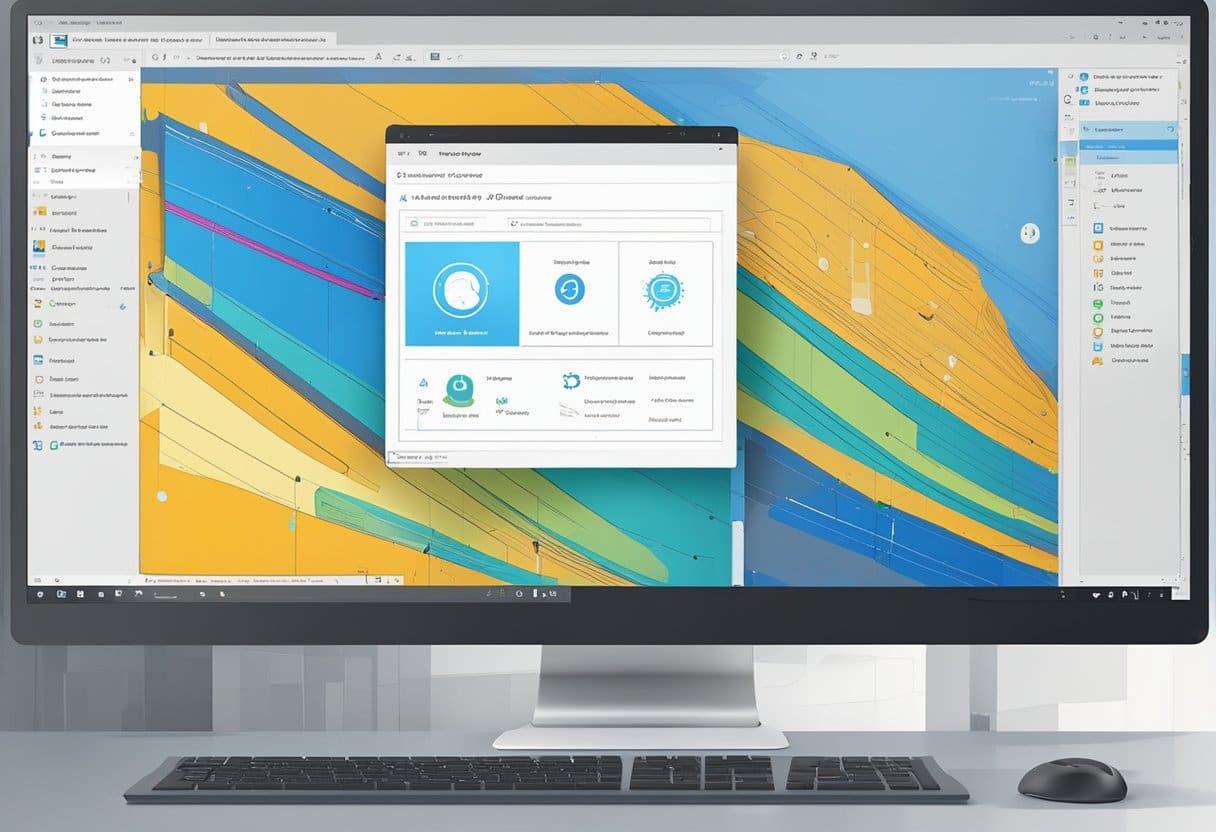
Parfois, une erreur de violation du chien de garde DPC dans Windows 10 peut se produire en raison de modifications apportées aux paramètres de votre système ou après l'installation d'un logiciel. Dans de tels cas, restaurer votre système à un état antérieur peut aider à résoudre le problème.
Utilisation du point de restauration du système
La restauration du système est une fonctionnalité intégrée à Windows 10 qui vous permet de rétablir les paramètres de votre système à un état antérieur lorsque votre système fonctionnait correctement. Pour utiliser la restauration du système, procédez comme suit :
- Ouvrez le panneau de contrôle: Appuie sur le Touche Windows + S pour ouvrir le menu de recherche, tapez « Panneau de configuration » dans la zone de recherche, puis cliquez sur le résultat pour lancer le Panneau de configuration.
- Accéder à la restauration du système: Dans le Panneau de configuration, cliquez sur « Système et sécurité » puis sélectionnez « Système ». Recherchez « Protection du système » sur le panneau latéral gauche et cliquez dessus.
- Créer un point de restauration: Si vous ne l'avez pas déjà fait, c'est une bonne idée de créer un point de restauration dès maintenant, au cas où quelque chose se passerait mal pendant le processus de restauration. Cliquez sur « Créer » et suivez les instructions pour établir un nouveau point de restauration.
- Choisissez un point de restauration: Après être entré dans la fenêtre Restauration du système, cliquez sur « Restauration du système », puis « Suivant ». Dans la liste des points de restauration disponibles, choisissez-en un qui a été créé avant que vous ne commenciez à rencontrer des erreurs de violation de surveillance DPC, puis cliquez sur « Suivant ». Si vous ne voyez aucun point de restauration, assurez-vous que la case « Afficher plus de points de restauration » est cochée.
- Démarrer le processus de restauration: Vérifiez le point de restauration choisi et confirmez votre décision en cliquant sur « Terminer ». Gardez à l’esprit que ce processus peut prendre un certain temps et que votre ordinateur redémarrera pendant le processus. Assurez-vous d'avoir enregistré tout travail en cours et fermez toutes les applications ouvertes pendant que le système poursuit la restauration.
Une fois votre système restauré au point de restauration sélectionné, vérifiez si la violation du chien de garde DPC a été résolue. N'oubliez pas de maintenir une sauvegarde régulière de votre système et de créer fréquemment des points de restauration pour vous assurer de pouvoir revenir rapidement à un état stable si des problèmes surviennent à l'avenir.
Vérification des mises à jour Windows
Automatique Windows Update
Windows Update est une fonctionnalité essentielle qui vous aide à maintenir votre système à jour avec les derniers correctifs de sécurité, corrections de bugs et améliorations des performances. Par défaut, Windows 10 se met automatiquement à jour. Cependant, il est crucial de vous assurer que votre système est configuré pour recevoir automatiquement les mises à jour :
- Cliquez Accueil bouton et type
Windows Updatedans la boîte de recherche. - Cliquez sur le Windows Update paramètres à partir des résultats.
- En vertu des Normes sur l’information et les communications, les organismes doivent rendre leurs sites et applications Web accessibles. Ils y parviennent en conformant leurs sites Web au niveau AA des Web Content Accessibility Guidelines (WCAG). Mettre à jour les paramètres section, cliquez sur Options avancées.
- Assurez-vous que l'interrupteur à bascule sous Choisissez comment les mises à jour sont installées est fixé à Automatique (recommandé).
Avec ce paramètre activé, votre système recherchera périodiquement les mises à jour et les installera automatiquement en arrière-plan.
Mise à jour manuelle de Windows
Dans certains cas, vous souhaiterez peut-être rechercher manuellement les mises à jour Windows pour vous assurer que votre système exécute les derniers correctifs. Cela peut être utile pour dépanner et résoudre des problèmes tels que l’erreur de violation du chien de garde DPC. Suivez ces étapes pour vérifier manuellement les mises à jour :
- Cliquez Accueil bouton et type
Windows Updatedans la boîte de recherche. - Cliquez sur le Windows Update paramètres à partir des résultats.
- Dans le Windows Update onglet, cliquez sur le Vérifiez les mises à jour .
Windows va maintenant rechercher les mises à jour disponibles et les afficher à l'écran. Si des mises à jour sont trouvées, cliquez sur Installer maintenant pour démarrer le processus d'installation. Une fois les mises à jour installées, un redémarrage du système peut être nécessaire pour que les modifications prennent effet.
En vérifiant régulièrement les mises à jour Windows et en vous assurant que votre système est à jour, vous pouvez minimiser les risques de rencontrer une erreur de violation du chien de garde DPC.
Dernière mise à jour : 06 novembre 2023

Sandeep Bhandari est titulaire d'un baccalauréat en génie informatique de l'Université Thapar (2006). Il a 20 ans d'expérience dans le domaine de la technologie. Il s'intéresse vivement à divers domaines techniques, notamment les systèmes de bases de données, les réseaux informatiques et la programmation. Vous pouvez en savoir plus sur lui sur son page bio.
