डीपीसी वॉचडॉग उल्लंघन क्या है?
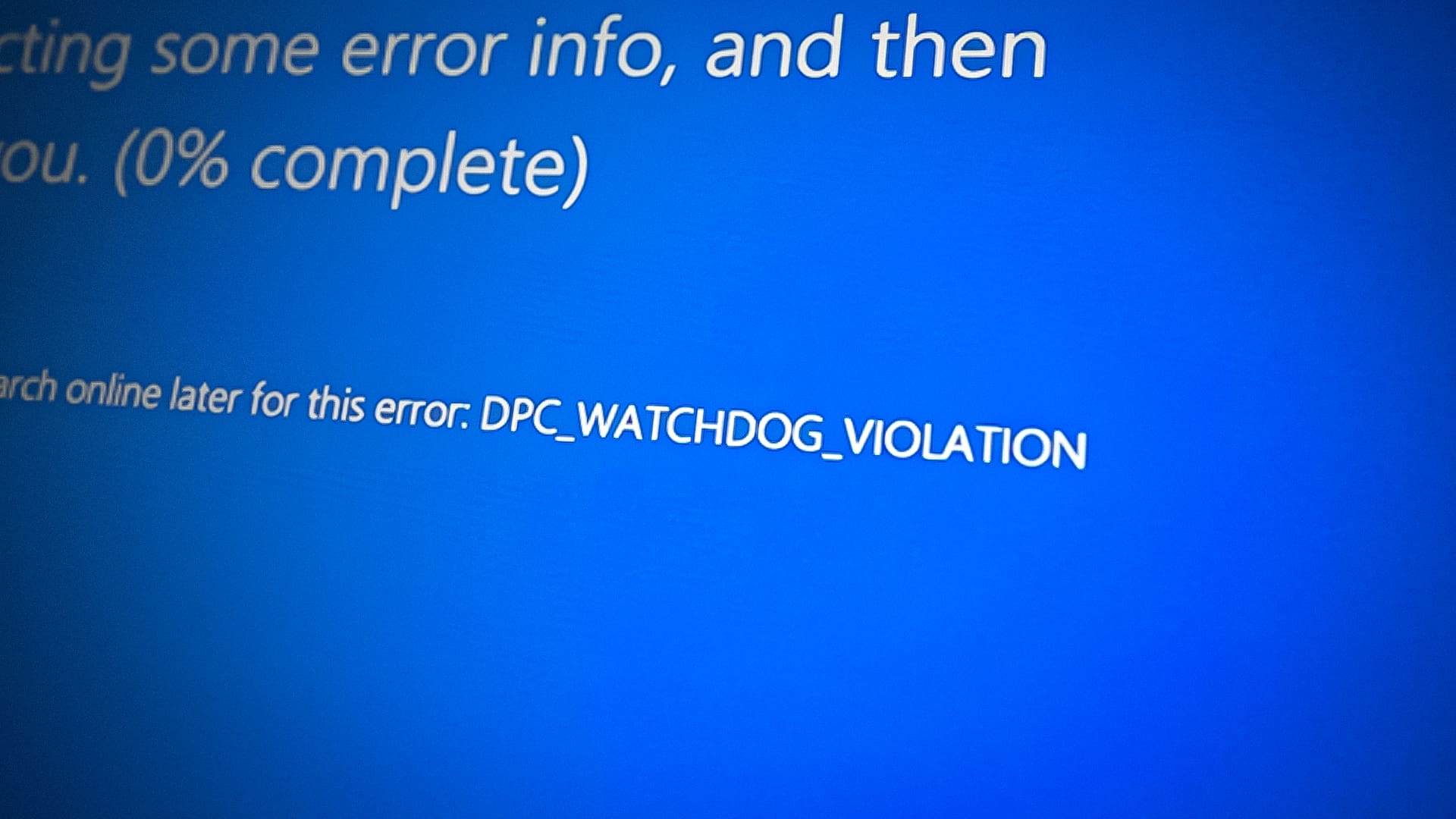
डीपीसी वॉचडॉग उल्लंघन एक त्रुटि है जो विंडोज 10 में तब होती है जब ऑपरेटिंग सिस्टम डिफर्ड प्रोसीजर कॉल (डीपीसी) और वॉचडॉग टाइमर से संबंधित समस्या का पता लगाता है। ये दो घटक आपके कंप्यूटर के हार्डवेयर और सॉफ़्टवेयर को एक साथ कुशलतापूर्वक काम करना सुनिश्चित करते हैं। जब विंडोज़ डीपीसी या वॉचडॉग के साथ किसी समस्या का सामना करता है, तो यह कुख्यात ब्लू स्क्रीन ऑफ डेथ (बीएसओडी) को प्रदर्शित करने के लिए ट्रिगर करता है। DPC_WATCHDOG_VIOLATION त्रुटि।
डीपीसी एक ऐसा तंत्र है जो उच्च-प्राथमिकता वाले कार्यों को कम-प्राथमिकता वाले कार्यों को अस्थायी रूप से बाधित करने की अनुमति देता है, जिससे यह सुनिश्चित होता है कि महत्वपूर्ण सिस्टम संचालन सुचारू रूप से चलता है। वॉचडॉग टाइमर इन डीपीसी की निगरानी करता है ताकि यह सुनिश्चित किया जा सके कि वे एक विशिष्ट समय सीमा को पार न करें, जिससे सिस्टम अस्थिरता हो सकती है।
कई कारक डीपीसी वॉचडॉग उल्लंघन का कारण बन सकते हैं। कुछ सामान्य कारणों में पुराने, गलत, या असंगत ड्राइवर, आपके कंप्यूटर के स्टोरेज डिवाइस (जैसे सॉलिड स्टेट ड्राइव या एसएसडी) के साथ समस्याएं, या दूषित सिस्टम फ़ाइलें शामिल हैं।
सही समाधान खोजने के लिए DPC_WATCHDOG_VIOLATION त्रुटि के मूल कारण को समझना आवश्यक है। निम्नलिखित अनुभागों में, आप इस समस्या को ठीक करने और इसे दोबारा होने से रोकने के विशिष्ट तरीकों के बारे में जानेंगे। अपने विंडोज 10 कंप्यूटर पर डीपीसी वॉचडॉग उल्लंघन त्रुटि को हल करने के लिए धैर्य रखना और चरणों का सावधानीपूर्वक पालन करना याद रखें।
डीपीसी वॉचडॉग उल्लंघन के कारण
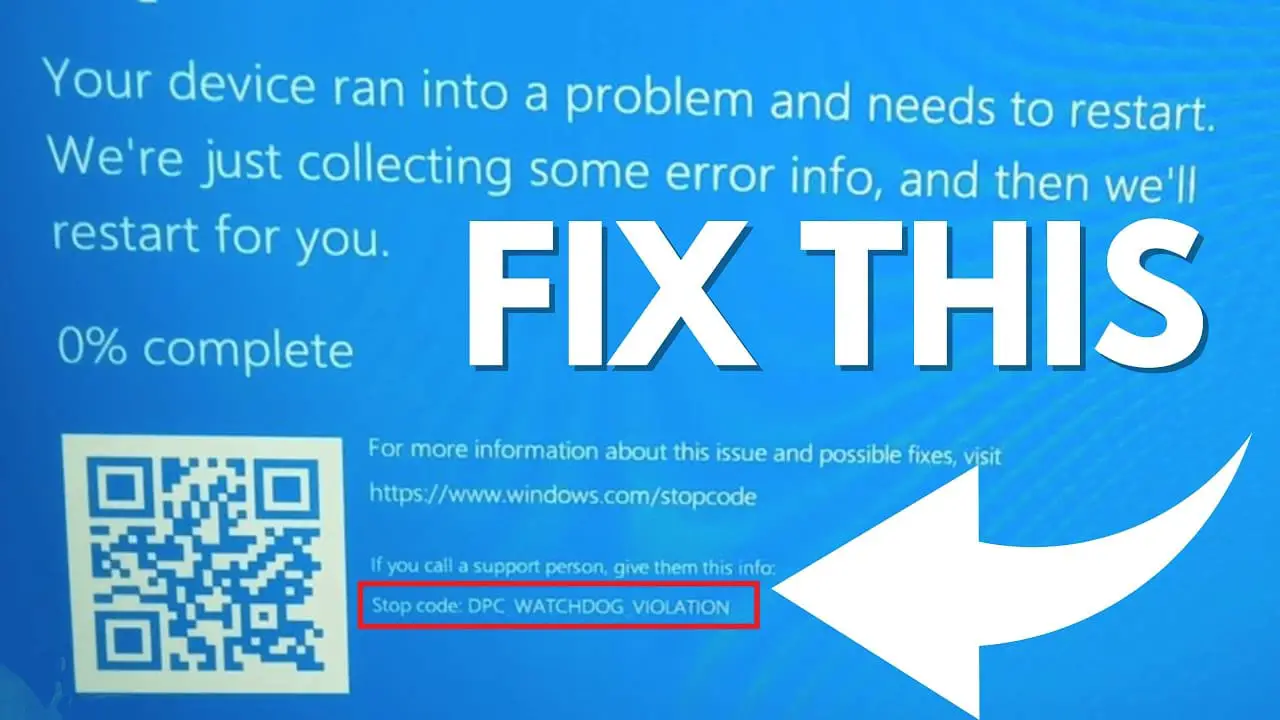
डीपीसी वॉचडॉग उल्लंघन त्रुटियाँ आपके पीसी के हार्डवेयर और सॉफ़्टवेयर के बीच असंगतताओं के कारण होती हैं। इन असंगतताओं को समझने से आपको समस्या का प्रभावी ढंग से समाधान करने में मदद मिल सकती है। यह अनुभाग विंडोज़ 10 में डीपीसी वॉचडॉग उल्लंघन त्रुटियों के कुछ सामान्य कारणों की रूपरेखा तैयार करेगा।
पुराने या गुम ड्राइवर: DPC_WATCHDOG_VIOLATION त्रुटि के सबसे सामान्य कारणों में से एक गलत या अनुपलब्ध ड्राइवर है। सुचारू और स्थिर सिस्टम प्रदर्शन के लिए आपके डिवाइस के लिए नवीनतम ड्राइवरों का होना आवश्यक है। अपने ड्राइवरों को अद्यतित रखना महत्वपूर्ण है, विशेष रूप से आपके एसएसडी (सॉलिड-स्टेट ड्राइव) या आपके पीसी से जुड़े बाहरी उपकरणों जैसे घटकों के लिए।
हार्डवेयर और सॉफ्टवेयर संघर्ष: कभी-कभी, डीपीसी वॉचडॉग उल्लंघन त्रुटि स्थापित हार्डवेयर और सॉफ़्टवेयर के बीच टकराव के कारण हो सकती है। अपने सिस्टम पर हाल ही में स्थापित किसी भी हार्डवेयर या सॉफ़्टवेयर की जाँच करें, क्योंकि वे सिस्टम अस्थिरता का कारण बन सकते हैं।
SSD और SATA नियंत्रक सेटिंग्स: कुछ मामलों में, डीपीसी वॉचडॉग उल्लंघन त्रुटि आपके सिस्टम में SATA नियंत्रक सेटिंग्स से संबंधित हो सकती है, खासकर यदि आपके पास SSD है। यह सुनिश्चित करना कि आपकी SSD और SATA नियंत्रक सेटिंग्स सही ढंग से कॉन्फ़िगर की गई हैं, इस त्रुटि को रोकने में मदद करेगी।
दूषित सिस्टम फ़ाइलें: आपकी सिस्टम फ़ाइलों में त्रुटियाँ डीपीसी वॉचडॉग उल्लंघन और अन्य ब्लू स्क्रीन त्रुटियों का कारण बन सकती हैं। दूषित या टूटी हुई सिस्टम फ़ाइलों की जाँच के लिए सिस्टम स्कैन चलाने से आपको इन समस्याओं को पहचानने और ठीक करने में मदद मिल सकती है।
ध्यान रखें कि प्रत्येक सिस्टम अद्वितीय है, और डीपीसी वॉचडॉग उल्लंघन त्रुटि के कारण विभिन्न सिस्टमों के बीच भिन्न हो सकते हैं। इन सामान्य कारणों को संबोधित करने से आपको समस्या का निदान करने और उसे ठीक करने में मदद मिल सकती है, जिससे अंततः आपकी विंडोज 10 मशीन की स्थिरता में सुधार होगा।
प्रारंभिक चरण
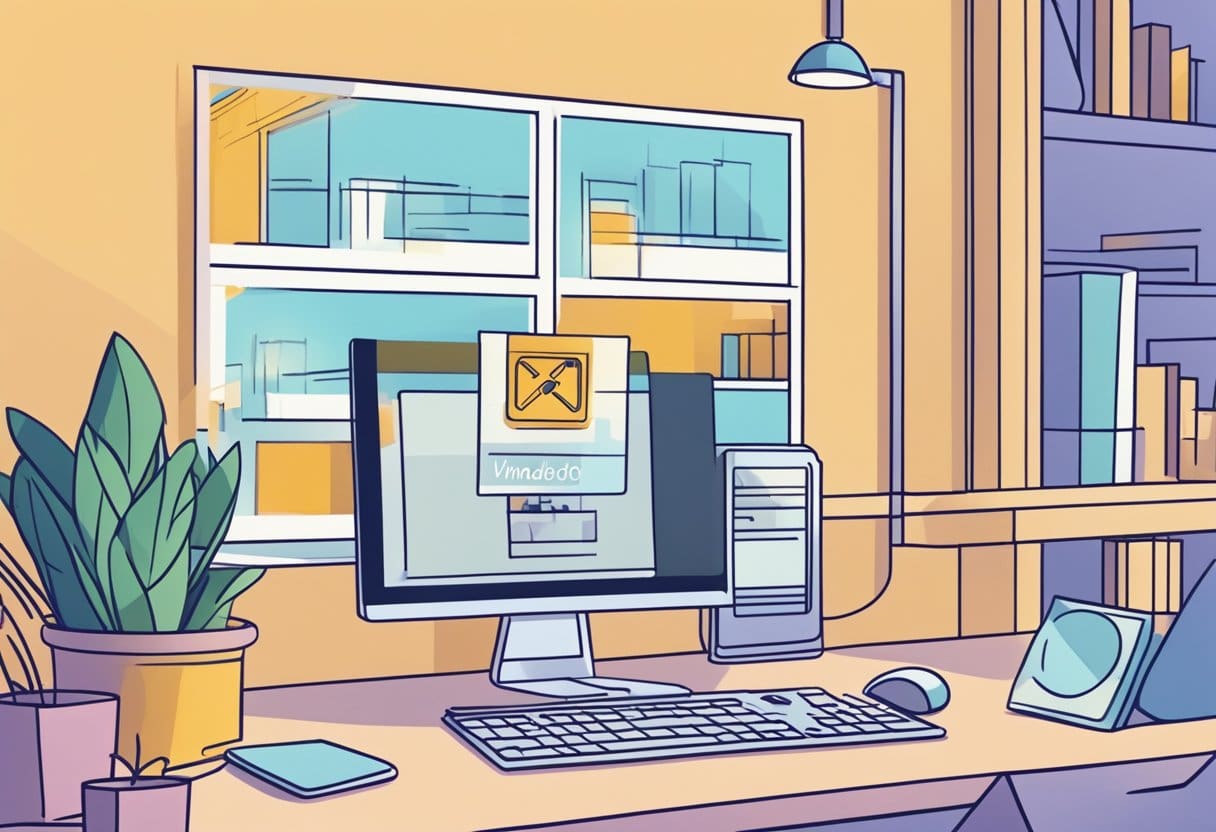
अधिक उन्नत समस्या निवारण चरणों में जाने से पहले, कुछ प्रारंभिक कार्रवाई करना महत्वपूर्ण है जो डीपीसी वॉचडॉग उल्लंघन को ठीक करने में मदद कर सकते हैं। ये प्रारंभिक उपाय समस्या को आसानी से हल कर देते हैं, जिससे आप अपने विंडोज 10 डिवाइस का उपयोग सुचारू रूप से जारी रख सकते हैं।
बाहरी उपकरणों को डिस्कनेक्ट करें: अपने कंप्यूटर से जुड़े किसी भी बाहरी उपकरण, जैसे प्रिंटर, स्कैनर, या पोर्टेबल हार्ड ड्राइव को हटाकर प्रारंभ करें। यह संभावित संगतता समस्याओं को खत्म करने में मदद करता है जो डीपीसी वॉचडॉग उल्लंघन त्रुटि का कारण हो सकता है।
विंडोज अपडेट की जांच करें: अपने ऑपरेटिंग सिस्टम को हमेशा अपडेट रखना महत्वपूर्ण है। पर जाए सेटिंग्स> अपडेट और सुरक्षा> विंडोज अपडेट और पर क्लिक करें अद्यतन देखें. यदि कोई अपडेट उपलब्ध है, तो उन्हें इंस्टॉल करें और अपने कंप्यूटर को पुनरारंभ करें।
अपने डिवाइस ड्राइवरों को अपडेट करें: ड्राइवर संबंधी समस्याएं डीपीसी वॉचडॉग उल्लंघन का एक सामान्य कारण हैं। पर जाकर सुनिश्चित करें कि आपके सभी डिवाइस ड्राइवर अद्यतित हैं डिवाइस मैनेजर और पीले विस्मयादिबोधक चिह्न वाले किसी भी उपकरण की तलाश कर रहे हैं। आप डिवाइस पर राइट-क्लिक करके और चयन करके ड्राइवरों को मैन्युअल रूप से अपडेट कर सकते हैं ड्राइवर अपडेट करें.
सिस्टम फ़ाइल जाँच चलाएँ: दूषित सिस्टम फ़ाइलें डीपीसी वॉचडॉग उल्लंघन त्रुटियों का कारण भी बन सकती हैं। ऐसी समस्याओं की जाँच करने के लिए, कमांड प्रॉम्प्ट को व्यवस्थापक के रूप में खोलें और टाइप करें sfc /scannow. एंटर दबाएं और प्रक्रिया पूरी होने तक प्रतीक्षा करें। यदि कोई त्रुटि पाई जाती है, तो सिस्टम उन्हें ठीक करने का प्रयास करेगा।
एक बार जब आप इन प्रारंभिक चरणों को पूरा कर लें, तो यह देखने के लिए जांचें कि क्या डीपीसी वॉचडॉग उल्लंघन त्रुटि का समाधान हो गया है। यदि समस्या बनी रहती है, तो आप अधिक उन्नत समस्या निवारण विधियों के साथ आगे बढ़ सकते हैं, जैसे आईडीई एटीए/एटीएपीआई नियंत्रक सेटिंग्स को संशोधित करना या सिस्टम पुनर्स्थापना करना।
ड्राइवर्स को कैसे अपडेट करें?
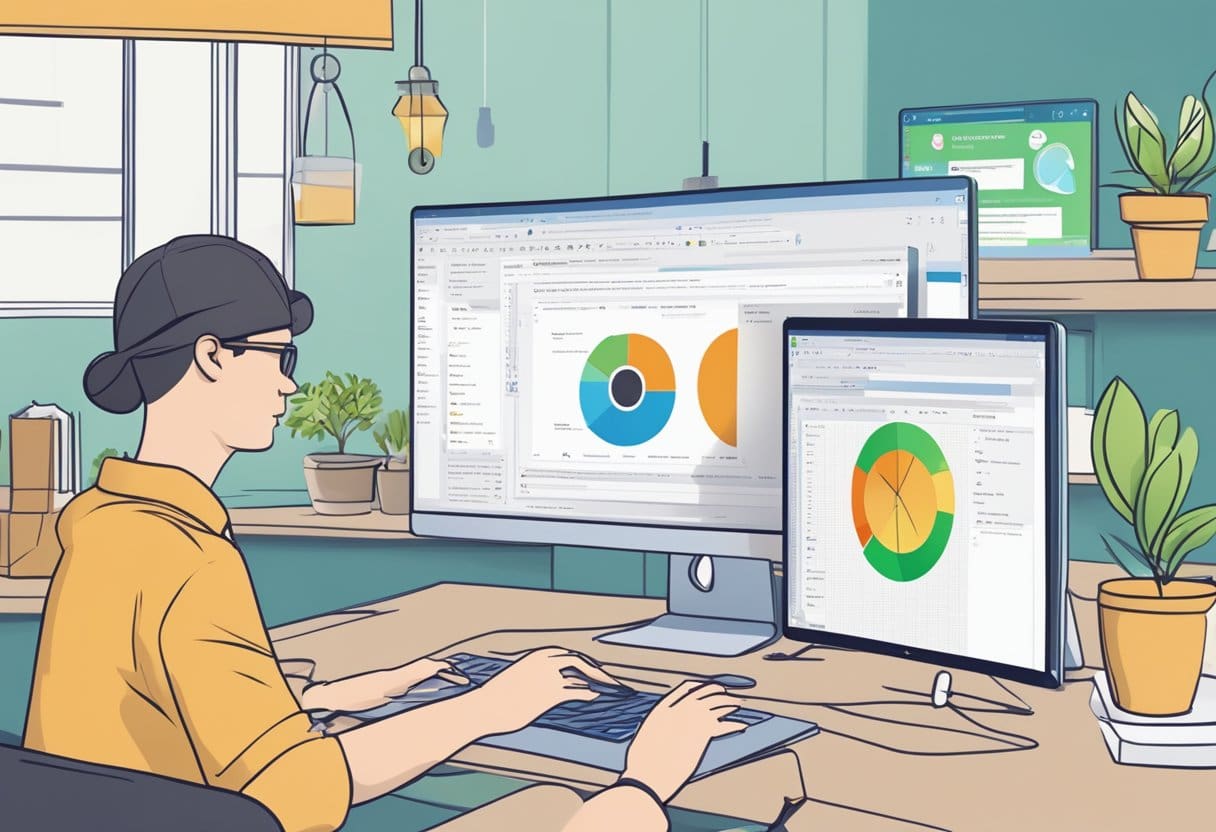
इष्टतम सिस्टम प्रदर्शन को बनाए रखने और विंडोज 10 में डीपीसी वॉचडॉग उल्लंघन जैसे संभावित मुद्दों को संबोधित करने के लिए ड्राइवरों को अपडेट करना आवश्यक है। इस अनुभाग में, हम ड्राइवरों को अपडेट करने के लिए दो प्राथमिक तरीकों पर चर्चा करेंगे: डिवाइस मैनेजर और निर्माता की वेबसाइट का उपयोग करना।
डिवाइस मैनेजर के माध्यम से अपडेट किया जा रहा है
डिवाइस मैनेजर एक अंतर्निहित विंडोज़ टूल है जो आपके कंप्यूटर के हार्डवेयर का अवलोकन प्रदान करता है और आपको अलग-अलग डिवाइस प्रबंधित करने की अनुमति देता है। डिवाइस मैनेजर के माध्यम से ड्राइवरों को अपडेट करने का तरीका यहां बताया गया है:
- दबाएँ विंडोज की + एक्स का चयन करें और डिवाइस मैनेजर दिखाई देने वाले मेनू से।
- डिवाइस मैनेजर विंडो में, उस डिवाइस का पता लगाएं जिसे आप अपडेट करना चाहते हैं। उदाहरण के लिए, यदि आपको अपने ग्राफिक्स कार्ड या स्टोरेज कंट्रोलर के लिए पुराने ड्राइवर पर संदेह है, तो उपयुक्त श्रेणी का विस्तार करें।
- डिवाइस पर राइट-क्लिक करें और चुनें अद्यतन ड्राइवर संदर्भ मेनू से
- चुनें स्वचालित रूप से अद्यतित ड्राइवर सॉफ़्टवेयर के लिए खोजें. विंडोज़ उपलब्ध अपडेट खोजेगा और मिलने पर उन्हें इंस्टॉल करेगा।
याद रखें कि कभी-कभी डिवाइस मैनेजर नवीनतम ड्राइवर संस्करणों का पता नहीं लगाता है। इस मामले में, निर्माता की वेबसाइट पर जाएँ।
निर्माता की वेबसाइट के माध्यम से अद्यतन किया जा रहा है
यदि आप अपने डिवाइस के निर्माता को जानते हैं, तो आप नवीनतम ड्राइवर अपडेट खोजने के लिए उनकी वेबसाइट पर जा सकते हैं। यहां निर्माता की वेबसाइट के माध्यम से ड्राइवरों को अपडेट करने का तरीका बताया गया है:
- अपने डिवाइस के मेक और मॉडल की पहचान करें। यह जानकारी डिवाइस पर स्टिकर पर, डिवाइस मैनुअल में, या डिवाइस मैनेजर में डिवाइस के "गुण" अनुभाग में पाई जा सकती है।
- डिवाइस निर्माता की आधिकारिक वेबसाइट पर जाएं। उनके समर्थन या डाउनलोड अनुभाग पर जाएँ।
- खोज बॉक्स में अपने डिवाइस का मेक और मॉडल दर्ज करें, या दी गई श्रेणियों या ड्रॉप-डाउन मेनू का उपयोग करके अपने डिवाइस का पता लगाएं।
- अपने ऑपरेटिंग सिस्टम (यानी, विंडोज 10) के लिए उपयुक्त नवीनतम ड्राइवर की जांच करें और इसे डाउनलोड करें।
- रीडमी फ़ाइल में मौजूद या इंस्टॉलेशन प्रक्रिया के दौरान प्रदर्शित निर्माता के निर्देशों का पालन करके डाउनलोड किए गए ड्राइवर को इंस्टॉल करें।
अपने ड्राइवर्स को अपडेट करने के बाद अपने कंप्यूटर को पुनरारंभ करना याद रखें। ड्राइवरों को अपडेट करने से डीपीसी वॉचडॉग उल्लंघन समस्या को हल करने और आपके सिस्टम के समग्र प्रदर्शन में सुधार करने में मदद मिल सकती है।
डिस्क त्रुटियों की जाँच करना
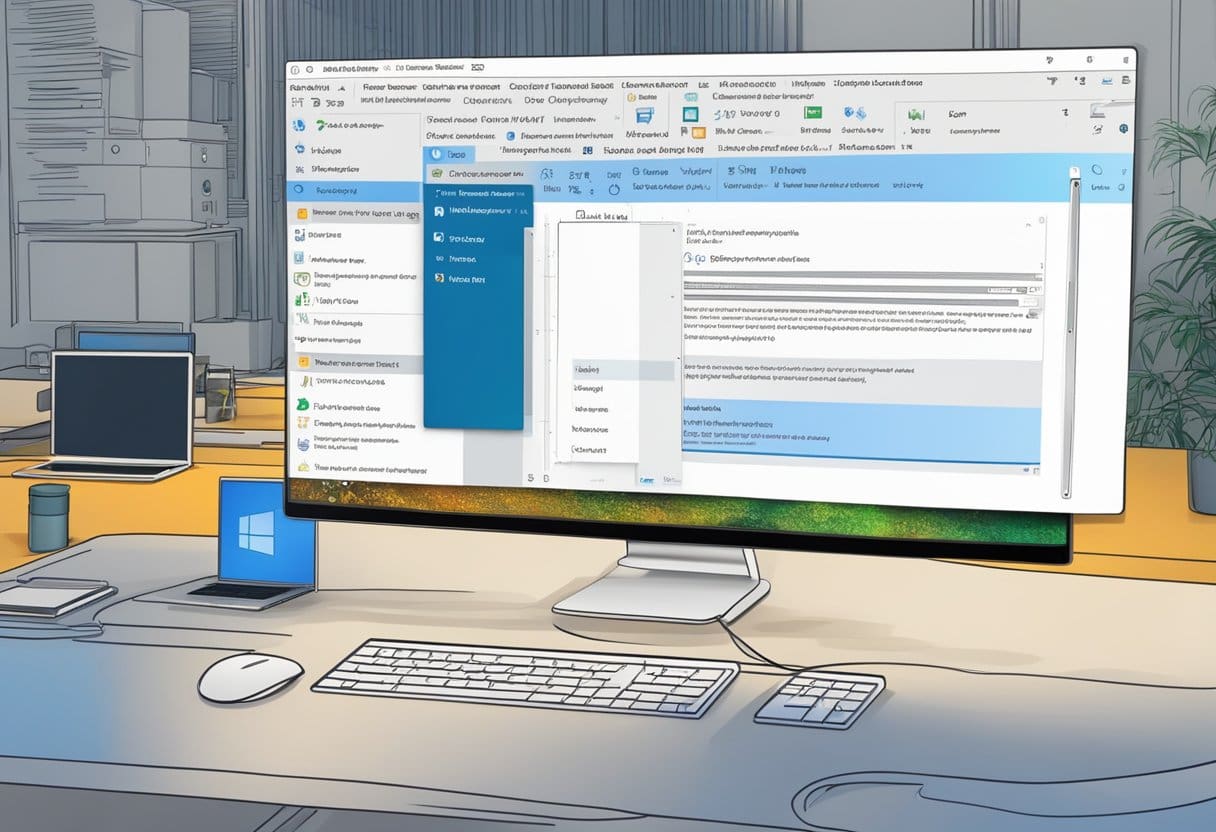
विंडोज़ 10 में डीपीसी वॉचडॉग उल्लंघन कभी-कभी आपकी हार्ड ड्राइव पर डिस्क त्रुटियों या भ्रष्टाचार के कारण हो सकता है। इन समस्याओं को ठीक करने के लिए, आप अंतर्निहित Windows CHKDSK टूल का उपयोग करके डिस्क त्रुटि जाँच कर सकते हैं। यह आपकी हार्ड ड्राइव पर किसी भी त्रुटि या दूषित डेटा को पहचानने और हल करने में मदद करेगा।
विंडोज़ CHKDSK टूल का उपयोग करना
CHKDSK टूल का उपयोग करने के लिए, इन चरणों का पालन करें:
- दबाएँ विंडोज कुंजी + एक्स का चयन करें और कमांड प्रॉम्प्ट (एडमिन) or विंडोज पॉवरशेल (एडमिन) मेनू से. यह प्रशासनिक विशेषाधिकारों के साथ कमांड प्रॉम्प्ट खोलता है।
- कमांड प्रॉम्प्ट में, निम्न कमांड टाइप करें और दबाएँ दर्ज:
chkdsk C: /f /r
- बदलें C: उस ड्राइव के अक्षर से जिसे आप जांचना चाहते हैं।
- RSI /f पैरामीटर CHKDSK को डिस्क पर त्रुटियों को ठीक करने के लिए कहता है।
- RSI /r पैरामीटर CHKDSK को खराब क्षेत्रों का पता लगाने और पढ़ने योग्य जानकारी पुनर्प्राप्त करने के लिए कहता है।
- यदि आपको एक संदेश दिखाई देता है जिसमें पूछा जाता है कि "क्या आप अगली बार सिस्टम पुनरारंभ होने पर इस वॉल्यूम को जांचने के लिए शेड्यूल करना चाहेंगे?" (Y/N)”, टाइप करें Y और प्रेस दर्ज.
- कमांड प्रॉम्प्ट बंद करें और अपने कंप्यूटर को पुनरारंभ करें। CHKDSK बूट प्रक्रिया के दौरान स्वचालित रूप से चलेगा और किसी भी पहचानी गई समस्या को ठीक कर देगा।
धैर्य रखना याद रखें, क्योंकि आपकी हार्ड ड्राइव के आकार और स्थिति के आधार पर CHKDSK टूल को अपना काम पूरा करने में कुछ समय लग सकता है। एक बार जब टूल अपना कार्य पूरा कर ले, तो जांचें कि क्या डीपीसी वॉचडॉग उल्लंघन त्रुटि हल हो गई है। यदि समस्या बनी रहती है, तो आपको अन्य समस्या निवारण तरीकों को आज़माने की आवश्यकता हो सकती है जैसे ड्राइवर अपडेट करना या सिस्टम रिस्टोर करना।
सिस्टम सेटिंग्स को पुनर्स्थापित करना
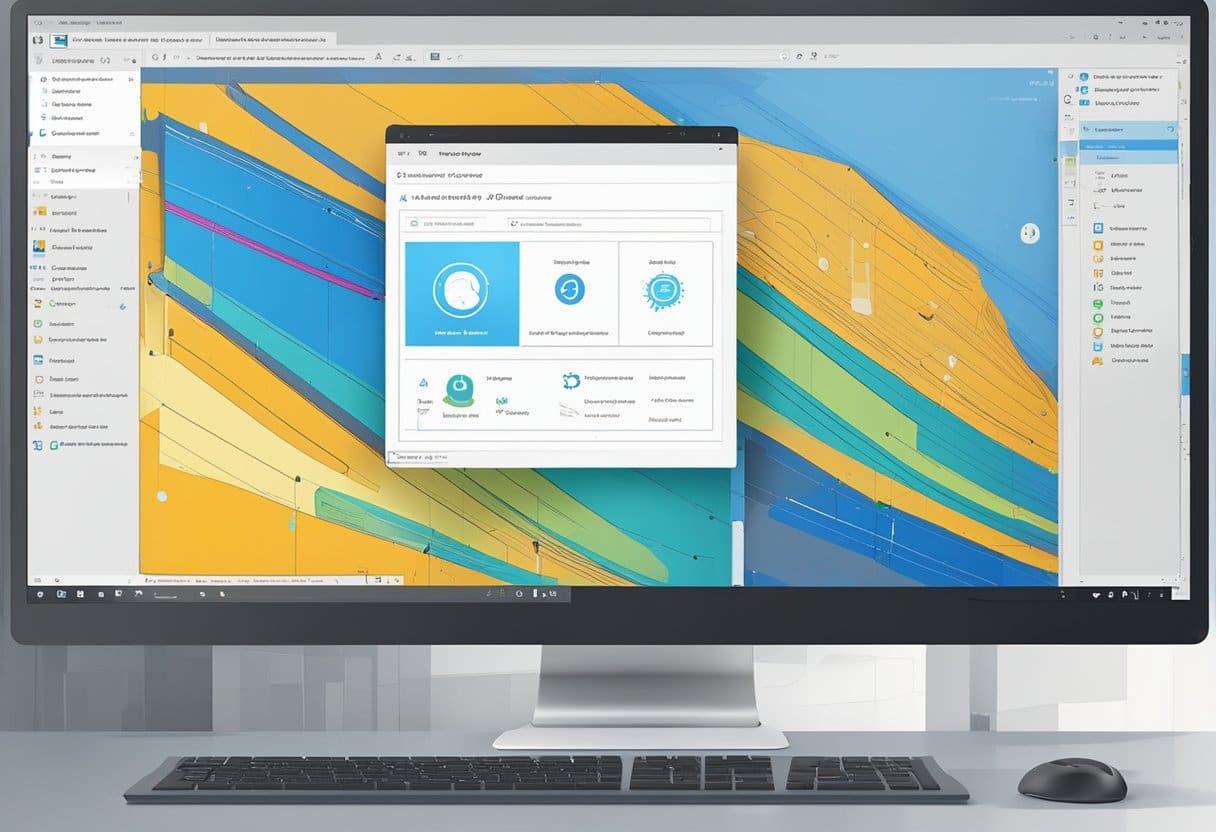
कभी-कभी, विंडोज़ 10 में डीपीसी वॉचडॉग उल्लंघन त्रुटि आपके सिस्टम सेटिंग्स में बदलाव के कारण या सॉफ़्टवेयर इंस्टॉलेशन के बाद हो सकती है। ऐसे मामलों में, अपने सिस्टम को पिछली स्थिति में पुनर्स्थापित करने से समस्या को हल करने में मदद मिल सकती है।
सिस्टम रिस्टोर पॉइंट का उपयोग करना
सिस्टम रिस्टोर विंडोज 10 में एक अंतर्निहित सुविधा है जो आपको अपने सिस्टम सेटिंग्स को पिछली स्थिति में वापस लाने की अनुमति देती है जब आपका सिस्टम अच्छी तरह से काम कर रहा हो। सिस्टम पुनर्स्थापना का उपयोग करने के लिए, इन चरणों का पालन करें:
- नियंत्रण कक्ष खोलें: दबाएं विंडोज कुंजी + एस खोज मेनू खोलने के लिए, और खोज बॉक्स में "कंट्रोल पैनल" टाइप करें, फिर कंट्रोल पैनल लॉन्च करने के लिए परिणाम पर क्लिक करें।
- एक्सेस सिस्टम रिस्टोर: नियंत्रण कक्ष में, "सिस्टम और सुरक्षा" पर क्लिक करें और फिर "सिस्टम" चुनें। बाईं ओर के पैनल पर "सिस्टम प्रोटेक्शन" देखें और उस पर क्लिक करें।
- पुनर्स्थापन स्थल बनाएं: यदि आपने पहले से नहीं किया है, तो अभी एक पुनर्स्थापना बिंदु बनाना एक अच्छा विचार है, यदि पुनर्स्थापना प्रक्रिया के दौरान कुछ गलत हो जाता है। "बनाएँ" पर क्लिक करें और एक नया पुनर्स्थापना बिंदु स्थापित करने के लिए निर्देशों का पालन करें।
- एक पुनर्स्थापना बिंदु चुनें: सिस्टम रिस्टोर विंडो में प्रवेश करने के बाद, "सिस्टम रिस्टोर" पर क्लिक करें, फिर "नेक्स्ट" पर क्लिक करें। उपलब्ध पुनर्स्थापना बिंदुओं की सूची से, वह चुनें जो डीपीसी वॉचडॉग उल्लंघन त्रुटियों का अनुभव शुरू होने से पहले बनाया गया था, और "अगला" पर क्लिक करें। यदि आपको कोई पुनर्स्थापना बिंदु नहीं दिखता है, तो सुनिश्चित करें कि "अधिक पुनर्स्थापना बिंदु दिखाएं" चेकबॉक्स चिह्नित है।
- पुनर्स्थापना प्रक्रिया प्रारंभ करें: अपने चुने हुए पुनर्स्थापना बिंदु की समीक्षा करें और "समाप्त करें" पर क्लिक करके अपने निर्णय की पुष्टि करें। ध्यान रखें कि इस प्रक्रिया में कुछ समय लग सकता है, और प्रक्रिया के दौरान आपका कंप्यूटर पुनरारंभ हो जाएगा। सुनिश्चित करें कि आपने कोई भी चालू कार्य सहेज लिया है और जैसे ही सिस्टम पुनर्स्थापना के साथ आगे बढ़ता है, सभी खुले एप्लिकेशन बंद कर दें।
एक बार जब आपका सिस्टम चयनित पुनर्स्थापना बिंदु पर पुनर्स्थापित हो जाए, तो जांचें कि क्या डीपीसी वॉचडॉग उल्लंघन का समाधान हो गया है। अपने सिस्टम का नियमित बैकअप बनाए रखना और बार-बार पुनर्स्थापना बिंदु बनाना याद रखें ताकि यह सुनिश्चित हो सके कि भविष्य में कोई भी समस्या आने पर आप तुरंत स्थिर स्थिति में वापस आ सकें।
विंडोज़ अपडेट के लिए जाँच की जा रही है
स्वचालित विंडोज़ अद्यतन
Windows अद्यतन एक आवश्यक सुविधा है जो आपके सिस्टम को नवीनतम सुरक्षा पैच, बग फिक्स और प्रदर्शन सुधार के साथ अपडेट रखने में मदद करती है। डिफ़ॉल्ट रूप से, विंडोज़ 10 अपने आप अपडेट हो जाता है। हालाँकि, यह सुनिश्चित करना महत्वपूर्ण है कि आपका सिस्टम स्वचालित रूप से अपडेट प्राप्त करने के लिए सेट है:
- दबाएं प्रारंभ बटन और प्रकार
Windows Updateखोज बॉक्स में। - पर क्लिक करें Windows अद्यतन परिणामों से सेटिंग्स.
- के नीचे सेटिंग अपडेट करें अनुभाग पर क्लिक करें उन्नत विकल्प.
- सुनिश्चित करें कि टॉगल स्विच नीचे है चुनें कि अपडेट कैसे इंस्टॉल किए जाएं इसके लिए सेट है स्वचालित (अनुशंसित).
इस सेटिंग के सक्षम होने पर, आपका सिस्टम समय-समय पर अपडेट की जांच करेगा और उन्हें पृष्ठभूमि में स्वचालित रूप से इंस्टॉल करेगा।
मैनुअल विंडोज अपडेट
कुछ मामलों में, आप यह सुनिश्चित करने के लिए मैन्युअल रूप से विंडोज अपडेट की जांच करना चाह सकते हैं कि आपका सिस्टम नवीनतम पैच चला रहा है। यह डीपीसी वॉचडॉग उल्लंघन त्रुटि जैसी समस्याओं के निवारण और समाधान के लिए सहायक हो सकता है। अपडेट को मैन्युअल रूप से जांचने के लिए इन चरणों का पालन करें:
- दबाएं प्रारंभ बटन और प्रकार
Windows Updateखोज बॉक्स में। - पर क्लिक करें Windows अद्यतन परिणामों से सेटिंग्स.
- में Windows अद्यतन टैब पर क्लिक करें अद्यतन देखें बटन.
विंडोज़ अब उपलब्ध अपडेट खोजेगा और उन्हें स्क्रीन पर प्रदर्शित करेगा। यदि कोई अपडेट मिले तो क्लिक करें अब स्थापित स्थापना प्रक्रिया शुरू करने के लिए. अद्यतन स्थापित होने के बाद, परिवर्तनों को प्रभावी करने के लिए सिस्टम पुनरारंभ की आवश्यकता हो सकती है।
नियमित रूप से विंडोज़ अपडेट की जाँच करके और यह सुनिश्चित करके कि आपका सिस्टम अद्यतित है, आप डीपीसी वॉचडॉग उल्लंघन त्रुटि का सामना करने की संभावना को कम कर सकते हैं।
अंतिम अद्यतन: 06 नवंबर, 2023

संदीप भंडारी ने थापर विश्वविद्यालय (2006) से कंप्यूटर में इंजीनियरिंग में स्नातक की उपाधि प्राप्त की है। उनके पास प्रौद्योगिकी क्षेत्र में 20 वर्षों का अनुभव है। उन्हें डेटाबेस सिस्टम, कंप्यूटर नेटवर्क और प्रोग्रामिंग सहित विभिन्न तकनीकी क्षेत्रों में गहरी रुचि है। आप उनके बारे में और अधिक पढ़ सकते हैं जैव पृष्ठ.

