विंडोज़ स्निपिंग टूल की पहचान करना

विंडोज़ स्निपिंग टूल एक अंतर्निहित उपयोगिता है जो आपको स्क्रीनशॉट लेने और उन्हें अपने कंप्यूटर पर सहेजने की अनुमति देती है। यह आपकी स्क्रीन कैप्चर करने के लिए विभिन्न विकल्प प्रदान करता है, जैसे आयताकार, फ़्री-फ़ॉर्म, विंडो और फ़ुल-स्क्रीन स्निप। स्निपिंग टूल तक शीघ्रता से पहुंचने के लिए, आप कीबोर्ड शॉर्टकट का उपयोग कर सकते हैं।
कीबोर्ड शॉर्टकट का उपयोग करके स्निपिंग टूल खोलने के लिए, दबाएँ विंडोज + शिफ्ट + एस इसके साथ ही। यह आपकी स्क्रीन के शीर्ष पर एक छोटा विजेट प्रदर्शित करेगा, जो आपको अपना स्क्रीनशॉट कैप्चर करने के लिए चार विकल्प प्रदान करेगा: आयताकार स्निप, फ़्रीफ़ॉर्म स्निप, विंडो स्निप और फ़ुल-स्क्रीन स्निप।
यहां उपलब्ध विभिन्न स्निपिंग विकल्पों का संक्षिप्त विवरण दिया गया है:
- आयताकार स्निप: वांछित भाग पर क्लिक करके और खींचकर अपनी स्क्रीन पर एक आयताकार क्षेत्र कैप्चर करें।
- फ्री-फॉर्म स्निप: जिस क्षेत्र को आप कैप्चर करना चाहते हैं, उस पर क्लिक करके और उसके चारों ओर चित्र बनाकर एक कस्टम-आकार का स्क्रीनशॉट बनाएं।
- विंडो स्निप: किसी विशिष्ट विंडो या डायलॉग बॉक्स पर क्लिक करके उसे कैप्चर करें।
- फ़ुल-स्क्रीन स्निप: अपनी पूरी स्क्रीन का स्क्रीनशॉट लें.
एक बार जब आप स्निपिंग मोड चुन लेते हैं, तो संबंधित आइकन पर क्लिक करें, और फिर उस क्षेत्र को बनाएं या क्लिक करें जिसे आप कैप्चर करना चाहते हैं। स्क्रीनशॉट आपके क्लिपबोर्ड पर सहेजा जाएगा, जिससे आप इसे सहेजने या साझा करने के लिए छवि संपादक या किसी अन्य एप्लिकेशन में पेस्ट कर सकेंगे।
विंडोज़ स्निपिंग टूल और उसके कीबोर्ड शॉर्टकट का उपयोग करके, आप अपने वर्कफ़्लो को सुव्यवस्थित कर सकते हैं और स्क्रीनशॉट को अधिक कुशलता से कैप्चर कर सकते हैं।
विंडोज़ स्निपिंग टूल शॉर्टकट
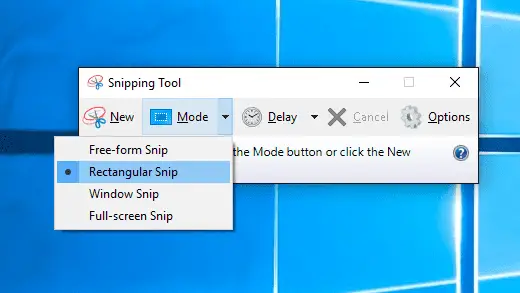
विंडोज़ स्निपिंग टूल एक उपयोगी एप्लिकेशन है जो आपको आसानी से स्क्रीनशॉट और स्निप कैप्चर करने की सुविधा देता है। इस टूल को अपने कंप्यूटर पर शीघ्रता से खोलने के लिए, दबाएँ विंडोज + शिफ्ट + एस कुंजीपटल संक्षिप्त रीति। एक बार जब आप इस कीबोर्ड शॉर्टकट को निष्पादित करते हैं, तो आपकी डेस्कटॉप स्क्रीन काली हो जाएगी, और आपको स्क्रीन के शीर्ष पर पांच आइकन दिखाई देंगे।
ये आइकन विभिन्न स्निपिंग विकल्पों का प्रतिनिधित्व करते हैं जिन्हें आप चुन सकते हैं:
- आयताकार स्निप: यह विकल्प आपको कर्सर को क्लिक करके और खींचकर स्क्रीन के एक आयताकार हिस्से को कैप्चर करने देता है।
- फ्रीफॉर्म स्निप: यह विकल्प आपको उस क्षेत्र के चारों ओर एक कस्टम आकार बनाने की सुविधा देता है जिसे आप कैप्चर करना चाहते हैं।
- विंडो स्निप: यह आपकी स्क्रीन पर सक्रिय विंडो या डायलॉग बॉक्स को कैप्चर करता है।
- फुल-स्क्रीन स्निप: यह विकल्प आपकी पूरी स्क्रीन का स्क्रीनशॉट लेता है।
उपयुक्त स्निपिंग विकल्प का चयन करने के बाद, कैप्चर की गई छवि आपके क्लिपबोर्ड पर सहेजी जाएगी, जिससे आप इसे अपने वांछित एप्लिकेशन या छवि संपादक में पेस्ट कर सकेंगे।
बुनियादी स्निप शॉर्टकट के अलावा, आप निम्नलिखित का भी उपयोग कर सकते हैं:
- प्रिंट स्क्रीन (PrtSc): यह कुंजी एक पूर्ण-स्क्रीन स्थिर छवि स्निप को कैप्चर करती है और इसे आपके क्लिपबोर्ड पर सहेजती है।
- विंडोज़ लोगो कुंजी + शिफ्ट + आर: यह शॉर्टकट आपकी स्क्रीन गतिविधि का एक वीडियो स्निप रिकॉर्ड करता है।
स्निपिंग टूल का जिम्मेदारीपूर्वक और कुशलता से उपयोग करना याद रखें, और आप इसे अपने दैनिक कार्यों में एक अमूल्य सहायता के रूप में पाएंगे।
कीबोर्ड शॉर्टकट कॉन्फ़िगर करना
विंडोज़ स्निपिंग टूल के लिए कस्टम कीबोर्ड शॉर्टकट कॉन्फ़िगर करने के लिए, इन चरणों का पालन करें। सबसे पहले, स्टार्ट मेनू में स्निपिंग टूल ऐप ढूंढें। ऐप पर राइट-क्लिक करें और "अधिक" चुनें, फिर "फ़ाइल स्थान खोलें" चुनें। इससे फ़ाइल एक्सप्लोरर में स्निपिंग टूल शॉर्टकट का स्थान खुल जाएगा।
इसके बाद, स्निपिंग टूल शॉर्टकट पर राइट-क्लिक करें और "गुण" चुनें। गुण विंडो में, "शॉर्टकट कुंजी" फ़ील्ड के अंदर क्लिक करें या टैप करें। कुंजियों के अपने इच्छित संयोजन को दबाएँ, जैसे कि Ctrl + Alt + S. एक बार जब आप अपना पसंदीदा संयोजन चुन लेते हैं, तो अपने नए कीबोर्ड शॉर्टकट को सहेजने के लिए "ओके" पर क्लिक करें या टैप करें।
अपने कस्टम कीबोर्ड शॉर्टकट को कॉन्फ़िगर करने के साथ, अब आप अपनी चुनी हुई कुंजियों को एक साथ दबाकर आसानी से स्निपिंग टूल खोल सकते हैं। वैकल्पिक रूप से, कस्टम शॉर्टकट कॉन्फ़िगर किए बिना स्क्रीन स्निपिंग विजेट को सीधे खोलने के लिए विंडोज + शिफ्ट + एस शॉर्टकट का उपयोग करें।
स्निपिंग टूल विंडो के अंदर, अपने स्क्रीनशॉट को कुशलतापूर्वक कैप्चर करने और सहेजने में सहायता के लिए विभिन्न कीबोर्ड शॉर्टकट का उपयोग करें। यहां कुछ आवश्यक कीबोर्ड शॉर्टकट दिए गए हैं:
- Ctrl + एन: एक नया स्क्रीनशॉट लें
- Ctrl + S: वर्तमान स्क्रीनशॉट को अपने चुने हुए फ़ोल्डर और फ़ाइल प्रारूप में सहेजें
- Ctrl + सी: वर्तमान स्क्रीनशॉट को अपने क्लिपबोर्ड पर कॉपी करें
- Ctrl + P: अपना स्क्रीनशॉट प्रिंट करें
कीबोर्ड शॉर्टकट को पेशेवर और याद रखने में आसान रखना याद रखें। कीबोर्ड शॉर्टकट का उपयोग करने से आपका वर्कफ़्लो विंडोज़ स्निपिंग टूल के साथ सुव्यवस्थित हो जाएगा, जिससे आपके स्क्रीनशॉट को कैप्चर करना और साझा करना तेज़ और अधिक कुशल हो जाएगा।
कीबोर्ड शॉर्टकट का उपयोग करना
नई स्निप के लिए शॉर्टकट
विंडोज़ स्निपिंग टूल का उपयोग करके एक नया स्निप बनाने के लिए, दबाएँ Ctrl + N आपके कीबोर्ड पर. इससे टूल का एक नया उदाहरण खुल जाएगा, जिससे आप अपनी स्क्रीन के एक क्षेत्र का चयन करके स्क्रीनशॉट ले सकेंगे।
स्निप और स्केच के लिए शॉर्टकट
हालाँकि यह स्निपिंग टूल का प्रत्यक्ष हिस्सा नहीं है Snip & Sketch स्क्रीनशॉट लेने के लिए एप्लिकेशन एक उपयोगी विकल्प है। इसे खोलने के लिए दबाएँ Windows + Shift + S. आपकी स्क्रीन काली हो जाएगी, और शीर्ष पर विकल्प दिखाई देंगे, जिससे आप अपना वांछित स्निपिंग आकार चुन सकेंगे।
फ़ुल-स्क्रीन स्निप के लिए शॉर्टकट
स्निपिंग टूल का उपयोग करके पूर्ण-स्क्रीन स्निप लेने के लिए, टूल खोलें और दबाएँ Alt + M द्वारा पीछा Alt + F. यह आपकी पूरी स्क्रीन की एक छवि कैप्चर करेगा. वैकल्पिक रूप से, दबाएँ PrtScn आपके कीबोर्ड की कुंजी स्निपिंग टूल का उपयोग किए बिना भी पूर्ण-स्क्रीन स्निप कैप्चर करती है।
आयताकार स्निप के लिए शॉर्टकट
स्निपिंग टूल में आयताकार स्निप विकल्प चुनने के लिए दबाएँ Alt + M द्वारा पीछा Alt + R. यह आपको स्निप के भीतर वांछित क्षेत्र को कैप्चर करने के लिए अपनी स्क्रीन पर एक आयत बनाने की अनुमति देगा।
फ्री-फॉर्म स्निप के लिए शॉर्टकट
अधिक अनियमित आकार के स्निप के लिए, फ्री-फ़ॉर्म स्निप विकल्प का उपयोग करें। प्रेस Alt + M द्वारा पीछा Alt + F इस मोड को सक्षम करने के लिए स्निपिंग टूल के भीतर। कस्टम स्निप बनाने के लिए आप जिस क्षेत्र पर कब्जा करना चाहते हैं उसके चारों ओर चित्र बनाएं।
समस्या निवारण कीबोर्ड शॉर्टकट
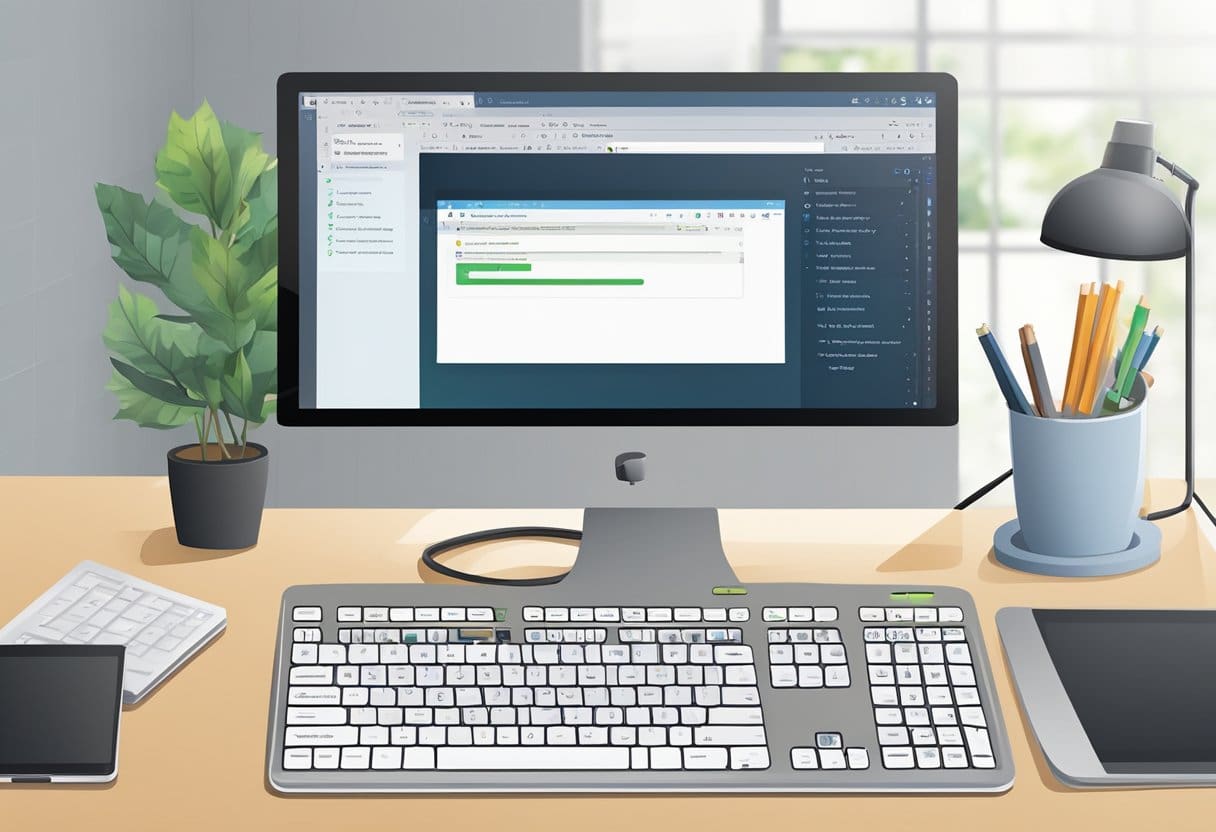
Windows अद्यतन
कभी-कभी, यदि आपका विंडोज सिस्टम पुराना हो गया है तो स्निपिंग टूल कीबोर्ड शॉर्टकट ठीक से काम नहीं कर सकता है। सुचारू कामकाज सुनिश्चित करने के लिए, अपने विंडोज़ को अपडेट रखें। आप पर जाकर अपडेट की जांच कर सकते हैं सेटिंग > अद्यतन और सुरक्षा > Windows अद्यतन। दबाएं अद्यतन देखें किसी भी उपलब्ध अद्यतन को स्थापित करने के लिए बटन दबाएं और संकेतों का पालन करें।
कंप्यूटर को पुनः शुरू करें
स्निपिंग टूल कीबोर्ड शॉर्टकट के साथ समस्याओं को ठीक करने के लिए सबसे सरल लेकिन प्रभावी समाधानों में से एक है अपने कंप्यूटर को पुनरारंभ करना। यह चरण आपके सिस्टम को किसी भी अस्थायी समस्या को ताज़ा करने और साफ़ करने की अनुमति देता है। पुनरारंभ करने से पहले खुली हुई फ़ाइलों को सहेजना याद रखें, क्योंकि सहेजा न गया डेटा खो जाएगा।
कीबोर्ड शॉर्टकट पुनः कॉन्फ़िगर करें
यदि आपका स्निपिंग टूल कीबोर्ड शॉर्टकट अभी भी काम नहीं करता है, तो शॉर्टकट कुंजियों को पुन: कॉन्फ़िगर करने पर विचार करें। कीबोर्ड शॉर्टकट को पुन: कॉन्फ़िगर करने के लिए इन चरणों का पालन करें:
- सेटिंग > उपयोग की सरलता > कुंजीपटल.
- के अंतर्गत प्रिंट स्क्रीन शॉर्टकट, "स्क्रीन स्निपिंग खोलने के लिए PrtScn बटन का उपयोग करें" सक्षम करें।
- स्निपिंग टूल खोलने के लिए Windows+Shift+S शॉर्टकट का उपयोग करने का प्रयास करें।
इन समस्या निवारण चरणों का पालन करके, आपको स्निपिंग टूल कीबोर्ड शॉर्टकट से संबंधित किसी भी समस्या को हल करने में सक्षम होना चाहिए।
वैकल्पिक स्निपिंग उपकरण
विंडोज़ के लिए कई वैकल्पिक स्निपिंग टूल हैं जिनका उपयोग आप अधिक सुविधाओं या अनुकूलन विकल्पों की तलाश में कर सकते हैं। दो लोकप्रिय विकल्प ग्रीनशॉट और स्निप एंड स्केच हैं।
Greenshot एक मुफ़्त, ओपन-सोर्स स्निपिंग टूल है जो स्क्रीनशॉट लेने को अधिक सरल बनाने के लिए विभिन्न सुविधाएँ प्रदान करता है। ग्रीनशॉट के साथ, आप आसानी से यह कर सकते हैं:
- कैप्चर करने के लिए स्क्रीन के किसी भी क्षेत्र का चयन करें
- एक विशिष्ट विंडो कैप्चर करें
- फ़ुल-स्क्रीन कैप्चर करें
- वेब पेजों का स्क्रॉलिंग कैप्चर बनाएं
आप अंतर्निहित छवि संपादक का उपयोग करके अपने स्क्रीनशॉट को आसानी से संपादित और एनोटेट भी कर सकते हैं। यदि आप बिना किसी लागत के एक शक्तिशाली और उपयोगकर्ता के अनुकूल स्निपिंग टूल चाहते हैं तो ग्रीनशॉट एक उत्कृष्ट विकल्प है।
स्निप और स्केच एक और स्निपिंग टूल है जो विंडोज़ 10 में बनाया गया है, जिसे आप इसका उपयोग करके एक्सेस कर सकते हैं Windows + Shift + S कुंजीपटल संक्षिप्त रीति। यह टूल पारंपरिक स्निपिंग टूल से थोड़ा अलग है लेकिन समान कार्यक्षमता प्रदान करता है। स्निप और स्केच के साथ, आप यह कर सकते हैं:
- एक आयताकार स्निप का उपयोग करके एक विशिष्ट क्षेत्र कैप्चर करें
- फ्री-फॉर्म स्निप के साथ स्क्रीन के एक हिस्से को कैप्चर करें
- विंडो स्निप के साथ एक विशिष्ट विंडो कैप्चर करें
हालाँकि, यह ध्यान रखना आवश्यक है कि कीबोर्ड शॉर्टकट सीधे स्निप और स्केच को नहीं खोलता है, बल्कि चुनने के लिए विकल्पों का एक मेनू प्रदर्शित करता है। यदि आप पहले से ही विंडोज 10 का उपयोग कर रहे हैं, तो स्निप और स्केच बिना कोई अतिरिक्त सॉफ्टवेयर डाउनलोड किए स्निपिंग टूल का एक विकल्प हो सकता है।
इन वैकल्पिक स्निपिंग टूल का उपयोग करते समय, अपनी विशिष्ट आवश्यकताओं के लिए सबसे उपयुक्त टूल ढूंढने के लिए उनकी सुविधाओं और अनुकूलन विकल्पों के साथ प्रयोग करना याद रखें। इस तरह, आप अपनी स्क्रीनशॉट लेने की प्रक्रिया को सुव्यवस्थित कर सकते हैं और उत्पादकता में सुधार कर सकते हैं।
स्निपिंग टूल बनाम प्रिंट स्क्रीन
Snipping उपकरण और स्क्रीन प्रिंट आपके विंडोज़ कंप्यूटर पर स्क्रीनशॉट कैप्चर करने के लिए उपयोगी हैं। इन दोनों विकल्पों के बीच अंतर को समझने से आपको यह निर्धारित करने में मदद मिलेगी कि कौन सा विकल्प आपकी आवश्यकताओं के लिए सबसे उपयुक्त है।
स्निपिंग टूल आपको विभिन्न चयन विकल्पों के साथ अनुकूलित स्क्रीनशॉट कैप्चर करने की अनुमति देता है। दबाने से विंडोज़+शिफ्ट+एस, आप विंडोज 10 या विंडोज 11 पर स्निपिंग टूल खोल सकते हैं। यह चार अलग-अलग स्क्रीनशॉट मोड प्रदान करता है, जिसमें आयताकार क्षेत्र स्क्रीनशॉट, पूर्ण-स्क्रीन स्क्रीनशॉट, एक विशिष्ट विंडो के स्क्रीनशॉट और फ्रीफॉर्म स्क्रीनशॉट शामिल हैं।
दूसरी ओर, प्रिंट स्क्रीन कुंजी स्क्रीनशॉट लेने का एक तेज़ और अधिक सरल तरीका प्रदान करती है। जब आप दबाते हैं विन+प्रिंटस्क्रीन, आपका स्क्रीन कैप्चर बिना किसी मध्यवर्ती चरण या संपादन के सीधे आपके कंप्यूटर के स्क्रीनशॉट फ़ोल्डर में सहेजा जाता है।
दो स्क्रीनशॉट विधियों के बीच मुख्य अंतर को बेहतर ढंग से समझने में आपकी मदद के लिए, नीचे एक संक्षिप्त तुलना दी गई है:
| Feature | Snipping उपकरण | स्क्रीन प्रिंट |
|---|---|---|
| शॉर्टकट | विंडोज़+शिफ्ट+एस | विन+प्रिंटस्क्रीन |
| स्क्रीनशॉट मोड | आयताकार क्षेत्र, फ़ुल-स्क्रीन, विशिष्ट विंडो, फ़्रीफ़ॉर्म | केवल फ़ुल-स्क्रीन |
| संपादन विकल्प | सहेजने से पहले स्क्रीनशॉट बनाएं | कोई नहीं |
| ऑटो सहेजें | नहीं | हाँ |
संक्षेप में, यदि आपको स्क्रीनशॉट कैप्चर करते समय अधिक नियंत्रण और अनुकूलन विकल्पों की आवश्यकता है, तो स्निपिंग टूल बेहतर विकल्प है। हालाँकि, यदि गति और सरलता अधिक महत्वपूर्ण है, तो प्रिंट स्क्रीन कुंजी आपके विंडोज कंप्यूटर पर स्क्रीनशॉट लेने के लिए एक तेज़ और कम दखल देने वाली विधि प्रदान करती है।
अंतिम अद्यतन: 06 नवंबर, 2023

संदीप भंडारी ने थापर विश्वविद्यालय (2006) से कंप्यूटर में इंजीनियरिंग में स्नातक की उपाधि प्राप्त की है। उनके पास प्रौद्योगिकी क्षेत्र में 20 वर्षों का अनुभव है। उन्हें डेटाबेस सिस्टम, कंप्यूटर नेटवर्क और प्रोग्रामिंग सहित विभिन्न तकनीकी क्षेत्रों में गहरी रुचि है। आप उनके बारे में और अधिक पढ़ सकते हैं जैव पृष्ठ.

