फ़ाइल प्रकारों की अवधारणा
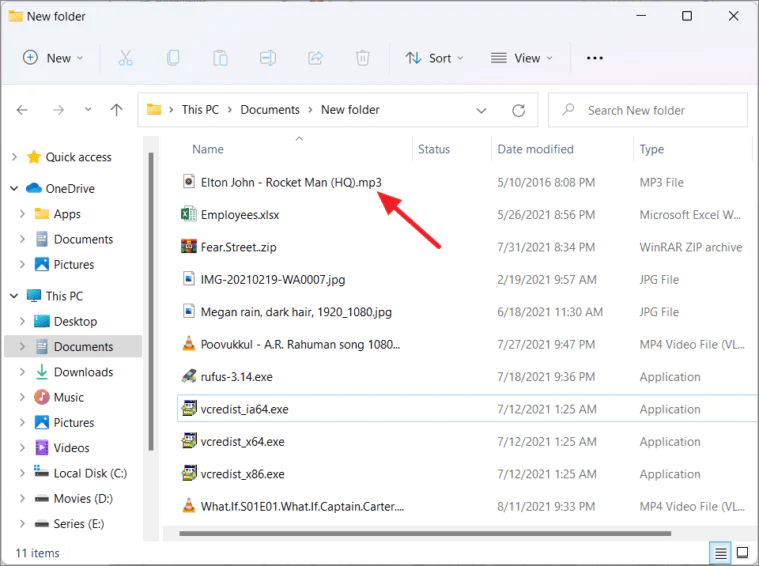
विंडोज़ 10 में, फ़ाइल प्रकार आपकी फ़ाइलों को समझने और व्यवस्थित करने के लिए आवश्यक हैं। एक फ़ाइल प्रकार उसके एक्सटेंशन द्वारा निर्धारित किया जाता है, फ़ाइल के नाम के बाद वर्णों का एक क्रम, एक अवधि से शुरू होता है (उदाहरण के लिए, .txt, .docx, .pdf)। किसी फ़ाइल के प्रकार को जानने से आप उसे खोलने, संपादित करने या संसाधित करने के लिए आवश्यक संबंधित प्रोग्राम की पहचान कर सकते हैं।
फ़ाइलों के साथ काम करते समय, आपको फ़ाइल को किसी विशिष्ट एप्लिकेशन के साथ संगत बनाने या वांछित कार्यक्षमता प्राप्त करने के लिए उसके प्रकार को बदलने की आवश्यकता हो सकती है। उदाहरण के लिए, आपको उन्नत स्वरूपण विकल्पों की अनुमति देने के लिए .txt फ़ाइल को .docx फ़ाइल में बदलने की आवश्यकता हो सकती है या पारदर्शिता समर्थन के लिए छवि फ़ाइल को .jpg से .png में बदलने की आवश्यकता हो सकती है।
विंडोज़ 10 में फ़ाइल प्रकार बदलने के लिए, आपको फ़ाइल एक्सटेंशन को दृश्यमान बनाना होगा। यह फ़ाइल एक्सप्लोरर खोलकर और "देखें" टैब पर क्लिक करके किया जा सकता है। वहां से, "विकल्प" पर क्लिक करें और "फ़ोल्डर बदलें और खोजें विकल्प" चुनें। दिखाई देने वाली नई विंडो में, "ज्ञात फ़ाइल प्रकारों के लिए एक्सटेंशन छुपाएं" के बगल में स्थित बॉक्स को अनचेक करें और "ओके" पर क्लिक करें। फ़ाइल एक्सटेंशन अब दिखाई देने के साथ, आप फ़ाइल प्रकार बदलने के लिए तैयार हैं।
याद रखें, फ़ाइल प्रकार बदलते समय सही एप्लिकेशन का उपयोग करना महत्वपूर्ण है जो मूल और लक्ष्य प्रारूपों का समर्थन करता है। आपके सॉफ़्टवेयर के आधार पर फ़ाइल एक्सटेंशन को बदलने के लिए "इस रूप में सहेजें" विकल्प या कोई अन्य विधि मौजूद हो सकती है। एक बार आवश्यक परिवर्तन हो जाने के बाद, अपनी फ़ाइल को उसके नए एक्सटेंशन के साथ सहेजना याद रखें।
फ़ाइल प्रकार बदलते समय सावधान रहें, क्योंकि कुछ परिवर्तनों के कारण फ़ॉर्मेटिंग या संगतता संबंधी समस्याएँ हो सकती हैं। कोई भी परिवर्तन करने से पहले हमेशा मूल फ़ाइल का बैकअप बनाए रखें।
नियंत्रण कक्ष तक पहुँचना
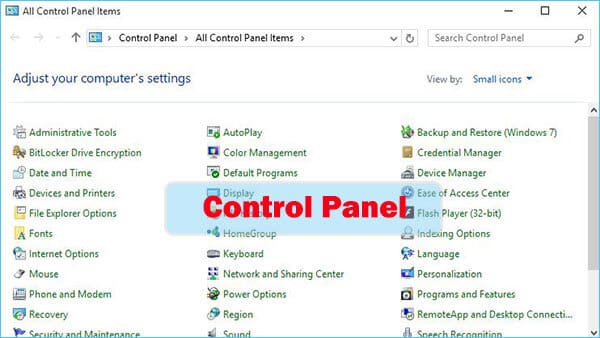
विंडोज़ खोज के माध्यम से नेविगेशन
आप विंडोज़ 10 में कंट्रोल पैनल तक पहुँचने के लिए विंडोज़ सर्च सुविधा का उपयोग कर सकते हैं। क्लिक करें प्रारंभ बटन (आपकी स्क्रीन के निचले बाएँ कोने पर विंडोज आइकन) और टाइप करें Control Panel खोज बार में. एक बार जब कंट्रोल पैनल खोज परिणामों में दिखाई दे, तो खोलने के लिए उस पर क्लिक करें।
मैनुअल एक्सेसिंग चरण
यदि आप मैन्युअल चरणों को प्राथमिकता देते हैं, तो आप इन चरणों का पालन करके भी नियंत्रण कक्ष तक पहुंच सकते हैं:
- राइट-क्लिक करें प्रारंभ बटन को खोलने के लिए पावर उपयोगकर्ता मेनू (WinX मेनू)।
- मेनू में, ढूंढें और क्लिक करें नियंत्रण कक्ष.
एक बार जब आप कंट्रोल पैनल खोल लेते हैं, तो आप अपने विंडोज 10 सिस्टम को संशोधित करने के लिए विभिन्न सेटिंग्स और टूल खोज सकते हैं, जैसे फ़ाइल प्रकार बदलना, हार्डवेयर प्रबंधित करना और सॉफ़्टवेयर सेटिंग्स कॉन्फ़िगर करना।
याद रखें कि कुछ कंट्रोल पैनल सुविधाओं को विंडोज 10 के हालिया संस्करणों में सेटिंग्स ऐप में स्थानांतरित कर दिया गया है।
फ़ाइल एक्सटेंशन विकल्पों के साथ कार्य करना
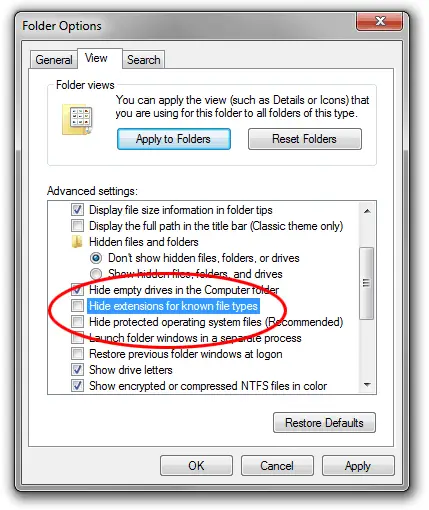
यह अनुभाग चर्चा करेगा कि विंडोज 10 में फ़ाइल एक्सटेंशन विकल्पों के साथ कैसे काम किया जाए। हम दो मुख्य उप-अनुभागों को कवर करेंगे: एक्सटेंशन को सक्षम करना और उनके साथ इंटरैक्ट करना।
फ़ाइल एक्सटेंशन सक्षम करना
विंडोज़ 10 में किसी फ़ाइल के एक्सटेंशन को बदलने के लिए, आपको सबसे पहले फ़ाइल एक्सटेंशन को दृश्यमान बनाने में सक्षम करना होगा। यह करने के लिए, इन उपायों का पालन करें:
- एक फ़ाइल एक्सप्लोरर विंडो खोलें।
- विंडो के शीर्ष पर रिबन बार में "व्यू" टैब पर क्लिक करें।
- रिबन बार के दाईं ओर "विकल्प" बटन ढूंढें और उस पर क्लिक करें।
- दिखाई देने वाली "फ़ोल्डर विकल्प" विंडो में, "देखें" टैब पर जाएँ।
- "ज्ञात फ़ाइल प्रकारों के लिए एक्सटेंशन छुपाएं" चेकबॉक्स ढूंढें और इसे अनचेक करें।
- अपने परिवर्तन सहेजने के लिए ठीक पर क्लिक करें।
अब, आपको फ़ाइल एक्सप्लोरर में फ़ाइल एक्सटेंशन देखने में सक्षम होना चाहिए।
फ़ाइल एक्सटेंशन के साथ इंटरैक्ट करना
एक बार जब आप फ़ाइल एक्सटेंशन सक्षम कर लेते हैं, तो आप इन चरणों का पालन करके उन्हें बदल सकते हैं:
- फ़ाइल एक्सप्लोरर में उस फ़ाइल का पता लगाएं जिसका एक्सटेंशन आप बदलना चाहते हैं।
- फ़ाइल पर राइट-क्लिक करें और "नाम बदलें" चुनें।
- संपादन योग्य नाम फ़ील्ड में वर्तमान फ़ाइल एक्सटेंशन को हटा दें (फ़ाइल नाम में "।" बिंदु के बाद के अक्षर)।
- वह नया फ़ाइल एक्सटेंशन टाइप करें जिसे आप फ़ाइल को असाइन करना चाहते हैं।
- परिवर्तन की पुष्टि करने के लिए "एंटर" दबाएँ। आपको फ़ाइल एक्सटेंशन बदलने के बारे में एक चेतावनी दिखाई दे सकती है, यदि आप आगे बढ़ना चाहते हैं तो "हां" पर क्लिक करें।
फ़ाइल एक्सटेंशन बदलते समय सावधान रहना याद रखें, क्योंकि ऐसा करने से फ़ाइल अनुपयोगी हो सकती है। हमेशा सुनिश्चित करें कि आप जिस प्रकार को असाइन करना चाहते हैं उसके लिए सही फ़ाइल एक्सटेंशन जानते हैं।
फ़ाइल प्रकार बदलने के चरण
फ़ाइल का चयन करना
विंडोज़ 10 में फ़ाइल प्रकार को बदलने के लिए, आपको उस फ़ाइल का पता लगाना होगा जिसे आप बदलना चाहते हैं। प्रेस विंडोज + ई फ़ाइल एक्सप्लोरर खोलने और फ़ाइल वाले फ़ोल्डर पर नेविगेट करने के लिए।
फ़ाइल एक्सटेंशन का नाम बदलना
फ़ाइल एक्सटेंशन का नाम बदलने से पहले, सुनिश्चित करें कि एक्सटेंशन दिखाई दे रहे हैं। के पास जाओ देखें फ़ाइल एक्सप्लोरर में टैब करें, और क्लिक करें ऑप्शंस. चयन फ़ोल्डर और खोज विकल्प बदलें.
में फ़ोल्डर विकल्प विंडो, पर स्विच करें देखें टैब. के आगे का चेकमार्क हटा दें ज्ञात फाइल के प्रकारों के लिए एक्सटेंशन छुपा दें। क्लिक करें लागू करें, तब क्लिक करो OK.
अब जब एक्सटेंशन दिखाई दे रहे हैं, तो उस फ़ाइल पर राइट-क्लिक करें जिसका प्रकार आप बदलना चाहते हैं और चुनें नाम बदलें. एक्सटेंशन बदलें, जैसे कि ".txt" से ".jpg," और दबाएँ दर्ज. एक चेतावनी आपको सूचित करते हुए दिखाई दे सकती है कि फ़ाइल एक्सटेंशन बदलने से फ़ाइल अनुपयोगी हो सकती है। यदि आप निश्चित हैं कि आप फ़ाइल प्रकार बदलना चाहते हैं, तो क्लिक करें हाँ.
कृपया ध्यान दें कि फ़ाइल एक्सटेंशन का नाम बदलने से हमेशा एक कार्यात्मक फ़ाइल नहीं बन सकती है। उदाहरण के लिए, एक टेक्स्ट फ़ाइल (".txt") को एक छवि प्रारूप (".jpg") में बदलने से सामग्री एक छवि में परिवर्तित नहीं होगी; यह अभी भी पाठ के रूप में रहेगा.
संभावित समस्याओं का निवारण
अनुमति त्रुटियों को संभालना
कभी-कभी फ़ाइल प्रकार बदलते समय, आपको अनुमति संबंधी त्रुटियों का सामना करना पड़ सकता है। ऐसा सख्त सुरक्षा सेटिंग्स या प्रशासनिक विशेषाधिकारों की कमी के कारण हो सकता है। इसे हल करने के लिए:
- उस फ़ाइल पर राइट-क्लिक करें जिसमें फ़ाइल प्रकार परिवर्तन की आवश्यकता है।
- चुनें गुण संदर्भ मेनू से
- पर नेविगेट करें सुरक्षा टैब और क्लिक करें संपादित करें.
- सूची से अपना उपयोगकर्ता नाम चुनें और सक्षम करें पूर्ण नियंत्रण.
- क्लिक करें लागू करें और गुण विंडो से बाहर निकलें।
अब फ़ाइल प्रकार को दोबारा बदलने का प्रयास करें। यदि समस्या बनी रहती है, तो सुनिश्चित करें कि आप एक व्यवस्थापक के रूप में लॉग इन हैं और किसी भी एंटीवायरस सॉफ़्टवेयर को अस्थायी रूप से अक्षम करने पर विचार करें।
नाम बदलने की समस्याओं पर काबू पाना
यदि आपको फ़ाइल एक्सटेंशन का नाम बदलने में समस्या आ रही है, तो निम्न समस्या निवारण चरणों पर विचार करें:
- सुनिश्चित करें कि आपने फ़ाइल एक्सटेंशन की दृश्यता सक्षम कर दी है। फ़ाइल एक्सप्लोरर में, क्लिक करें देखें टैब करें और लेबल वाले बॉक्स को चेक करें फ़ाइल नाम एक्सटेंशन.
- हमेशा सुनिश्चित करें कि आप नए एक्सटेंशन के लिए सही प्रारूप का उपयोग कर रहे हैं, ताकि आप गलती से फ़ाइल को दूषित न करें।
- सिस्टम फ़ाइलों या आवश्यक सॉफ़्टवेयर-संबंधित फ़ाइलों के फ़ाइल एक्सटेंशन को बदलने से सावधान रहें, क्योंकि इससे अप्रत्याशित परिणाम हो सकते हैं।
विंडोज़ 10 में फ़ाइल प्रकार बदलते समय इन संभावित मुद्दों को संबोधित करने से एक आसान प्रक्रिया सुनिश्चित हो सकती है और लंबे समय में त्रुटियों से बचा जा सकता है।
विचार और चेतावनी
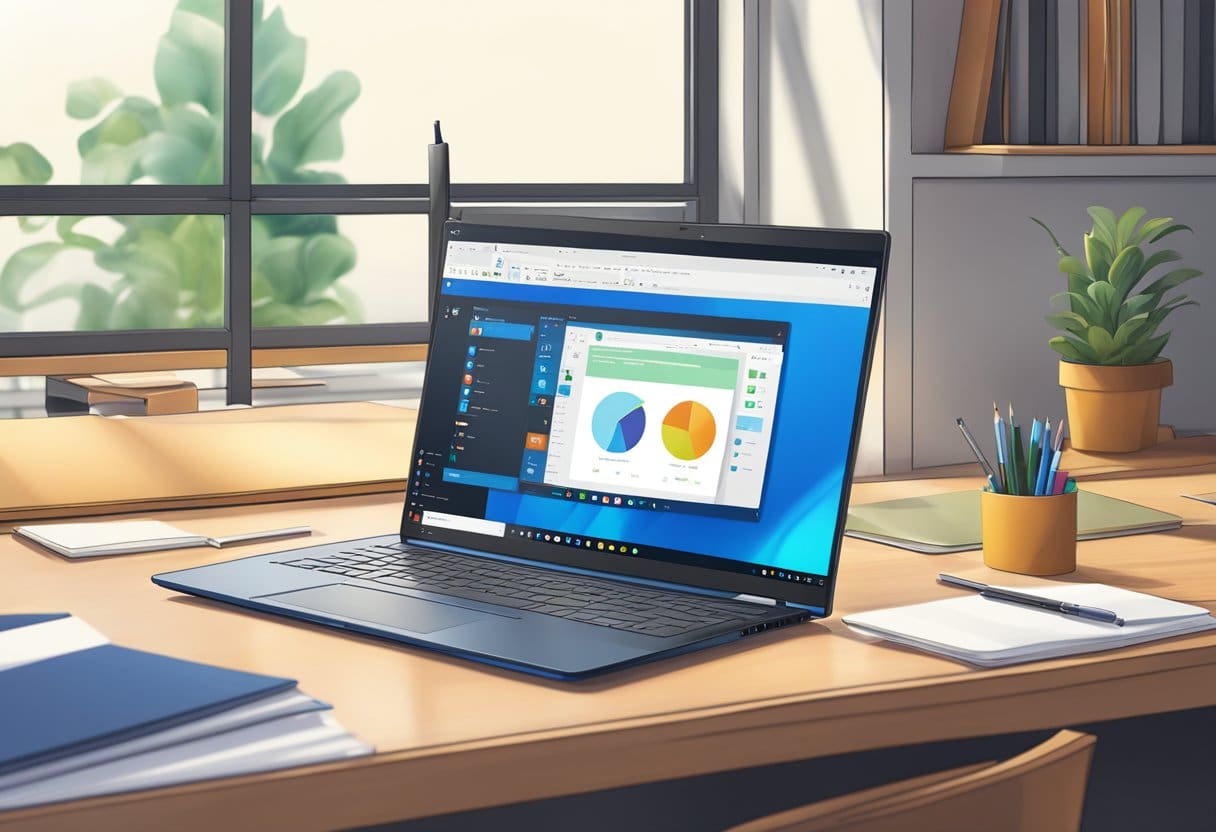
फ़ाइल संगतता समस्याएँ
किसी फ़ाइल का प्रकार बदलने से पहले, यह समझना महत्वपूर्ण है कि सभी फ़ाइलें संगत नहीं हैं। उदाहरण के लिए, .jpg फ़ाइल को .pdf में बदलने से यह सही ढंग से नहीं खुल सकता है क्योंकि फ़ाइल संरचना और एन्कोडिंग इन दोनों प्रारूपों के बीच भिन्न होती है। इसलिए, किसी फ़ाइल का एक्सटेंशन बदलते समय, सुनिश्चित करें कि वांछित प्रारूप मूल सामग्री के साथ संगत है।
कभी-कभी, आपको एक फ़ाइल प्रकार को दूसरे फ़ाइल प्रकार में ठीक से परिवर्तित करने के लिए एक समर्पित कनवर्टर या विशिष्ट सॉफ़्टवेयर की आवश्यकता हो सकती है। यह सुनिश्चित करता है कि सामग्री और स्वरूपण बरकरार और कार्यात्मक रहे।
सिस्टम फ़ाइलें सावधानी
विंडोज़ 10 में सिस्टम फ़ाइलों के फ़ाइल प्रकारों को बदलते समय सावधानी बरतना आवश्यक है। सिस्टम फ़ाइलों में विशिष्ट एक्सटेंशन और प्रारूप होते हैं जो ऑपरेटिंग सिस्टम के उचित कामकाज के लिए महत्वपूर्ण होते हैं। इन फ़ाइलों के साथ छेड़छाड़ से सिस्टम अस्थिरता और क्रैश सहित समस्याएं हो सकती हैं।
यदि आप अनिश्चित हैं कि कोई फ़ाइल सिस्टम फ़ाइल है या नहीं, तो इसे अपरिवर्तित छोड़ देना या पेशेवर सलाह लेना सबसे अच्छा है।
अंतिम अद्यतन: 17 नवंबर, 2023

संदीप भंडारी ने थापर विश्वविद्यालय (2006) से कंप्यूटर में इंजीनियरिंग में स्नातक की उपाधि प्राप्त की है। उनके पास प्रौद्योगिकी क्षेत्र में 20 वर्षों का अनुभव है। उन्हें डेटाबेस सिस्टम, कंप्यूटर नेटवर्क और प्रोग्रामिंग सहित विभिन्न तकनीकी क्षेत्रों में गहरी रुचि है। आप उनके बारे में और अधिक पढ़ सकते हैं जैव पृष्ठ.

