इमोजी कीबोर्ड क्या है?
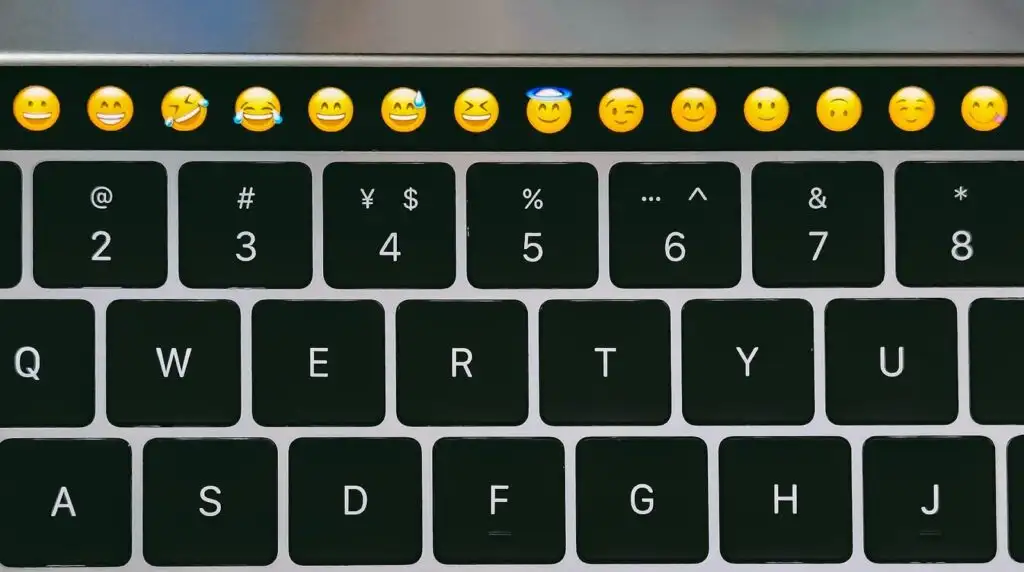
इमोजी कीबोर्ड एक वर्चुअल इनपुट टूल है जो आपको अपने टेक्स्ट में इमोजी अक्षर जोड़ने की अनुमति देता है। ये इमोजी अक्षर छोटी डिजिटल छवियां या आइकन हैं जिनका उपयोग इलेक्ट्रॉनिक संचार में भावनाओं, विचारों या वस्तुओं को व्यक्त करने के लिए किया जाता है।
इमोजी कीबोर्ड का महत्व
इमोजी कीबोर्ड आपके टेक्स्ट में व्यक्तित्व का स्पर्श जोड़ने या भावनाओं को व्यक्त करने का एक त्वरित और आसान तरीका प्रदान करता है। इमोजी आपकी मदद कर सकते हैं:
- शब्दों का प्रयोग किये बिना भावनाएँ व्यक्त करें
- अपने संदेशों में एक चंचल या रचनात्मक तत्व जोड़ें
- अपने पाठ का समग्र स्वर बढ़ाएँ
आपके संदेशों या दस्तावेज़ों में इमोजी संचार को अधिक आकर्षक और आकर्षक बना सकते हैं।
Mac पर इमोजी कीबोर्ड एक्सेस करना
अपने मैक पर इमोजी कीबोर्ड तक पहुंचने के लिए, इन सरल चरणों का पालन करें:
- एप्लिकेशन खोलें जहां आप इमोजी डालना चाहते हैं.
- क्लिक करें टेक्स्ट फ़ील्ड पर कर्सर सेट करें जहां आप इमोजी दिखाना चाहते हैं।
- दबाएँ कमांड + कंट्रोल + स्पेस इमोजी कीबोर्ड खोलने के लिए अपने कीबोर्ड पर।
- उपलब्ध इमोजी के माध्यम से स्क्रॉल करें जिसे आप उपयोग करना चाहते हैं उसे ढूंढने के लिए।
- चयनित इमोजी पर क्लिक करें इसे अपने पाठ में सम्मिलित करने के लिए।
अब, आपने इमोजी के साथ अपने टेक्स्ट को बेहतर बनाने के लिए अपने मैक पर इमोजी कीबोर्ड का सफलतापूर्वक उपयोग और उपयोग कर लिया है।
इमोजी कीबोर्ड का उचित उपयोग

इमोजी जोड़ने से आपके टेक्स्ट या दस्तावेज़ों में मनोरंजन और आकर्षण का स्पर्श जुड़ सकता है। यदि आप मैक का उपयोग कर रहे हैं, तो आप आसानी से इमोजी के विस्तृत चयन तक पहुंच सकते हैं। हम बताएंगे कि इमोजी कीबोर्ड को कैसे नेविगेट करें और अपने टेक्स्ट में इमोजी को सहजता से कैसे शामिल करें।
इमोजी कीबोर्ड को नेविगेट करना
आपके Mac पर इमोजी कीबोर्ड तक पहुँचना बहुत आसान है। सबसे पहले वह ऐप खोलें जहां आप इमोजी जोड़ना चाहते हैं। चयनित टेक्स्ट इनपुट क्षेत्र के साथ, दबाएँ Control + Command + Space इसके साथ ही। आपकी स्क्रीन पर एक इमोजी पैनल दिखाई देगा, जिसमें कई इमोजी दिखाई देंगे। आप उपलब्ध इमोजी को ब्राउज़ करने के लिए सूची में स्क्रॉल कर सकते हैं या किसी विशिष्ट इमोजी को खोजने के लिए खोज बॉक्स का उपयोग कर सकते हैं। खोज बॉक्स में वांछित इमोजी का विवरण टाइप करें, और प्रासंगिक विकल्प दिखाई देंगे।
टेक्स्ट में इमोजी का उपयोग करना
एक बार जब आपको सही इमोजी मिल जाए, तो उसे टेक्स्ट में डालने के लिए उस पर क्लिक करें। ध्यान रखें कि इमोजी का उपयोग कम से कम और उचित संदर्भ में किया जाना चाहिए। औपचारिक दस्तावेज़ लिखते समय या पेशेवर संपर्कों के साथ संचार करते समय, इमोजी से बचना सबसे अच्छा है जब तक कि आप सुनिश्चित न हों कि उन्हें अच्छी तरह से प्राप्त किया जाएगा। हालाँकि, दोस्तों के साथ चैट करते समय या अनौपचारिक बातचीत या सोशल मीडिया पोस्ट में अपनी भावनाओं को व्यक्त करते समय, अपनी बात पर ज़ोर देने, अपना व्यक्तित्व प्रदर्शित करने या बातचीत में मज़ा जोड़ने के लिए बेझिझक इमोजी शामिल करें।
याद रखें, अपने Mac पर इमोजी कीबोर्ड का उपयोग करना दबाने जितना ही सरल है Control + Command + Space और वांछित इमोजी का चयन करना। थोड़े से अभ्यास से, आप इमोजी कीबोर्ड को नेविगेट करने और अपने संचार में इमोजी को शामिल करने में माहिर हो जाएंगे।
इमोजी कीबोर्ड की उन्नत सुविधाएँ
इमोजी लाइब्रेरी को अनुकूलित करना
आपके Mac पर इमोजी कीबोर्ड आपको नए प्रतीकों और वर्णों को जोड़कर अपनी इमोजी लाइब्रेरी को अनुकूलित करने की अनुमति देता है। यह करने के लिए, इन उपायों का पालन करें:
- टेक्स्ट इनपुट फ़ील्ड में कंट्रोल + कमांड + स्पेस दबाकर इमोजी और सिंबल फलक खोलें।
- विंडो के ऊपरी बाएँ कोने पर स्थित गियर आइकन पर क्लिक करें।
- ड्रॉपडाउन मेनू से "कस्टमाइज़ सूची" चुनें।
- अनुकूलन विंडो में, आप उन श्रेणियों का चयन कर सकते हैं जिन्हें आप इमोजी लाइब्रेरी में उपलब्ध कराना चाहते हैं।
- श्रेणियों का चयन करने के बाद, परिवर्तनों को सहेजने के लिए "संपन्न" पर क्लिक करें।
अब, आपकी इमोजी लाइब्रेरी आपकी चुनी हुई श्रेणियां प्रदर्शित करेगी, जिससे आपके लिए आवश्यक प्रतीकों को ढूंढना और उनका उपयोग करना आसान हो जाएगा।
अक्सर प्रयुक्त इमोजी अनुभाग
इमोजी कीबोर्ड में अक्सर उपयोग किए जाने वाले इमोजी अनुभाग आपको उन इमोजी तक तुरंत पहुंचने में मदद करता है जिनका आप अक्सर उपयोग करते हैं। यह आपके उपयोग के आधार पर स्वचालित रूप से अपडेट होता है, इसलिए आपके पसंदीदा इमोजी हमेशा आपकी उंगलियों पर रहते हैं। इस अनुभाग तक पहुँचने के लिए:
- इमोजी कीबोर्ड खोलने के लिए कंट्रोल + कमांड + स्पेस दबाएँ।
- विंडो के शीर्ष पर "अक्सर प्रयुक्त" श्रेणी देखें।
- अपना पसंदीदा इमोजी ढूंढने के लिए स्क्रॉल करें, फिर उसे अपने टेक्स्ट में डालने के लिए उस पर क्लिक करें।
इमोजी का उपयोग बुद्धिमानी और पेशेवर तरीके से करना याद रखें, क्योंकि वे आपके संचार के लहजे को महत्वपूर्ण रूप से प्रभावित कर सकते हैं। अपने मैक पर इमोजी कीबोर्ड की उन्नत सुविधाओं को समझकर और उनका उपयोग करके, आप अपने टेक्स्ट-आधारित इंटरैक्शन को बढ़ा सकते हैं और खुद को अधिक प्रभावी ढंग से व्यक्त कर सकते हैं।
समस्या निवारण

कीबोर्ड शॉर्टकट काम नहीं कर रहा
यदि इमोजी कीबोर्ड शॉर्टकट आपके मैक पर काम नहीं कर रहा है, तो निम्नलिखित समाधान आज़माएँ:
- कीबोर्ड हार्डवेयर की जाँच करें: सुनिश्चित करें कि आपका कीबोर्ड ठीक से काम कर रहा है और आपके Mac से कनेक्ट है।
- अपने मैक को पुनरारंभ करें: कभी-कभी, त्वरित पुनरारंभ छोटी-मोटी समस्याओं को ठीक कर सकता है।
- स्टिकी कुंजियाँ अक्षम करें: Apple मेनू > सिस्टम प्राथमिकताएं > एक्सेसिबिलिटी > कीबोर्ड पर जाएं, और सुनिश्चित करें कि स्टिकी कुंजी बंद हैं।
- ग्लोब कुंजी की जाँच करें: सुनिश्चित करें कि आपके Mac पर Apple मेनू > सिस्टम प्राथमिकताएँ > कीबोर्ड > इनपुट स्रोत में ग्लोब कुंजी सक्षम है। यदि नहीं, तो इसे सक्षम करें और शॉर्टकट को इमोजी और प्रतीक दिखाएं पर सेट करें।
- संशोधक कुंजियाँ रीसेट करें: Apple मेनू > सिस्टम प्राथमिकताएं > कीबोर्ड में, "संशोधक कुंजी" पर क्लिक करें और उन्हें उनके डिफ़ॉल्ट पर रीसेट करें।
इमोजी दिखाई नहीं दे रहे हैं
यदि इमोजी आपके Mac पर दिखाई नहीं दे रहे हैं या ठीक से प्रदर्शित नहीं हो रहे हैं, तो इन चरणों को आज़माएँ:
- मैकओएस अपडेट करें: Apple मेनू > सिस्टम प्राथमिकताएं > सॉफ़्टवेयर अपडेट पर जाएं और सुनिश्चित करें कि आपका macOS चालू है।
- ऐप की अनुकूलता जांचें: कुछ ऐप्स इमोजी का समर्थन नहीं कर सकते हैं। यह देखने के लिए कि क्या समस्या एक ही एप्लिकेशन के लिए विशिष्ट है, किसी भिन्न ऐप में इमोजी का उपयोग करने का प्रयास करें।
- फ़ॉन्ट कैश रीसेट करें: आप अपने फॉन्ट कैश को रीसेट करने के लिए "फॉन्ट फिनागलर" जैसे तीसरे पक्ष के ऐप का उपयोग कर सकते हैं, जो इमोजी के न दिखने की समस्या को हल कर सकता है।
- इमोजी फ़ॉन्ट्स पुनः इंस्टॉल करें: यदि समस्या बनी रहती है, तो इमोजी फ़ॉन्ट्स को पुनः इंस्टॉल करने का प्रयास करें। ऐसा करने के लिए, "Apple Color Emoji.ttc" फ़ॉन्ट डाउनलोड करें, फिर ~/Library/Fonts/ पर जाएं और पुरानी फ़ाइल को नई फ़ाइल से बदलें।
समस्या निवारण के दौरान धैर्य रखना याद रखें और समस्या को प्रभावी ढंग से हल करने के लिए प्रत्येक समाधान का परीक्षण करें।
इमोजी कीबोर्ड का रखरखाव
अपने सिस्टम सॉफ़्टवेयर को अपडेट करें
आपके Mac पर इमोजी कीबोर्ड की सुचारू कार्यप्रणाली सुनिश्चित करने के लिए, आपके सिस्टम सॉफ़्टवेयर को अद्यतन रखना आवश्यक है। अपने macOS को नियमित रूप से अपडेट करने से न केवल समग्र प्रदर्शन में सुधार होता है बल्कि यह भी सुनिश्चित होता है कि आपके पास नवीनतम इमोजी सेट तक पहुंच हो। अपने macOS को अपडेट करने के लिए, इन चरणों का पालन करें:
- पर क्लिक करें ऐप्पल लोगो आपकी स्क्रीन के ऊपरी बाएँ कोने में।
- चुनते हैं सिस्टम प्राथमिकता और क्लिक करें सॉफ्टवेयर अद्यतन.
- यदि कोई अपडेट उपलब्ध है, तो क्लिक करें अभी अद्यतन करें प्रक्रिया शुरू करने के लिए।
अपने macOS को अपडेट रखकर, आप सुनिश्चित करेंगे कि आपका इमोजी कीबोर्ड त्रुटिपूर्ण ढंग से काम करे, और आपके पास नवीनतम इमोजी तक पहुंच हो।
कीबोर्ड को नियमित रूप से साफ करें
एक साफ कीबोर्ड सभी कुंजियों के उचित कामकाज को सुनिश्चित करता है, जिसमें इमोजी कीबोर्ड तक पहुंचने के लिए आवश्यक कुंजी भी शामिल है। गंदगी जमा होने से रोकने और अपने मैक के कीबोर्ड को अच्छी स्थिति में रखने के लिए, इन सफाई युक्तियों का पालन करें:
- सफाई से पहले, अपना मैक बंद करें और किसी भी बाहरी डिवाइस को अनप्लग करें।
- अपने कीबोर्ड की सतह को धीरे से साफ करने के लिए एक मुलायम, रोएं-मुक्त कपड़े का उपयोग करें।
- यदि आवश्यक हो, तो कपड़े को पानी से थोड़ा गीला कर लें, यह सुनिश्चित करते हुए कि यह बहुत गीला न हो ताकि कोई नुकसान न हो।
- सूखे, मुलायम ब्रश से चाबियों के बीच की सफाई करें, या धूल और कणों को हटाने के लिए संपीड़ित हवा की कैन का उपयोग करें।
अपने कीबोर्ड को साफ रखकर, आप कार्यक्षमता संबंधी किसी भी समस्या से बचेंगे और इमोजी कीबोर्ड तक आसान पहुंच बनाए रखेंगे।
SMC और PRAM रीसेट करें
यदि आप अपने मैक पर इमोजी कीबोर्ड के साथ समस्याओं का सामना कर रहे हैं, तो सिस्टम मैनेजमेंट कंट्रोलर (एसएमसी) और पैरामीटर रैम (पीआरएएम) को रीसेट करने से मदद मिल सकती है। ये घटक आपके कीबोर्ड और अन्य सिस्टम फ़ंक्शंस से संबंधित सेटिंग्स संग्रहीत करते हैं। उन्हें रीसेट करने के लिए नीचे दिए गए चरणों का पालन करें:
एसएमसी रीसेट करें:
- अपना Mac बंद करें और पावर कॉर्ड अनप्लग करें।
- 15 सेकंड प्रतीक्षा करें और पावर कॉर्ड को फिर से कनेक्ट करें।
- 5 सेकंड प्रतीक्षा करें, फिर अपने मैक को चालू करने के लिए पावर बटन दबाएं।
PRAM रीसेट करें:
- अपना मैक बंद करें।
- पावर बटन दबाएं, फिर तुरंत दबाकर रखें विकल्प, आदेश, P, तथा R अपने कीबोर्ड पर चाबियाँ।
- इन कुंजियों को लगभग 20 सेकंड तक दबाए रखें जब तक कि आप स्टार्टअप की घंटी न सुन लें या Apple लोगो न देख लें।
- कुंजियाँ छोड़ें और अपने Mac को सामान्य रूप से प्रारंभ होने दें।
इन घटकों को रीसेट करके, आप संभावित समस्याओं का समाधान कर सकते हैं और अपने इमोजी कीबोर्ड की कार्यक्षमता का आनंद लेना जारी रख सकते हैं।
अंतिम अद्यतन: 06 नवंबर, 2023

संदीप भंडारी ने थापर विश्वविद्यालय (2006) से कंप्यूटर में इंजीनियरिंग में स्नातक की उपाधि प्राप्त की है। उनके पास प्रौद्योगिकी क्षेत्र में 20 वर्षों का अनुभव है। उन्हें डेटाबेस सिस्टम, कंप्यूटर नेटवर्क और प्रोग्रामिंग सहित विभिन्न तकनीकी क्षेत्रों में गहरी रुचि है। आप उनके बारे में और अधिक पढ़ सकते हैं जैव पृष्ठ.

