Što je SMC?
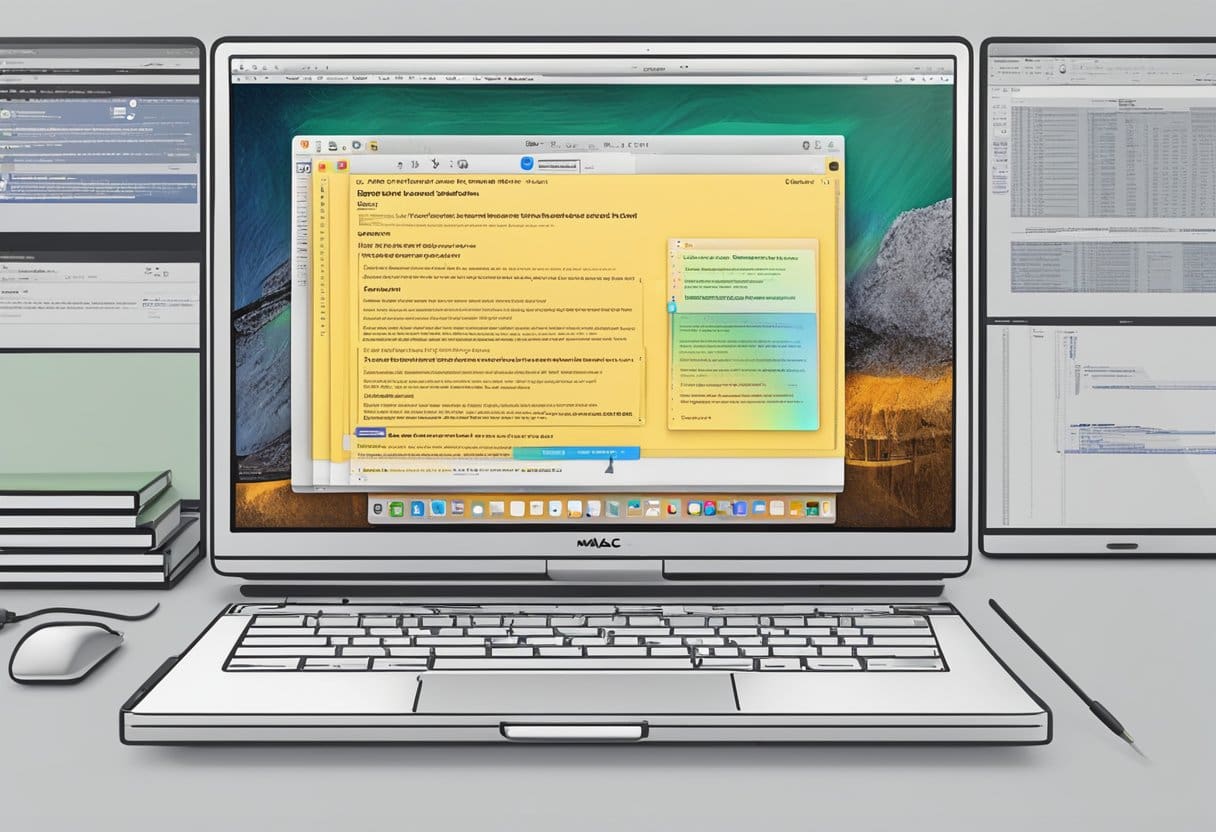
Kontroler upravljanja sustavom (SMC) ključna je komponenta vašeg Maca koja pomaže u upravljanju nekoliko hardverskih funkcija. Ugrađen je u matičnu ploču Mac računala i omogućuje procesoru vašeg Mac računala da se usredotoči na složenije zadatke brinući se o rudimentarnim hardverskim funkcijama.
Budući da SMC kontrolira mnoge bitne zadatke, mogli biste imati nekoliko problema s vašim Mac računalom ako SMC ne radi ispravno. Neki uobičajeni problemi uključuju probleme s upravljanjem napajanjem, punjenjem baterije i kontrolom ventilatora. U takvim slučajevima, vraćanje SMC-a na zadano stanje može riješiti te probleme.
Imajte na umu da se koraci za resetiranje SMC-a razlikuju ovisno o tome imate li Mac s Apple silikonom ili Mac s procesorom Intel. Obično bi za Mac računala s Apple silikonom jednostavno ponovno pokretanje trebalo poslužiti. Za Macove temeljene na Intelu, morat ćete slijediti određene kombinacije tipki i redoslijede prilikom isključivanja i pokretanja vašeg Maca.
Ako ste svjesni uloge koju SMC igra u funkciji vašeg Maca i znate kada i kako ga resetirati, možete osigurati da vaš Mac ostane u optimalnom radnom stanju.
Prepoznavanje Mac modela
Prije nego što resetirate Controller za upravljanje sustavom (SMC) na vašem Macu, važno je identificirati svoj model Maca jer različiti modeli imaju različite metode i korake za izvođenje SMC resetiranja. Prepoznavanje vašeg Mac modela pomoći će vam da slijedite točan postupak i izbjegnete potencijalne probleme.
Da biste pronašli svoj Mac model, kliknite na Ikona Apple u gornjem lijevom kutu zaslona i odaberite O ovom Mac. U Pregled kartici, vidjet ćete informacije o vašem Macu, kao što su naziv modela, verzija i pojedinosti o procesoru. Zabilježite svoj Mac model i verziju macOS-a prije nego što nastavite s postupkom resetiranja.
Vaš Mac model može imati M1 čip ili Intel procesor. Ovo su dvije glavne vrste procesora koje Apple koristi u svojim Mac uređajima. Ako vidite "Apple M1" ili "M#" u informacijama o procesoru, vaš Mac pokreće Apple M1 čip. S druge strane, ako vidite "Intel Core" ili nešto slično, vaš Mac koristi Intel procesor.
Osim tipa procesora, vrijedi provjeriti ima li vaš Mac bateriju koja se može ukloniti ili nije. Neki stariji modeli MacBooka, kao što je MacBook Pro s Intelovim procesorom, imaju baterije koje se mogu ukloniti. S druge strane, nedavni modeli MacBooka, uključujući one s M1 čipovima, imaju baterije koje se ne mogu ukloniti.
Sada kada ste identificirali svoj model Mac računala i njegove ključne specifikacije, možete izvršiti resetiranje SMC-a prema odgovarajućoj metodi za vaš Mac. Ne zaboravite pažljivo slijediti korake i provjerite je li vaš Mac isključen prije nego započnete postupak.
Opći koraci prije resetiranja SMC-a

Prije resetiranja kontrolera upravljanja sustavom (SMC) na vašem Macu, bitno je slijediti nekoliko preliminarnih koraka. To će pomoći osigurati da je resetiranje SMC-a potrebno i riješit će problem s kojim se susrećete.
- Ponovo pokrenite svoj Mac: Često jednostavno ponovno pokretanje može riješiti probleme s performansama i manje hardverske ili softverske probleme.
- Provjerite ažuriranja softvera: Ažuriranja operativnog sustava uključuju popravke za uobičajene probleme. Idite na Appleov izbornik, odaberite “System Preferences” i kliknite “Software Update” kako biste provjerili dostupna ažuriranja.
- Zatvorite sve pokrenute aplikacije: Neke aplikacije mogu uzrokovati nepravilno ponašanje vašeg Maca. Njihovo zatvaranje može pomoći u prepoznavanju je li problem u aplikaciji ili samom Macu. Da biste zatvorili aplikacije, kliknite desnom tipkom miša ili kliknite Control-klik na ikonu aplikacije u Docku i odaberite "Odustani".
- Pokušajte resetirati NVRAM ili PRAM: Poništavanje NVRAM-a (nepostojane memorije s izravnim pristupom) ili PRAM-a (parametarskog RAM-a) na vašem Macu može riješiti probleme vezane uz pokretanje i hardver. Da biste to učinili, isključite svoj Mac, a zatim ga uključite držeći zajedno tipke Option, Command, P i R. Otpustite tipke nakon otprilike 20 sekundi ili kada po drugi put čujete zvuk pokretanja.
Ako ste isprobali sve ove korake i još uvijek imate problema, kao što su problemi s napajanjem ili hardverske komponente koje ne reagiraju, možda je vrijeme da resetirate SMC. Imajte na umu da se postupak razlikuje ovisno o modelu vašeg Mac računala, stoga pogledajte odgovarajuće korake za svoj uređaj.
Ponovno postavljanje SMC-a na Macbook računalima s baterijom koja se ne može ukloniti

Proces gašenja
Prvo provjerite je li vaš MacBook pravilno isključen. Da biste to učinili, kliknite Apple logo u gornjem lijevom kutu i odaberite "Isključi". Pričekajte da se vaš MacBook potpuno isključi prije nego što prijeđete na sljedeći korak.
Ključna kombinacija
Sada morate izvesti određenu kombinaciju tipki za resetiranje SMC-a. Pritisnite i držite zajedno tipke Control (Ctrl), Option (Alt) i Shift na lijevoj strani tipkovnice. Dok držite ove tipke pritisnute, pritisnite i držite tipku za napajanje. Držite sve četiri tipke pritisnute 10 sekundi. Otpustite tipke i gumb za napajanje nakon 10 sekundi.
Važna napomena: Ako imate MacBook Pro s Touch ID-om, Touch ID tipka je ujedno i tipka za napajanje. Držite pritisnut gumb Touch ID kao dio kombinacije tipki.
Ponovno pokretanje i potvrda
Nakon otpuštanja svih tipki i gumba za napajanje, pričekajte nekoliko sekundi i ponovno pritisnite gumb za uključivanje kako biste uključili svoj MacBook. Sustav će se ponovno pokrenuti i SMC bi sada trebao biti resetiran.
Kako biste potvrdili da je reset SMC-a bio uspješan, provjerite postoje li poboljšanja u performansama vašeg MacBooka ili problem koji ste imali. Ako se problem nastavi, razmislite o traženju daljnjeg rješavanja problema ili pomoći od Appleove podrške.
Ponovno postavljanje SMC-a na MacBook računalima s izmjenjivom baterijom

U ovom odjeljku uputit ćemo vas kako resetirati SMC na MacBook modelima s izmjenjivom baterijom. Ovaj proces uključuje tri glavna koraka: uklanjanje baterije, pritisak gumba za napajanje i ponovno umetanje baterije, nakon čega slijedi ponovno pokretanje. Pažljivo slijedite priložene upute.
Uklanjanje baterije
Prvi korak u resetiranju SMC-a je isključivanje vašeg MacBooka iz Apple izbornika klikom na ikonu Apple i zatim odabirom "Isključi". Nakon što se računalo potpuno isključi, odspojite MagSafe strujni adapter ako je spojen na vaš MacBook. Zatim pažljivo izvadite bateriju iz MacBooka. Bitno je osigurati da je baterija ispravno uklonjena kako biste izbjegli nanošenje štete uređaju.
Pritisnite tipku za napajanje
S izvađenom baterijom pritisnite i držite tipku za napajanje 5 sekundi. Pobrinite se da točno brojite sekunde jer predugo ili prekratko držanje gumba može utjecati na učinkovitost postupka resetiranja SMC-a. Nakon 5 sekundi otpustite tipku za napajanje.
Ponovno umetnite bateriju i ponovno pokrenite
Nakon otpuštanja tipke za napajanje, pričekajte 5 sekundi prije ponovnog umetanja baterije u vaš MacBook. Provjerite je li baterija pravilno postavljena i spojena. Nakon ponovnog umetanja baterije, ponovno spojite MagSafe adapter za napajanje ako je potrebno i pritisnite gumb za uključivanje kako biste uključili svoj MacBook. SMC bi sada trebao biti resetiran, a vaš MacBook bi trebao raditi kako treba.
Slijedeći gore navedene korake, možete učinkovito resetirati SMC na svom MacBooku s uklonjivom baterijom. Ne zaboravite pažljivo rukovati svojim uređajem tijekom postupka i izbjegavajte forsiranje bilo koje komponente.
Ponovno postavljanje SMC-a na stolnim Macovima
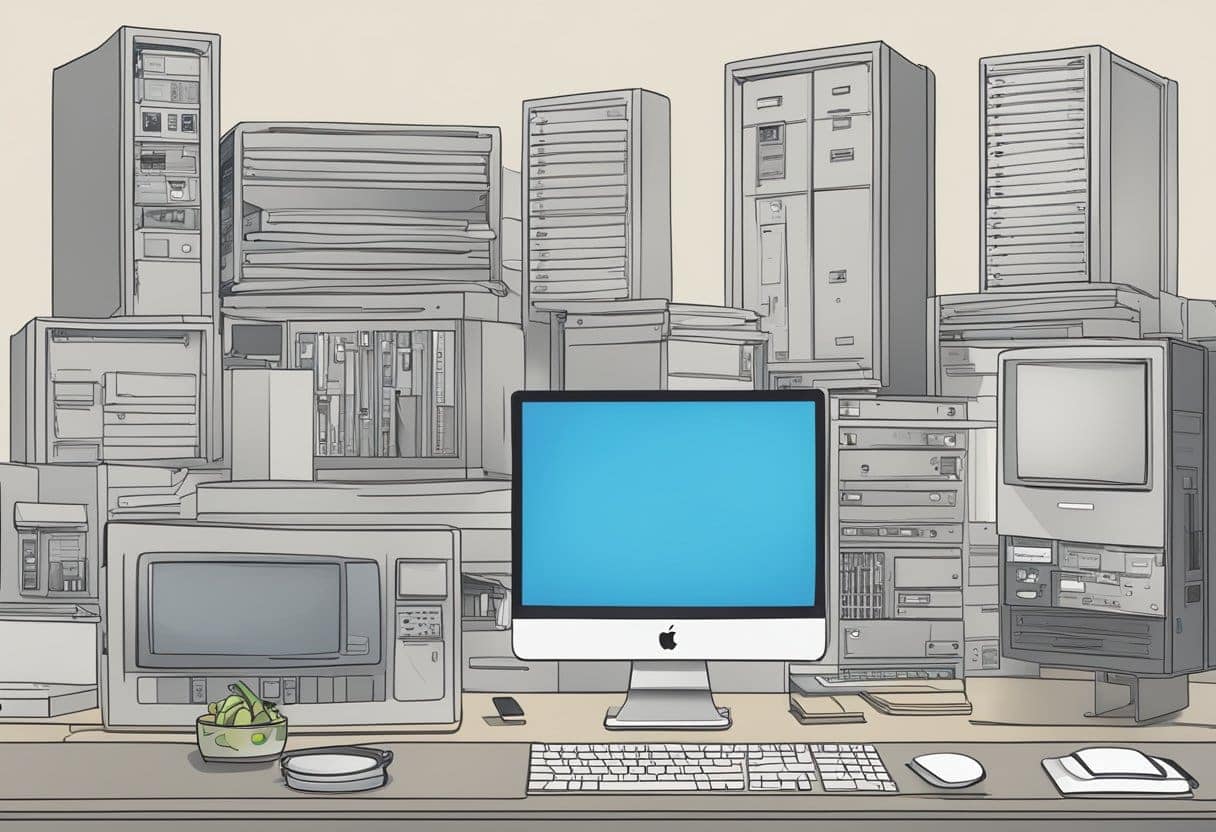
Resetiranje SMC-a na stolnom Macu razlikuje se ovisno o modelu. Sljedeći koraci prikazuju opći postupak.
Isključivanje i uklanjanje kabela za napajanje
Prvo isključite svoj Mac tako da odete na Appleov izbornik u gornjem lijevom kutu zaslona i odaberete “Isključi”. Pričekajte da se Mac potpuno isključi prije nego što prijeđete na sljedeći korak.
Zatim odspojite kabel napajanja sa stražnje strane vašeg Maca. Obavezno potpuno uklonite kabel iz izvora napajanja kako biste osigurali ispravno resetiranje. Pričekajte 15 sekundi prije nastavka.
Pritisnite tipku za napajanje
Nakon što pričekate 15 sekundi, pronađite gumb za uključivanje/isključivanje na vašem Macu. Pritisnite i držite tipku za napajanje pet sekundi. Ovaj korak može varirati za različite Mac modele, pa svakako slijedite posebne upute za svoj uređaj ako je potrebno.
Ponovno uključite napajanje i ponovno pokrenite
Na kraju, ponovno spojite kabel za napajanje na vaš Mac. Provjerite je li čvrsto priključen u računalo i u izvor napajanja. Pričekajte pet sekundi, a zatim ponovno pritisnite gumb za uključivanje kako biste uključili svoj Mac.
SMC vašeg stolnog Mac računala sada bi trebao biti resetiran i trebali biste primijetiti poboljšanje u performansama vašeg uređaja. Imajte na umu da resetiranje SMC-a treba učiniti samo ako imate problema koji se ne mogu riješiti uobičajenim tehnikama rješavanja problema.
Zadnje ažuriranje: 04. studenog 2023

Sandeep Bhandari ima diplomu inženjera računala na Sveučilištu Thapar (2006.). Ima 20 godina iskustva u području tehnologije. Ima veliki interes za razna tehnička područja, uključujući sustave baza podataka, računalne mreže i programiranje. Više o njemu možete pročitati na njegovom bio stranica.

