Što je Emoji tipkovnica?
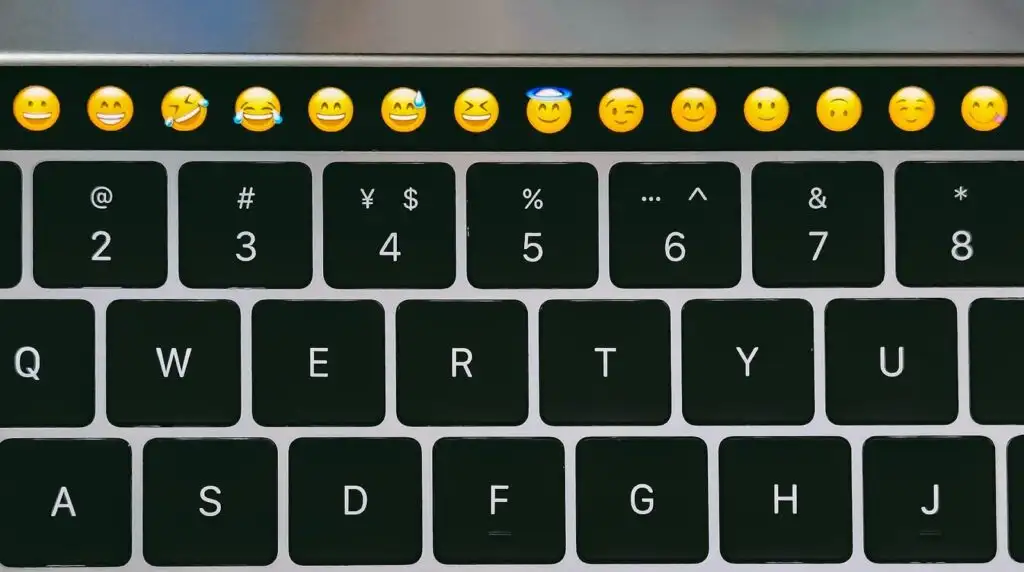
Emoji tipkovnica virtualni je alat za unos koji vam omogućuje dodavanje znakova emoji u vaš tekst. Ovi emotikoni su male digitalne slike ili ikone koje se koriste za izražavanje emocija, ideja ili objekata u elektroničkoj komunikaciji.
Važnost Emoji tipkovnice
Emoji tipkovnica pruža brz i jednostavan način dodavanja daška osobnosti ili prenošenja emocija u vaš tekst. Emojiji vam mogu pomoći da:
- Izrazite osjećaje bez korištenja riječi
- Svojim porukama dodajte razigran ili kreativan element
- Poboljšajte opći ton svog teksta
Emojiji u vašim porukama ili dokumentima mogu učiniti komunikaciju privlačnijom i vizualno privlačnijom.
Pristup Emoji tipkovnici na Macu
Za pristup Emoji tipkovnici na vašem Macu, slijedite ove jednostavne korake:
- Otvorite aplikaciju gdje želite umetnuti emoji.
- Kliknite na tekstualno polje da biste postavili kursor na mjesto na kojem želite da se emoji pojavi.
- tisak Naredba + kontrola + razmak na tipkovnici da otvorite Emoji tipkovnicu.
- Pomičite se kroz dostupne emojije pronaći onaj koji želite koristiti.
- Kliknite na odabrani emoji da ga umetnete u svoj tekst.
Sada ste uspješno pristupili i upotrijebili Emoji tipkovnicu na svom Macu kako biste poboljšali svoj tekst emotikonima.
Ispravno korištenje Emoji tipkovnice

Dodavanje emojija može dodati dašak zabave i šarma vašim tekstovima ili dokumentima. Ako koristite Mac, lako možete pristupiti velikom izboru emojija. Objasnit ćemo vam kako se kretati emoji tipkovnicom i neprimjetno uključiti emotikone u svoj tekst.
Navigacija Emoji tipkovnicom
Pristup emoji tipkovnici na vašem Macu je lak. Prvo otvorite aplikaciju u koju želite dodati emoji. Dok je odabrano područje za unos teksta, pritisnite Control + Command + Space istovremeno. Ploča emotikona pojavit će se na vašem zaslonu s mnogo emotikona. Možete se pomicati kroz popis kako biste pregledali dostupne emojije ili upotrijebiti okvir za pretraživanje da biste pronašli određeni emoji. Upišite opis željenog emojija u okvir za pretraživanje i pojavit će se relevantne opcije.
Upotreba Emojija u tekstu
Nakon što pronađete savršeni emoji, kliknite na njega da biste ga umetnuli u tekst. Imajte na umu da je emojije najbolje koristiti štedljivo i u odgovarajućem kontekstu. Kada pišete službeni dokument ili komunicirate s profesionalnim kontaktima, najbolje je izbjegavati emojije osim ako niste sigurni da će biti dobro prihvaćeni. Međutim, kada razgovarate s prijateljima ili prenosite svoje emocije u ležernim razgovorima ili objavama na društvenim mrežama, slobodno uključite emojije kako biste naglasili što mislite, prikazali svoju osobnost ili dodali zabavu razgovoru.
Zapamtite, korištenje emoji tipkovnice na vašem Macu jednostavno je poput pritiska Control + Command + Space i odabirom željenog emojija. Uz malo vježbe, postat ćete profesionalac u kretanju emoji tipkovnicom i uključivanju emotikona u svoju komunikaciju.
Napredne značajke Emoji tipkovnice
Prilagodba Emoji knjižnice
Emoji tipkovnica na vašem Macu omogućuje vam da prilagodite svoju knjižnicu emotikona dodavanjem novih simbola i znakova. Da biste to učinili, slijedite ove korake:
- Otvorite okno Emotikoni i simboli pritiskom na Control + Command + Space u polju za unos teksta.
- Kliknite ikonu zupčanika koja se nalazi u gornjem lijevom kutu prozora.
- Na padajućem izborniku odaberite "Prilagodi popis".
- U prozoru za prilagodbu možete odabrati kategorije koje želite učiniti dostupnima u knjižnici emotikona.
- Nakon odabira kategorija kliknite "Gotovo" za spremanje promjena.
Sada će vaša knjižnica emotikona prikazivati odabrane kategorije, što olakšava pronalaženje i korištenje simbola koji su vam potrebni.
Često korišteni odjeljak Emojiji
Odjeljak Često korišteni emojiji na tipkovnici emoji simbola pomaže vam da brzo pristupite emoji simbolima koje najčešće koristite. Automatski se ažurira na temelju vaše upotrebe, tako da su vam omiljeni emojiji uvijek na dohvat ruke. Za pristup ovom odjeljku:
- Pritisnite Control + Command + Space da biste otvorili emoji tipkovnicu.
- Potražite kategoriju "Često korišteno" na vrhu prozora.
- Pomičite se kroz emojije kako biste pronašli željeni, zatim kliknite na njega da biste ga umetnuli u svoj tekst.
Nemojte zaboraviti koristiti emojije mudro i profesionalno jer oni mogu značajno utjecati na ton vaše komunikacije. Razumijevanjem i korištenjem naprednih značajki tipkovnice emotikona na vašem Macu, možete poboljšati svoju tekstualnu interakciju i izraziti se učinkovitije.
Rješavanje problema

Tipkovnički prečac ne radi
Ako tipkovnički prečac emotikona ne radi na vašem Macu, isprobajte sljedeća rješenja:
- Provjerite hardver tipkovnice: Provjerite radi li vaša tipkovnica ispravno i je li spojena na vaš Mac.
- Ponovo pokrenite svoj Mac: Ponekad brzo ponovno pokretanje može riješiti manje probleme.
- Onemogući ljepljive tipke: Idite na Apple Menu > System Preferences > Accessibility > Keyboard i provjerite jesu li ljepljive tipke isključene.
- Provjerite ključ globusa: Provjerite je li tipka Globe omogućena na vašem Macu u Apple Menu > System Preferences > Keyboard > Input Sources. Ako nije, omogućite ga i postavite prečac na Show Emoji & Symbols.
- Reset modifikacijskih tipki: U Apple Menu > System Preferences > Keyboard kliknite “Modifier Keys” i vratite ih na zadane vrijednosti.
Emojiji se ne prikazuju
Ako se emojiji ne pojavljuju ili ne prikazuju ispravno na vašem Macu, pokušajte sljedeće:
- Ažuriraj MACOS: Idite na Apple Menu > System Preferences > Software Update i provjerite je li vaš macOS ažuriran.
- Provjerite kompatibilnost aplikacije: Neke aplikacije možda ne podržavaju emojije. Pokušajte upotrijebiti emojije u drugoj aplikaciji da vidite je li problem specifičan za jednu aplikaciju.
- Resetiraj predmemoriju fonta: Možete upotrijebiti aplikaciju treće strane poput "Font Finagler" za poništavanje predmemorije fonta, što bi moglo riješiti problem s neprikazivanjem emojija.
- Ponovno instalirajte Emoji fontove: Ako se problem nastavi, pokušajte ponovno instalirati fontove emotikona. Da biste to učinili, preuzmite font “Apple Color Emoji.ttc”, zatim idite na ~/Library/Fonts/ i zamijenite staru datoteku novom.
Budite strpljivi tijekom rješavanja problema i testirajte svako rješenje kako biste učinkovito riješili problem.
Održavanje Emoji tipkovnice
Ažurirajte softver svog sustava
Kako biste osigurali besprijekoran rad emoji tipkovnice na vašem Macu, ključno je da softver vašeg sustava bude ažuriran. Redovito ažuriranje vašeg macOS-a ne samo da poboljšava ukupnu izvedbu, već također osigurava pristup najnovijim skupovima emotikona. Da biste ažurirali svoj macOS, slijedite ove korake:
- Kliknite na Logotip Apple u gornjem lijevom kutu zaslona.
- odabrati Postavke sustava i kliknite Ažuriranje softvera.
- Ako su dostupna neka ažuriranja, kliknite Ažurirajte sada za početak procesa.
Ako svoj macOS održavate ažuriranim, osigurat ćete da vaša emoji tipkovnica radi besprijekorno i da imate pristup najnovijim emoji sličicama.
Redovito čistite tipkovnicu
Čista tipkovnica osigurava pravilan rad svih tipki, uključujući one potrebne za pristup emoji tipkovnici. Kako biste spriječili nakupljanje prljavštine i održali Mac tipkovnicu u vrhunskom stanju, slijedite ove savjete za čišćenje:
- Prije čišćenja isključite svoj Mac i isključite sve vanjske uređaje.
- Za nježno čišćenje površine tipkovnice koristite meku krpu koja ne ostavlja dlačice.
- Ako je potrebno, lagano navlažite krpu vodom, pazeći da nije previše mokra kako biste izbjegli oštećenje.
- Očistite između tipki suhom, mekom četkom ili upotrijebite limenku komprimiranog zraka za uklanjanje prašine i čestica.
Održavanjem tipkovnice čistom izbjeći ćete sve probleme s funkcionalnošću i održavati jednostavan pristup emoji tipkovnici.
Resetirajte SMC i PRAM
Ako imate problema s emoji tipkovnicom na vašem Macu, resetiranje kontrolera upravljanja sustavom (SMC) i RAM-a parametara (PRAM) može vam pomoći. Ove komponente pohranjuju postavke koje se odnose na vašu tipkovnicu i druge funkcije sustava. Slijedite korake u nastavku da biste ih poništili:
Resetiraj SMC:
- Isključite svoj Mac i iskopčajte kabel napajanja.
- Pričekajte 15 sekundi i ponovno spojite kabel za napajanje.
- Pričekajte 5 sekundi, a zatim pritisnite gumb za uključivanje kako biste uključili svoj Mac.
Reset PRAM:
- Isključite svoj Mac.
- Pritisnite gumb za uključivanje, zatim odmah pritisnite i držite opcija, naredba, Pi R tipke na tipkovnici.
- Držite ove tipke oko 20 sekundi dok ne čujete zvuk pokretanja ili vidite Apple logo.
- Otpustite tipke i dopustite svom Macu da se normalno pokrene.
Poništavanjem ovih komponenti možete riješiti potencijalne probleme i nastaviti uživati u funkciji emoji tipkovnice.
Zadnje ažuriranje: 06. studenog 2023

Sandeep Bhandari ima diplomu inženjera računala na Sveučilištu Thapar (2006.). Ima 20 godina iskustva u području tehnologije. Ima veliki interes za razna tehnička područja, uključujući sustave baza podataka, računalne mreže i programiranje. Više o njemu možete pročitati na njegovom bio stranica.

