"Opacità" e "flusso" sono entrambe parole comuni in termini di utilizzo e inglese parlato, tuttavia in questo articolo esamineremo le differenze tra l'opacità e il flusso degli "strumenti pennello" utilizzati in Photoshop o altri applicazioni di editing generate al computer per schizzi e strumenti di pittura oggi disponibili per la creazione digitale e l'e-painting.
Questi strumenti sono anche abbastanza popolari e utili, quindi ti aiuteremo a comprendere le caratteristiche e gli usi di entrambi gli strumenti di Photoshop di Adobe e di altre applicazioni di modifica confrontando l'opacità e il flusso da un lato all'altro.
Punti chiave
- L'opacità misura la trasparenza di un livello o di un tratto di pennello nella pittura digitale, con un'opacità maggiore che produce una trasparenza minore.
- Il flusso si riferisce alla velocità con cui la vernice viene applicata a una tela digitale, controllando l'intensità e l'accumulo di una pennellata.
- Bilanciare l'opacità e il flusso consente agli artisti di ottenere vari effetti, trame e profondità nelle loro opere d'arte digitali.
Opacità vs Flusso
Nel software di grafica, l'opacità controlla la trasparenza di un livello o di un tratto di pennello, l'opacità influisce sulla trasparenza di un intero livello. Nel software grafico, Flow controlla la velocità con cui la vernice viene applicata a un'immagine con lo strumento pennello, influisce sulla quantità di vernice applicata a ciascuna pennellata.
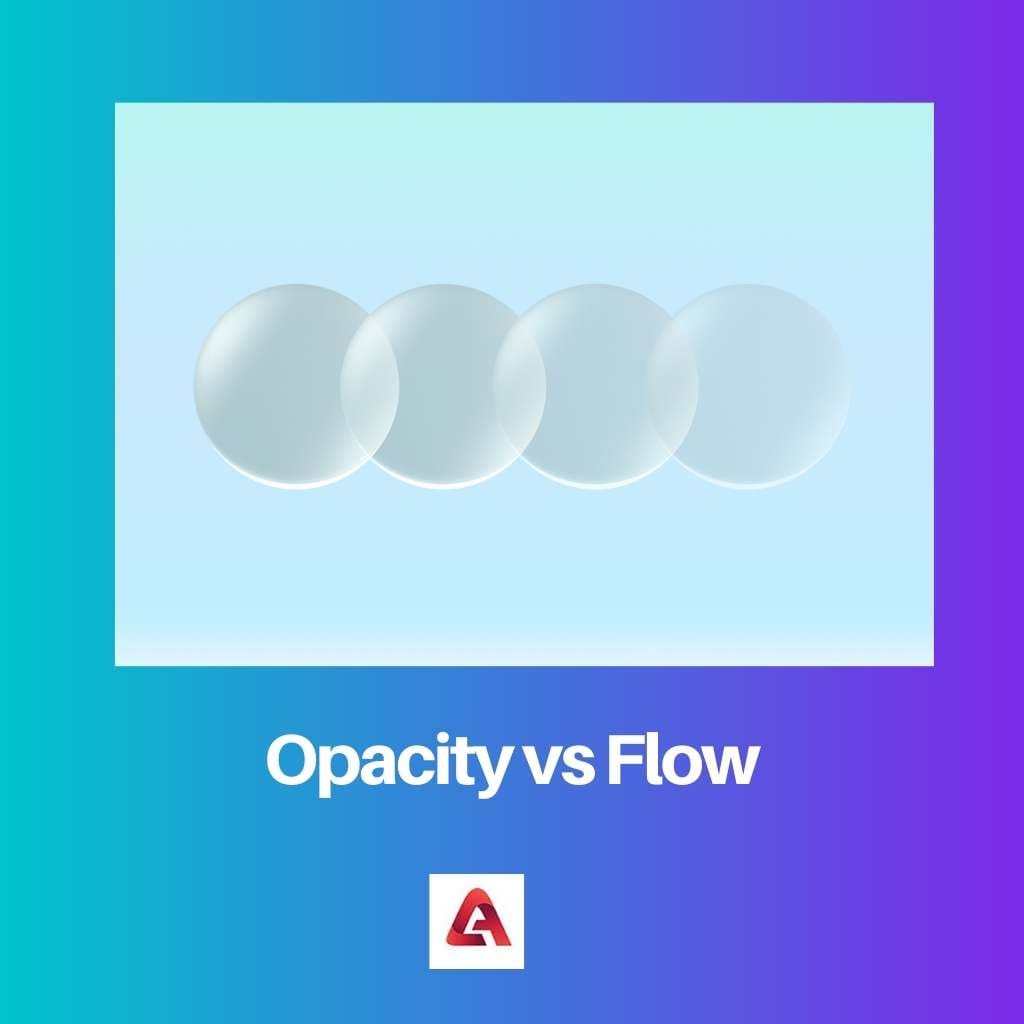
L'opacità è fondamentalmente la capacità dell'imaging cinematografico e del software, in particolare Photoshop, che consente sezioni di trasparenza in un'immagine o in un livello di immagine regolando la canalizzazione della luce su un livello.
Il grado in cui qualcosa blocca la luce è definito come la sua opacità. È possibile regolare l'opacità di livelli, filtri ed effetti quando viene visualizzata una parte maggiore (o inferiore) dell'immagine di base.
Il flusso, d'altra parte, ha uno scopo diverso con un risultato finale simile. Entra Photoshop permette di scurire eventualmente il colore sovrapponendo più volte nello stesso punto senza muovere il cursore e continuando a fare click-press.
Simile all'ombreggiatura avanti e indietro con una matita su quella regione, scurendo progressivamente il segno, è possibile gestire l'opacità del pennello utilizzando questa funzione, ma è effettivamente impiegata per generare onde e tratti di trasparenza variabile.
Principalmente utilizzato per illustrazioni e pittura.
Tavola di comparazione
| Parametri di confronto | Opacità | Flow |
|---|---|---|
| Significato | Zona opaca in un edificio trasparente dovuta al carattere o allo stato di un corpo che lo rende impenetrabile ai raggi luminosi. | Il significato generale del termine "flusso" in lingua inglese è; procedere in corrente, avanzare con un costante cambiamento di posizione tra le particelle componenti. |
| Trasparenza | L'opacità è l'opposto della trasparenza. Tuttavia, l'opzione di opacità in molti software di editing può manipolare l'intensità della trasparenza. | La trasparenza è influenzata indirettamente dall'impostazione del flusso in quanto può essere controllata durante l'utilizzo dello strumento pennello. |
| Utilità | Lo strumento opacità viene utilizzato per gestire la trasparenza del livello e per controllare l'intensità della luce di un'immagine. | La funzione di flusso viene utilizzata per controllare l'intensità delle setole del pennello quando il colore o il tratto copre lo strato. |
| Dove | Nell'opzione Impostazioni, scegli il livello. Immettere un numero da 0 a 100 per Opacità all'interno dell'opzione Livelli oppure selezionare il pulsante a lato della casella Opacità e spostare il cursore Opacità che viene visualizzato immediatamente. | L'impostazione del flusso in Photoshop si trova accanto all'opzione Opacità e regola la velocità durante la quale viene applicata la vernice. |
| Fattore di dispersione | Il fattore di dispersione non è influenzato dall'opacità. | Il fattore di dispersione può essere modificato e aumentato utilizzando l'impostazione del flusso. |
Cos'è l'opacità?
Il significato generale di opacità è; un'area di un edificio trasparente a causa del carattere o dello stato di un corpo che lo rende impenetrabile ai raggi luminosi.
È una proprietà utilizzata nell'arte e nella creatività per controllare la trasparenza e manipolare la luminosità e l'oscurità della tonalità o dell'intero livello.
L'opacità è definita come "la proprietà della mancanza di visibilità o dei colori iridescenti" nella lingua. Ed è essenzialmente lo stesso qui in Photoshop.
Quando modifichi l'opacità di un livello o di una funzione, stai semplicemente rendendo più o meno visibile l'impatto della superficie o dello strumento.
Un'opacità dello 0% significa che l'effetto del livello di utilità è completamente trasparente, un'opacità del 100% significa che non c'è alcuna visibilità e un'opacità del 50% significa che l'effetto della superficie o dello strumento è semplice al 50%.
Ogni volta che si tratta di modificare in Photoshop, lo strumento pennello ottiene il massimo dall'alterazione dell'intensità della funzione "opacità". Questo perché utilizzi il pennello per nascondere, che viene utilizzato per le modifiche più sofisticate in Photoshop.
La maggior parte delle volte, non è nemmeno necessario utilizzare lo strumento pennello a piena opacità poiché le modifiche non sembreranno fluide o autentiche.
Cos'è il flusso?
Il significato generale del termine "flusso" in lingua inglese è; procedere in corrente, avanzare con un costante cambiamento di posizione tra le particelle componenti.
Nel software di editing come Photoshop di Adobe, il significato del termine rende un'esperienza simile quando si utilizza questo strumento.
In Photoshop, l'opzione di flusso si trova proprio accanto al parametro Opacità e regola il ritmo con cui la vernice viene stesa. Il flusso è simile all'ombreggiatura morbida con normali matite carboncino su un pezzo di carta.
Se stai oscurando delicatamente, questo potrebbe essere simile al flusso del 20% e il segno sarebbe effettivamente grigio chiaro e sarebbe in qualche modo visibile.
Spingere abbastanza forte da rendere istantaneamente nero il segno della matita è paragonabile a un'opzione Flusso al 100% in Photoshop.
Flow in Photoshop ti consente di aumentare lentamente l'intensità del tuo colore più scuro sovrapponendo più volte nello stesso punto senza spostare il cursore.
Simile all'ombreggiatura avanti e indietro tra una matita durante lo stesso punto, la traccia diventerebbe progressivamente più scura.
Più vai avanti su qualcosa come un'impostazione di flusso bassa, più inchiostro si accumula. Ancora una volta, questo è abbastanza utile quando mascherato in Photoshop.
Un'altra cosa da tenere a mente è che mentre utilizzi un'opzione a basso flusso, dovresti usare un pennello delicato. Quando usi un pennello deciso, l'inchiostro uscirà con un'estremità appuntita. Al contrario, se usi un pennello a setole morbide, l'inchiostro si mescolerebbe mentre esce dalla vernice.

Principali differenze tra opacità e flusso
- L'opacità manipola la trasparenza, mentre il flusso avvia il flusso e il tratto di uno strumento in stile pennello.
- L'opacità può essere utilizzata su più livelli; tuttavia, interessa solo il livello più in alto, mentre il flusso può essere utilizzato su qualsiasi livello e l'intensità diminuirà gradualmente se il livello viene impilato da altri livelli.
- L'opacità si trova in entrambe le impostazioni del livello e nella barra dei menu in Photoshop, mentre l'opzione di flusso è presente solo accanto a Opacità nella barra dei menu.
- L'opacità può essere regolata su qualsiasi strumento corrispondente, mentre la funzione di flusso è applicabile solo agli strumenti pennello.
- Opacità significa; un edificio trasparente per il carattere o lo stato di un corpo che lo rende impenetrabile ai raggi luminosi, mentre il significato di flusso è; procedere a filo, avanzare con un costante cambiamento di posizione tra le particelle che lo compongono.
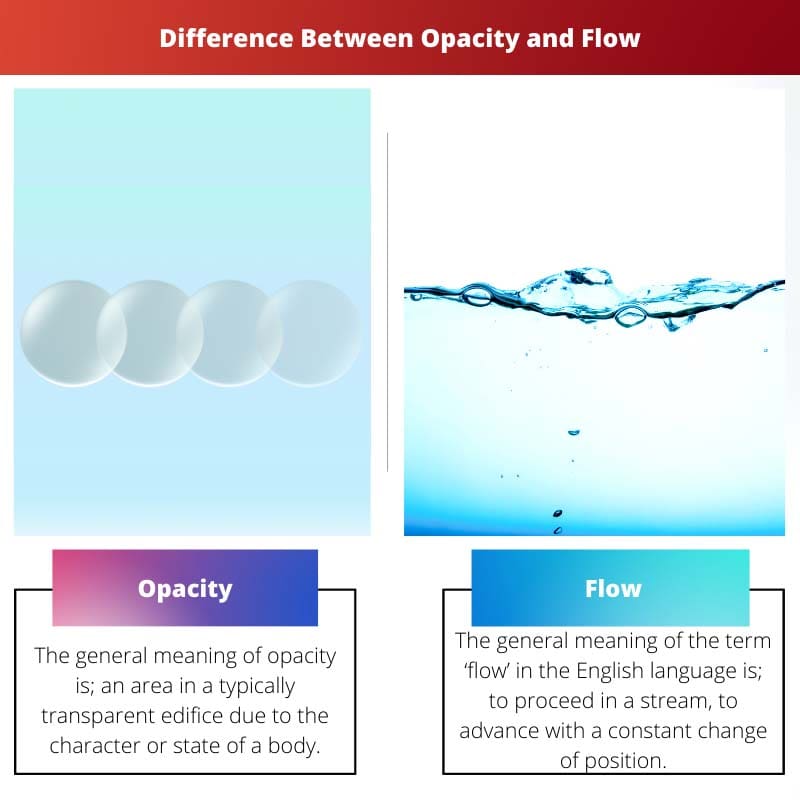
- https://www.theschoolofphotography.com/tutorials/opacity-in-photoshop-and-flow#:~:text=The%20flow%20setting%20in%20Photoshop,which%20paint%20is%20laid%20down.
- https://www.merriam-webster.com/dictionary/flow
- https://www.merriam-webster.com/dictionary/opacity
Ultimo aggiornamento: 13 luglio 2023


Emma Smith ha conseguito un master in inglese presso l'Irvine Valley College. Giornalista dal 2002, scrive articoli sulla lingua inglese, lo sport e il diritto. Leggi di più su di me su di lei pagina bio.


L'articolo fa un ottimo lavoro nel scomporre le varie funzioni di opacità e flusso, spiegando come ciascuna influisce sull'opera d'arte digitale finale. È sicuramente una lettura obbligata per gli artisti che utilizzano Photoshop o software simili.
Questa è un'eccellente spiegazione dell'opacità e del flusso in Photoshop. L'uso di confronti ed esempi aiuta davvero a comprendere le differenze tra due strumenti comuni utilizzati nella pittura digitale.
Sono d'accordo, è molto utile per comprendere le applicazioni dell'opacità e del flusso nell'arte digitale. Molto utile anche la tabella comparativa.
Questo articolo fornisce un confronto approfondito tra opacità e flusso nelle applicazioni di arte digitale. Apprezzo l'attenzione ai dettagli nel discutere l'utilità di questi strumenti per gli artisti.
Sebbene l’articolo evidenzi efficacemente le differenze tra opacità e flusso nella pittura digitale, rischia di essere eccessivamente semplicistico nelle sue spiegazioni. Un approccio più sfumato potrebbe elevare il discorso su questi strumenti cruciali per gli artisti digitali.
Il confronto tra opacità e flusso è delineato meticolosamente, consentendo una comprensione completa della funzionalità di questi strumenti nell'opera d'arte digitale. Tuttavia, alcuni esempi reali della loro applicazione potrebbero aumentare ulteriormente il valore informativo dell'articolo.
Sebbene i dettagli tecnici siano spiegati in modo abbastanza approfondito, trovo che gli esempi e le analogie utilizzate per illustrare i concetti siano un po' troppo semplicistici. L'articolo potrebbe trarre vantaggio dall'approfondimento delle complessità di ciascuno strumento.