Problemi con lo schermo nero dell'iPad
Sperimentare una schermata nera sul tuo iPad può essere frustrante, ma non preoccuparti. Esistono diverse possibili cause e soluzioni per questo problema. In questa sezione discuteremo alcuni motivi comuni per lo schermo nero dell'iPad, nonché alcune soluzioni consigliate.
Cause possibili:
- Esaurimento della batteria: se la batteria dell'iPad è completamente scarica, il dispositivo potrebbe non avere energia sufficiente per visualizzare un messaggio di batteria scarica o un simbolo di ricarica.
- Bassa luminosità: l'iPad potrebbe essere acceso, ma la luminosità dello schermo potrebbe essere impostata su un livello troppo basso, rendendo difficile o impossibile la visione.
- Problemi tecnici del software: Occasionalmente, i problemi del software possono portare a una schermata nera che non risponde.
- Problemi hardware: Meno comunemente, i problemi hardware possono far diventare nero lo schermo dell'iPad.
Soluzioni suggerite:
- Carica il tuo iPad: collega l'iPad a un caricabatterie per almeno 20 minuti, o idealmente durante la notte, per garantire che la batteria abbia energia sufficiente.
- Aumenta la luminosità: prova a chiedere a Siri di aumentare la luminosità dello schermo o di regolare manualmente le impostazioni di luminosità, se possibile.
- Forza riavvio: tieni premuti sia il pulsante Home che il pulsante superiore dell'iPad, quindi rilascia i pulsanti quando vedi il logo Apple.
- Aggiorna il software: se il tuo iPad è in modalità di ripristino, collega il dispositivo a un computer e scegli l'opzione "Aggiorna" per scaricare il software più recente.
- Cerca un aiuto professionale: Se tutto il resto fallisce, valuta la possibilità di consultare un tecnico certificato Apple per diagnosticare e risolvere eventuali problemi hardware.
Seguendo questi suggerimenti, dovresti essere in grado di risolvere la maggior parte dei problemi relativi allo schermo nero dell'iPad. Ricorda, è essenziale mantenere il tuo dispositivo e mantenere aggiornato il software per prevenire problemi futuri.
Verifiche preliminari
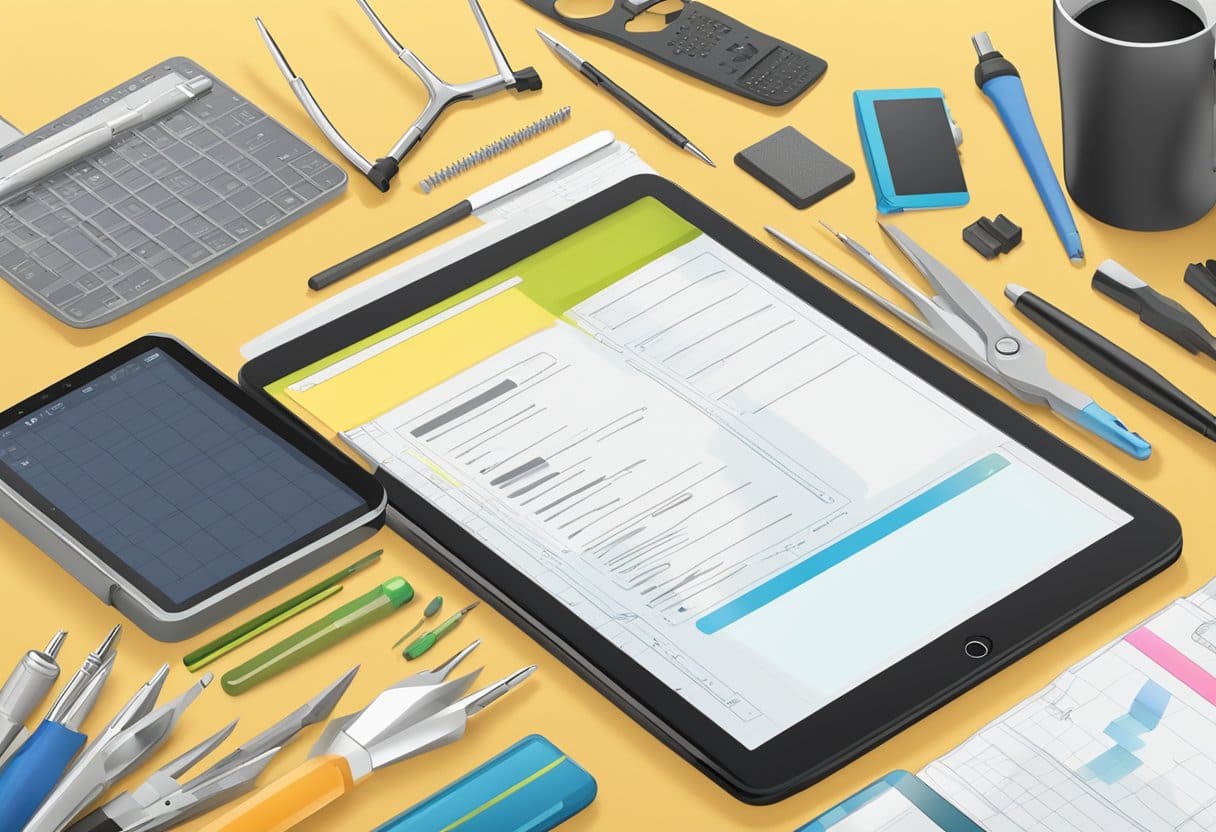
Prima di tentare passaggi di risoluzione dei problemi più avanzati per risolvere il problema dello schermo nero dell'iPad, prova questi controlli preliminari che potrebbero risolvere rapidamente il problema.
Carica l'iPad
Assicurati che la batteria del tuo iPad sia sufficientemente carica. Collega il tuo iPad al caricabatterie utilizzando il cavo e l'adattatore Apple originali e collegalo a una presa a muro. Attendere almeno 20 minuti per assicurarsi che riceva una carica sufficiente. Dopo alcuni minuti potresti visualizzare la schermata di ricarica con l'icona della batteria.
Riavvia l'iPad
Un semplice riavvio potrebbe risolvere il problema dello schermo nero dell'iPad. Eseguire un riavvio graduale seguendo questi passaggi:
Per iPad con pulsante Home:
- Tenere premuto il tasto Pulsante Home e la pulsante in alto contemporaneamente.
- Continua a tenere premuti i pulsanti finché non viene visualizzato il logo Apple.
- Rilascia i pulsanti e attendi il riavvio dell'iPad.
Per iPad senza pulsante Home:
- Premere e rilasciare il tasto Volume su pulsante rapidamente.
- Premere e rilasciare il tasto volume giù pulsante rapidamente.
- Tenere premuto il tasto Pulsante in alto finché non vedi il logo Apple.
- Rilascia il pulsante e attendi il riavvio dell'iPad.
Se il problema della schermata nera persiste, procedi con ulteriori passaggi per la risoluzione dei problemi.
Passaggi per la risoluzione dei problemi

Effettua un hard reset dell'iPad
Un hard reset impone un arresto dell'hardware che può ignorare alcuni problemi software. Per eseguire un hard reset, attenersi alla seguente procedura:
- Se il tuo iPad ha un pulsante Home, tieni premuti contemporaneamente sia il pulsante Home che il pulsante superiore.
- Se il tuo iPad non ha un pulsante Home (ad esempio i modelli iPad Pro), premi e rilascia rapidamente il pulsante Volume su, quindi il pulsante Volume giù e infine tieni premuto il pulsante superiore.
Continua a tenere premuti i pulsanti finché non viene visualizzato il logo Apple, l'operazione potrebbe richiedere circa 30 secondi.
Verificare la presenza di danni al display
Se il dispositivo continua a non rispondere, verificare la presenza di segni visibili di danni fisici allo schermo, come crepe o scolorimento. Un display danneggiato può portare ad una schermata nera. In questo caso è meglio farlo contattare un fornitore di servizi autorizzato oppure visita un Apple Store per far ispezionare e riparare il tuo iPad.
Esegui l'aggiornamento iOS
Un'altra possibile soluzione è aggiorna il tuo software iOS. Per fare ciò, collega il tuo iPad a un computer con iTunes o Finder. Segui questi passi:
- Se utilizzi iTunes, aprilo e seleziona il tuo iPad nella sezione Dispositivi.
- Se utilizzi il Finder (macOS Catalina o successivo), apri una finestra del Finder e seleziona il tuo iPad nella sezione Posizioni.
Una volta connesso l'iPad, potresti vedere un'opzione per ripristinare o aggiornare. Scegliere Aggiornanento e lascia che il processo venga completato. Il software per il tuo iPad verrà scaricato e installato, risolvendo potenzialmente il problema dello schermo nero.
Ripristino dell'iPad tramite iTunes
Connetti a iTunes
Innanzitutto, assicurati di avere l'ultima versione di iTunes installata sul tuo computer. Collega l'iPad al computer utilizzando il cavo in dotazione con l'iPad. Avvia iTunes se non si apre automaticamente.
Recovery Mode iPad
Per mettere il tuo iPad in modalità di ripristino, segui questi passaggi in base al modello del tuo iPad:
- iPad con pulsante Home: tieni premuti contemporaneamente il pulsante Home e il pulsante superiore (o laterale).
- iPad senza pulsante Home: premi e rilascia il pulsante Volume su, quindi premi e rilascia il pulsante Volume giù. Successivamente, tieni premuto il pulsante di accensione fino al riavvio del dispositivo.
Continua a tenere premuti i pulsanti finché non vedi la schermata della modalità di ripristino sul tuo iPad.
Processo di ripristino di iTunes
Una volta che l'iPad è in modalità di ripristino, iTunes dovrebbe rilevare il tuo dispositivo e offrire l'opzione di ripristino o aggiornamento. Scegli "Ripristina" e attendi il completamento del processo. Ciò cancellerà il tuo iPad e lo ripristinerà alle impostazioni di fabbrica.
Ecco una breve panoramica del processo:
- Assicurati che il tuo iPad sia connesso a iTunes.
- Metti il tuo iPad in modalità di ripristino.
- Seleziona l'opzione "Ripristina" in iTunes.
- Attendere il completamento del processo.
Una volta completato il processo di ripristino, ti verrà chiesto di configurare il tuo iPad come nuovo dispositivo. Puoi quindi ripristinare app, contenuti multimediali e dati da un backup precedente, se ne hai uno.
Riparazione e supporto professionali

Quando il tuo iPad presenta un problema di schermata nera e hai provato metodi di risoluzione dei problemi di base senza successo, è tempo di prendere in considerazione la possibilità di cercare un aiuto professionale. Inizia controllando se il tuo iPad è ancora in garanzia, in quanto ciò può farti risparmiare costi aggiuntivi.
Supporto Apple: Apple offre varie opzioni di supporto per iPad con problemi hardware e software. Puoi fissare un appuntamento presso un Apple Store, dove un tecnico potrà diagnosticare e riparare il tuo dispositivo. In alternativa, puoi contattare il supporto Apple tramite il loro sito Web o la linea telefonica. Ricorda di avere a portata di mano il numero di serie del tuo dispositivo per un'esperienza più fluida. Il supporto Apple potrebbe suggerire uno dei seguenti passaggi:
- Servizio batteria: Apple può riparare la batteria del tuo iPad a pagamento se il problema è legato all'usura della batteria dovuta al normale utilizzo.
- Aggiorna il tuo software: In alcuni casi, l'aggiornamento del software dell'iPad può risolvere i problemi dello schermo nero. Il supporto Apple può guidarti su come eseguire questa operazione o farlo per te.
Risoluzione dei problemi iFixit: Se preferisci un'opzione di terze parti, siti Web come iFixit offrono guide e strumenti per la risoluzione dei problemi per riparare gli iPad. Suggeriscono le cause per una schermata nera:
- Corruzione del firmware: Collega il tuo iPad a un computer e controlla se viene riconosciuto per determinare se è in modalità aggiornamento diretto del firmware (DFU) con solo la retroilluminazione accesa, che potrebbe causare una schermata nera.
Soluzioni iMobie: Un'altra fonte è iMobie, una società che fornisce soluzioni software per problemi relativi all'iPad. Propongono nove modi per riparare lo schermo nero dell'iPad, incluso l'utilizzo del loro strumento PhoneRescue.
In sintesi, se non riesci a risolvere il problema dello schermo nero del tuo iPad attraverso una risoluzione dei problemi di base, i servizi di riparazione e supporto professionali di Apple o di fornitori di terze parti possono essere un'opzione adatta. Considera fattori come la garanzia, i costi e il tuo livello di comfort con le soluzioni fai-da-te quando scegli la migliore linea d'azione.
Prevenire lo schermo nero dell'iPad

Per prevenire il problema dello schermo nero dell'iPad, è essenziale prendersi cura di alcuni fattori. Di seguito sono riportate alcune misure che è possibile adottare per ridurre al minimo il rischio di riscontrare questo problema:
- Carica regolarmente il tuo iPad: assicurati che l'iPad sia carico costantemente per evitare l'esaurimento della batteria. Ricaricare il dispositivo durante la notte è una buona pratica, poiché non solo aiuta a mantenere la batteria in buone condizioni, ma previene anche schermate nere impreviste.
- Regola le impostazioni dello schermo: mantieni il livello di luminosità dell'iPad a un livello appropriato. A volte, un'impostazione di luminosità bassa può far apparire lo schermo nero, anche se il dispositivo funziona correttamente. Navigare verso Impostazioni> Display e luminosità e modificare le impostazioni secondo necessità.
- Installa gli aggiornamenti software: Il software obsoleto può portare a problemi di compatibilità che potrebbero causare il problema della schermata nera. Mantieni sempre aggiornato il software del tuo iPad andando su Impostazioni> Generali> Aggiornamento software e installare eventuali aggiornamenti disponibili.
- Evitare danni fisici: cadute e urti accidentali possono danneggiare l'hardware dell'iPad, provocando una schermata nera. Utilizzando una custodia protettiva e maneggiando il dispositivo con cura è possibile ridurre significativamente il rischio di incidenti dannosi.
- Chiudi le app inutilizzate: Avere più app in esecuzione contemporaneamente può consumare la memoria dell'iPad e potenzialmente causare problemi allo schermo. Prendi l'abitudine di chiudere le app che non utilizzi attivamente, facendo doppio clic sul pulsante Home e facendo scorrere verso l'alto le schede delle app.
Seguendo queste misure precauzionali, puoi contribuire a garantire il buon funzionamento del tuo iPad e mitigare il rischio di riscontrare il problema dello schermo nero. L'adozione di queste pratiche non solo migliora le prestazioni del tuo dispositivo ma anche la sua durata complessiva.
Ultimo aggiornamento: 07 marzo 2024

Sandeep Bhandari ha conseguito una laurea in ingegneria informatica presso la Thapar University (2006). Ha 20 anni di esperienza nel campo della tecnologia. Ha un vivo interesse in vari campi tecnici, inclusi i sistemi di database, le reti di computer e la programmazione. Puoi leggere di più su di lui sul suo pagina bio.

