Microsoft Word で作業することは、最近では非常に一般的な試みです。 その際、完成した文書を保管することが重要です。 これにより、それに投入されたすべてのハードワークが失われたり、無駄になったりすることがなくなります。
保存と名前を付けて保存は、ドキュメントの保存に役立つ Microsoft Word の XNUMX つの機能です。
主要な取り組み
- 「保存」は既存のファイルを上書きし、「名前を付けて保存」は変更を加えた新しいファイルを作成します。
- 複数のファイルバージョンを避けるために、定期的な更新には「保存」を使用してください。 主要なリビジョンまたは異なるファイル形式には「名前を付けて保存」を使用してください。
- 「名前を付けて保存」を使用すると、ユーザーは新しい場所、名前、または形式を選択できるため、「保存」よりも柔軟性が高くなります。
保存と名前を付けて保存
In マイクロソフトワード、保存機能により、ユーザーは更新されたドキュメントまたはフォルダーを既存の場所に保存できます。 ドキュメントを最新の状態に保つのに役立ちます。 名前を付けて保存コマンドを使用すると、ユーザーはドキュメントまたはフォルダーをシステム内の新しい場所に保存できます。 この関数は、新しいファイルまたは既存のファイルに使用できます。
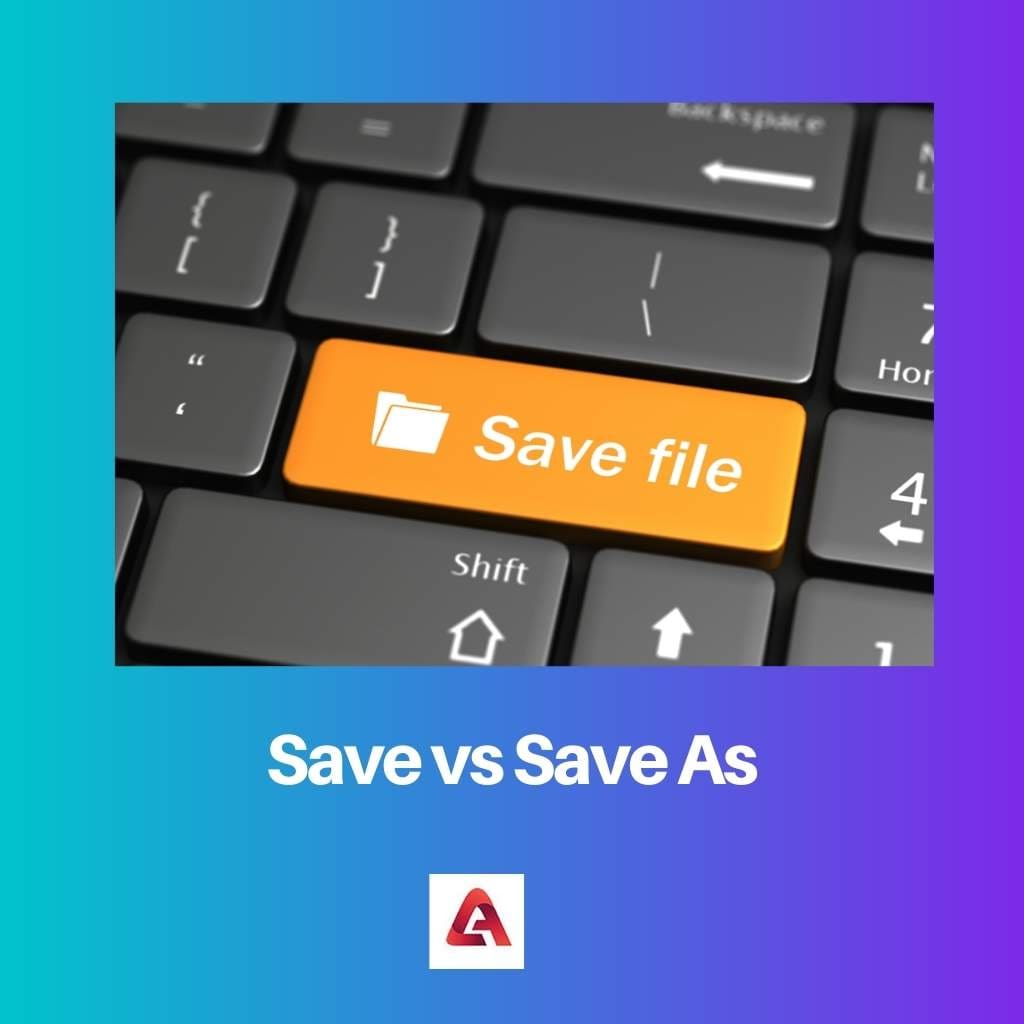
保存機能を使用すると、ユーザーは以前にすでに保存されているドキュメントを更新またはオーバーホールできます。 保存されるドキュメントの新しいバージョンは、ドキュメントまたはデータの現在の作業バージョンと一致します。
簡単に言えば、既存の保存済み文書が新しい文書に更新されます。 名前を付けて保存機能により、ユーザーはドキュメントを初めて保存できます。 これは、ユーザーが新しいドキュメントをまったく新しい場所に保存できることを意味します。
さらに、この関数は、ドキュメントをデバイスに保存するための新しい名前もユーザーに要求します。
比較表
| 比較のパラメータ | Save | 名前を付けて保存 |
|---|---|---|
| 演算 | save コマンドを使用すると、ユーザーはドキュメントを元の場所に保存できます。 | 名前を付けて保存コマンドを使用すると、ユーザーは新しいドキュメントを新しい場所に保存できます。 |
| あなたが使用します | save コマンドを使用すると、ユーザーはデータの損失を回避できるだけでなく、以前に保存した作業を更新できます。 | 名前を付けて保存コマンドを使用すると、ユーザーは既存のファイルを別の名前で新しい場所に保存できます。 |
| ファイルの種類 | この機能は、以前に保存されたファイルにのみ適用されます。 | この機能は、以前に保存したファイルだけでなく、新しいファイルにも適用できます。 |
| 手順 | 手順は XNUMX つのステップのみであるため、短時間で済みます。 | 追加のステップが含まれているため、手順は比較的長くなります。 |
| ショートカット | 保存機能のショートカット キーは、Ctrl+S、Shift+F12、または Alt+Shift+F2 です。 | 関数として保存するためのショートカット キーは、F12 または Alt+F+A です。 |
| 制限 | save コマンドを使用してファイルを新しい形式で保存することはできません。 | ファイルを新しい形式で保存したり、名前を付けて保存コマンドを使用して既存の形式を変更したりできます。 |
セーブとは?
保存は、のファイルメニューにあるコマンドです マイクロソフトワード. ユーザーは、ドキュメントの更新されたバージョンを、最初に保存された場所に戻すことができます。
これは、新しく保存されたバージョンが、Microsoft Word 上のドキュメントの現在の作業バージョンと一致することを意味します。 このコマンドは、編集プロセス中に非常に便利です。
Microsoft Word には、ユーザーが文書やデータを保存できるさまざまな方法が存在します。 最も簡単な方法は、画面上部にあるアイコンをクリックすることです。 このアイコンはディスクのように見えます。
ドキュメントは、以前に選択された元の場所に自動的に保存されます。 また、ドキュメントの名前は変わりません。
この機能を使用するもう 12 つの方法は、[ファイル] メニューに移動し、[保存] オプションをクリックすることです。 Microsoft Word では、Ctrl+S、Shift+F2、Alt+Shift+FXNUMX などのショートカット キーを使用して文書を保存することもできます。
ユーザーは、任意の組み合わせを押すことができます。 キーボード 手間をかけずに文書を保存できます。 このコマンドは XNUMX つの手順だけで実行できるため、シンプルかつ高速です。
ただし、これを使用する際の制限は、このコマンドではファイルを新しい形式または変更された形式で保存できないことです。
名前を付けて保存とは
[名前を付けて保存] は、Microsoft Word の [ファイル] メニューにある別のコマンドです。保存機能とは異なり、保存は新しいファイルを新しい場所に保存するために使用されます。
既存のファイルを同じ名前で新しい場所に保存するためにも使用できます。 さらに、そうしている間、ユーザーはドキュメントの新しい名前を選択するオプションさえ与えられます。
このコマンドを使用するには、[ファイル] メニューに移動し、[保存] オプションの下にある [名前を付けて保存] オプションを選択する必要があります。 そうすると、ダイアログボックスが画面にポップアップ表示されます。
ここで、ユーザーはファイルを保存する場所と名前を選択できます。 ユーザーがファイルの種類を選択することもできます。 これは、保存中にドキュメントの形式を変更できることを意味します。
このコマンドを使用するもう 12 つの方法は、ショートカット キー (FXNUMX および Alt+F+A) を押すことです。 これを実行すると、ダイアログ ボックスがすぐに開きます。 これにより、いくつかのステップが削減され、プロセスの長さが短縮されます。
このコマンドは、新しいファイルとバックアップ ファイルの作成に役立ちます。 多くの場合、このプロセスは「エクスポート」と呼ばれることさえあります。
保存と名前を付けて保存の主な違い
- 保存コマンドを使用すると、ユーザーはドキュメントを元の場所に保存できます。また、名前を付けて保存コマンドを使用すると、新しいドキュメントを新しい場所に保存できます。
- 保存コマンドは、以前の作業を更新し、データの損失を防ぐのに役立ちます。また、保存コマンドは、保存されたドキュメントの場所と名前を変更するのに役立ちます。
- 保存コマンドは以前に保存したファイルにのみ適用できますが、名前を付けて保存機能は新しいファイルにも適用できます。
- 保存コマンドのショートカット キーは Ctrl+S、Shift+F12、または Alt+Shift+F2 で、名前を付けて保存コマンドのショートカット キーは F12 または Alt+F+A です。
- 「保存」コマンドでは、ユーザーはドキュメントの保存中にドキュメントの形式を変更できませんが、「名前を付けて保存」コマンドでは変更が可能です。
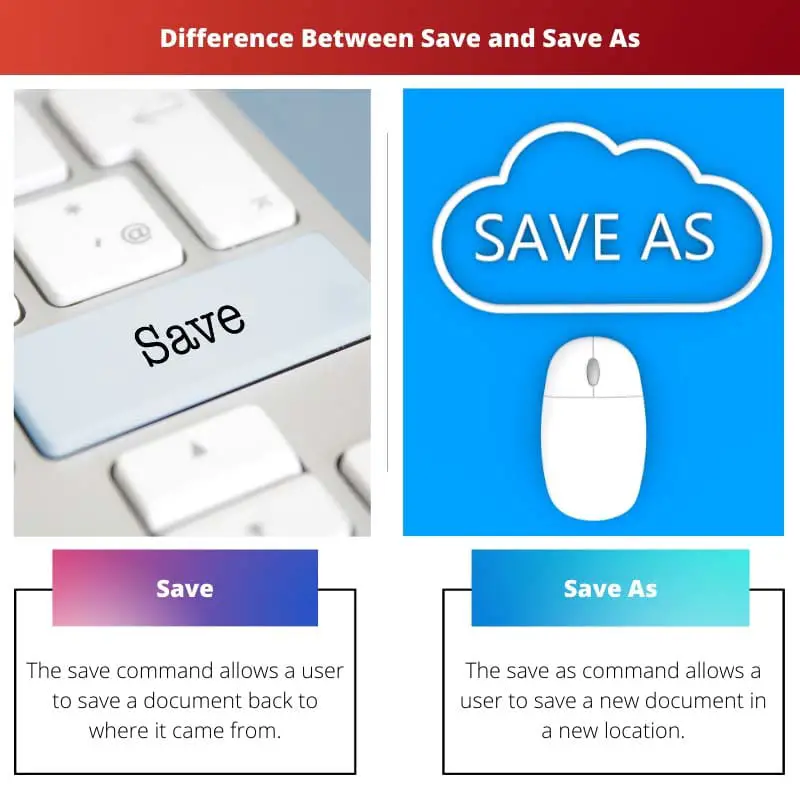
- https://www.sciencedirect.com/science/article/pii/S8755461508000650
- https://www.jstor.org/stable/25481478
最終更新日 : 07 年 2023 月 XNUMX 日

Sandeep Bhandari は、Thapar University (2006) でコンピューター工学の学士号を取得しています。 彼はテクノロジー分野で 20 年の経験があります。 彼は、データベース システム、コンピュータ ネットワーク、プログラミングなど、さまざまな技術分野に強い関心を持っています。 彼の詳細については、彼のウェブサイトで読むことができます バイオページ.


この記事では、Microsoft Word の「保存」コマンドと「名前を付けて保存」コマンドの違いについて非常にわかりやすく説明します。区別に詳しくないユーザーにとっては非常に役立ちます。
この記事は非常に有益で、よく構成されています。比較表は、「保存」と「名前を付けて保存」の実際の用途を理解するのに特に役立ちます。すごい仕事!
この記事は Word ユーザー向けの優れたガイドですが、「保存」と「名前を付けて保存」の使用法に関する実際のシナリオを組み込むことで、より魅力的なものになったはずです。
この作品はよく練られており、非常に有益です。ただし、「保存」と「名前を付けて保存」を利用する利点と欠点についてさらに洞察を加えると、より説得力のあるものになる可能性があります。
「保存」と「名前を付けて保存」の比較は非常にわかりやすく説明されています。ただし、記事内にこれらのコマンドの使用方法を示す例があれば、さらに有益だったと思います。
この記事では、[保存] コマンドと [名前を付けて保存] コマンドについて包括的に説明しています。これは、初心者にも経験豊富な Word ユーザーにも同様に有益です。
この記事は、「保存」および「名前を付けて保存」機能の複雑な詳細を簡素化するのに非常に役立ちます。これらの例は、これらのコマンドを効果的に適用したい読者にとって間違いなく役立ちます。
この記事では、「保存」コマンドと「名前を付けて保存」コマンドの違いと主な機能について詳しく説明しています。 Word のスキルを向上させたい人にとって素晴らしいリソースです。