Problēmas izpratne
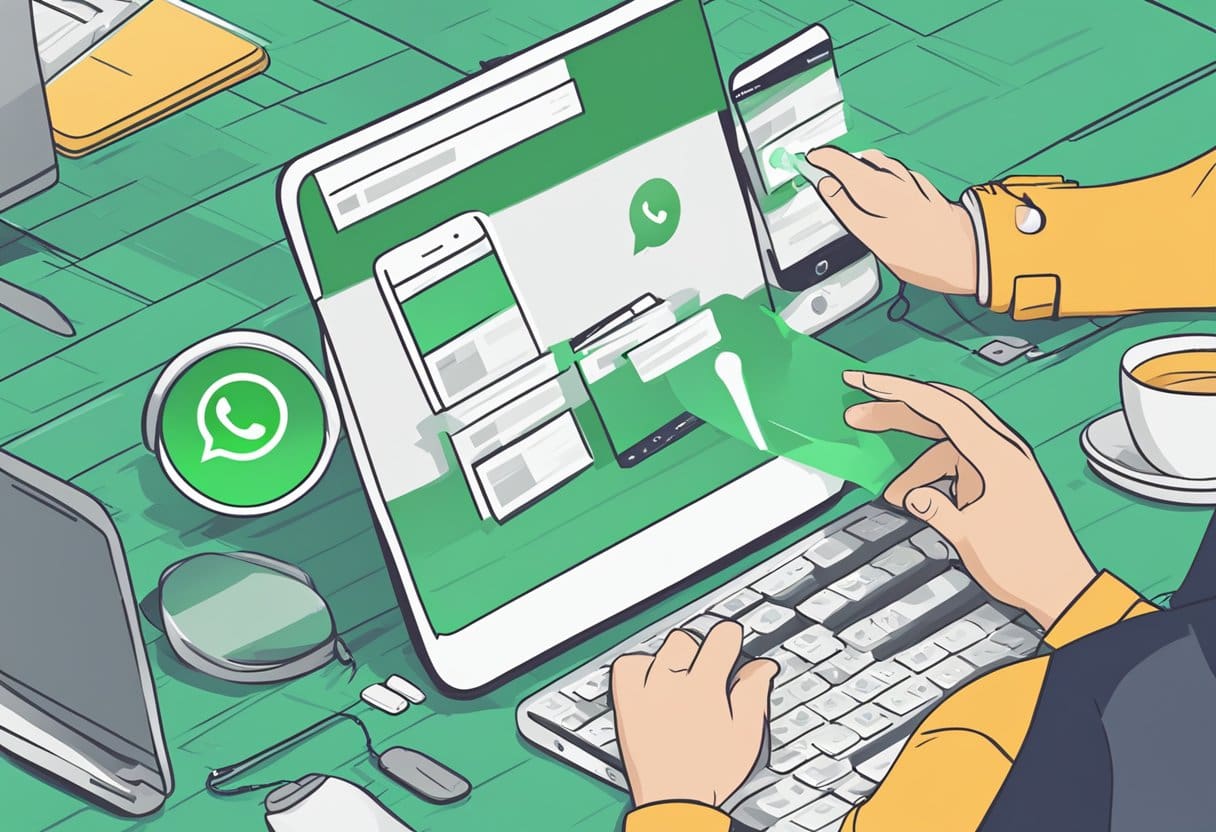
Ja saskaraties, ka WhatsApp Web nedarbojas jūsu datorā, tas var būt dažu izplatītu problēmu dēļ. Viens no iespējamiem iemesliem ir novecojuši pārlūkprogrammas dati, piemēram, sīkfaili un kešatmiņa. Turklāt, izmantojot neatbalstītu pārlūkprogrammu, var rasties savienojamības problēmas. Visbeidzot, problēma var nebūt saistīta ar datoru, bet gan ar mobilās ierīces savienojumu.
Lai atrisinātu problēmu, vispirms ir jānoskaidro tās cēlonis. Vispirms pārbaudiet, vai izmantojat jaunāko atbalstītā pārlūkprogrammas versiju, piemēram, Chrome, Firefox, Microsoft Edge, Opera vai Safari. Atcerieties, ka WhatsApp Web neatbalsta tādas pārlūkprogrammas kā Internet Explorer.
Pēc tam apsveriet iespēju notīrīt pārlūkprogrammas datus, kas var palīdzēt atrisināt problēmu. Bieži vien novecojuši sīkfaili un kešatmiņa var kavēt datora spēju izveidot savienojumu ar WhatsApp Web. Lai to izdarītu, pārejiet uz pārlūkprogrammas iestatījumiem un notīriet pārlūkošanas datus, nodrošinot sīkfailu un kešatmiņā saglabāto failu opciju atlasi.
Visbeidzot pārbaudiet mobilās ierīces savienojumu. Ir svarīgi nodrošināt, lai viedtālrunim būtu stabils interneta savienojums, jo tas tieši ietekmēs WhatsApp Web darbību datorā. Varat to ātri pārbaudīt, ieslēdzot un izslēdzot lidmašīnas režīmu vai savienojot ierīci ar Wi-Fi vai mobilajiem datiem.
Izprotot šīs iespējamās problēmas un to risinājumus, varat efektīvi novērst un novērst problēmu, kad WhatsApp Web nedarbojas jūsu datorā.
Interneta savienojuma pārbaude
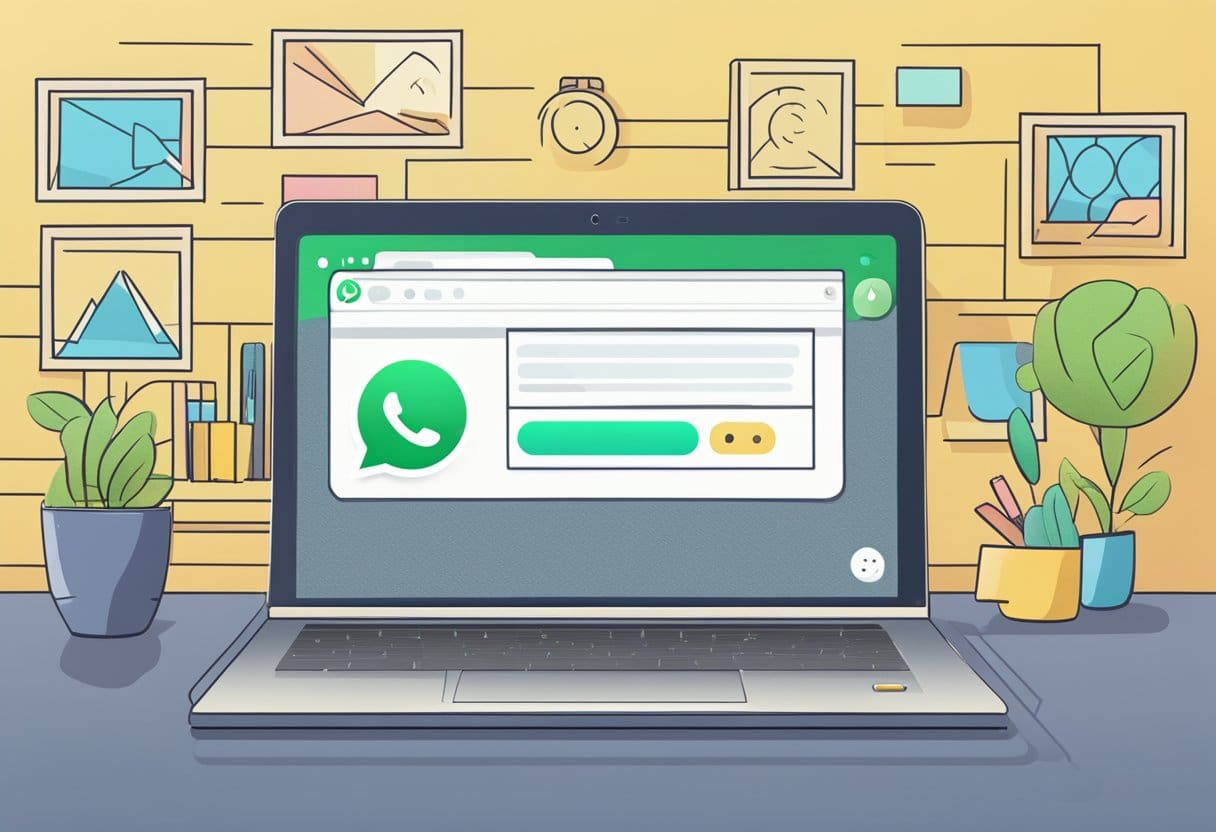
Pirmkārt, pārliecinieties, vai jūsu datoram ir stabils interneta savienojums. Varat to pārbaudīt, pārlūkprogrammā atverot dažas dažādas vietnes. Ja citas vietnes tiek ielādētas pareizi, visticamāk, problēma nav saistīta ar jūsu interneta savienojumu. Tomēr, ja nevarat piekļūt citām vietnēm, mēģiniet restartēt maršrutētāju vai sazinieties ar interneta pakalpojumu sniedzēju, lai saņemtu papildu palīdzību.
Pārliecinieties, vai jūsu pārlūkprogramma ir atjaunināta. WhatsApp Web atbalsta jaunākās Chrome, Firefox, Microsoft Edge, Opera un Safari versijas. Neatbalstītas pārlūkprogrammas, piemēram, Internet Explorer, var radīt problēmas ar funkcionalitāti.
Ja jūsu interneta savienojums darbojas un izmantojat atbalstītu pārlūkprogrammu, iespējams, vēlēsities palaist iebūvēto Windows problēmu novēršanas rīku. Lai to izdarītu, veiciet tālāk norādītās darbības.
- Nospiediet Windows taustiņu + I, lai atvērtu lietotni Iestatījumi.
- Noklikšķiniet uz "Atjaunināšana un drošība".
- Kreisajā sānjoslā noklikšķiniet uz "Problēmu novēršana".
- Labajā rūtī atlasiet “Interneta savienojumi” un noklikšķiniet uz “Palaist problēmu risinātāju”.
- Izvēlieties "Palīdziet man izveidot savienojumu ar konkrētu tīmekļa lapu".
- Ievadiet “https://web.whatsapp.com" ekrāna laukā un noklikšķiniet uz "Tālāk" apakšā.
Veicot šīs darbības, jums vajadzētu būt iespējai noteikt un novērst visas interneta savienojuma problēmas, kas varētu radīt problēmas ar WhatsApp Web. Ja problēma joprojām pastāv, apsveriet iespēju pārbaudīt WhatsApp pakalpojuma pārtraukumus, jo tie dažkārt var rasties.
WhatsApp lietojumprogrammas atjaunināšana

WhatsApp lietojumprogrammas atjaunināšana nodrošina optimālu veiktspēju un samazina problēmas, piemēram, sinhronizācijas problēmas ar WhatsApp Web. Šajā sadaļā tiks aplūkotas divas lietotnes atjaunināšanas metodes: manuālā atjaunināšana un automātiskā atjaunināšana.
Manuāla atjaunināšana
Lai viedtālrunī manuāli atjauninātu WhatsApp, veiciet šīs darbības:
- Viedtālrunī atveriet lietotņu veikalu (Google Play veikals Android ierīcēm vai App Store iOS ierīcēm).
- Meklēšanas joslā ierakstiet “WhatsApp Messenger” un nospiediet enter.
- Noklikšķiniet uz lietotnes, un, ja būs pieejams atjauninājums, tiks parādīta atjaunināšanas opcija. Lai sāktu procesu, pieskarieties pogai “Atjaunināt”.
- Kad atjaunināšana ir pabeigta, viedtālrunī atveriet WhatsApp un mēģiniet vēlreiz izveidot savienojumu ar vietni WhatsApp Web.
Automātiskā atjaunināšana
Automātiskās atjaunināšanas iespējošana nodrošina, ka jūsu WhatsApp lietojumprogramma vienmēr tiek atjaunināta. Lūk, kā viedtālrunī iestatīt automātisko atjaunināšanu:
Android ierīcēm:
- Atveriet lietotni Google Play veikals.
- Pieskarieties izvēlnes ikonai (trīs rindiņas) augšējā kreisajā stūrī.
- Izvēlieties "Iestatījumi".
- Pieskarieties vienumam “Automātiski atjaunināt lietotnes” un atkarībā no jūsu vēlmēm izvēlieties “Visā tīklā” vai “Tikai Wi-Fi tīklā”.
IOS ierīcēm:
- IPhone tālrunī atveriet lietotni Iestatījumi.
- Ritiniet uz leju un pieskarieties “App Store”.
- Sadaļā AUTOMĀTISKĀS LEJUPIELĀDES ieslēdziet “Lietotņu atjauninājumi”.
Pēc automātiskās atjaunināšanas iespējošanas jūsu WhatsApp lietojumprogrammai vajadzētu automātiski lejupielādēt jaunāko versiju ikreiz, kad būs pieejams atjauninājums. Tam vajadzētu palīdzēt samazināt problēmas, kas saistītas ar WhatsApp Web nedarbošanos jūsu datorā, un jums nebūs jāuztraucas par lietotnes manuālu atjaunināšanu.
Pārlūka kešatmiņas un sīkfailu notīrīšana
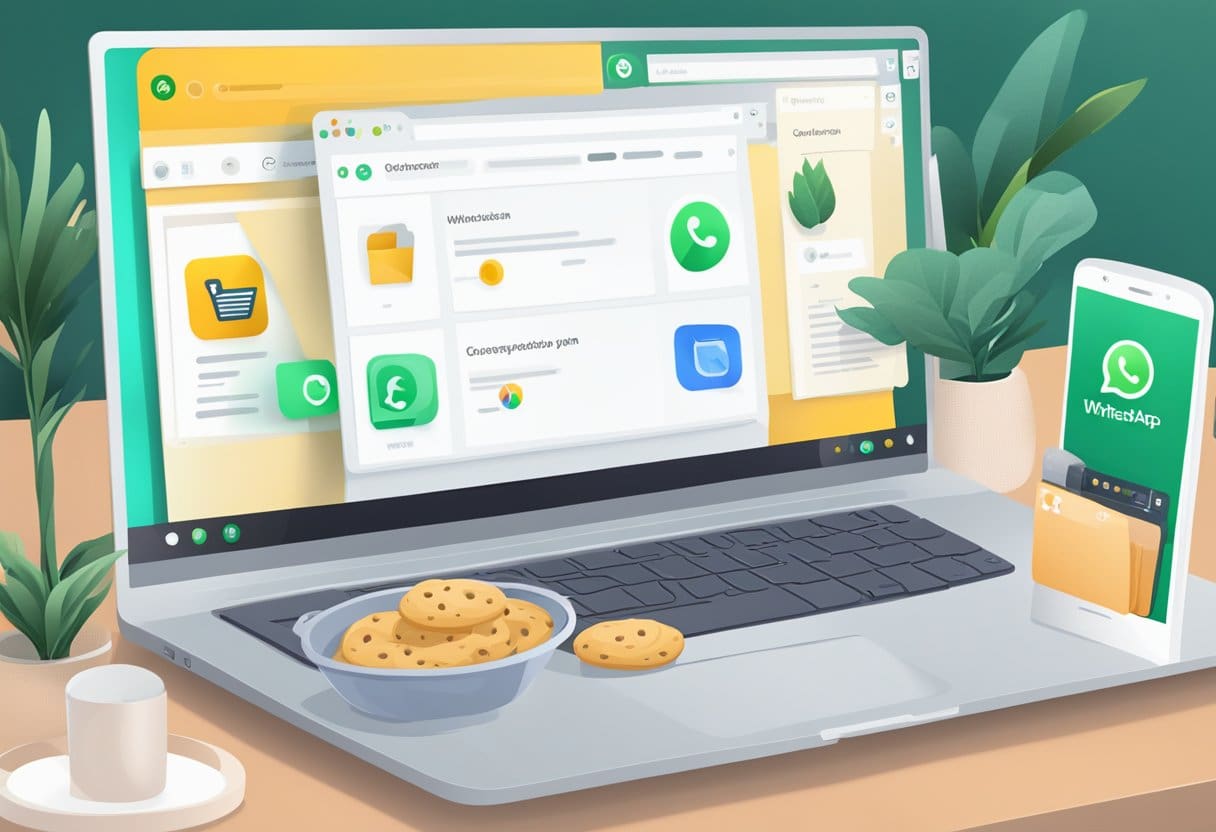
Viens no izplatītākajiem iemesliem, kāpēc WhatsApp Web var nedarboties jūsu datorā, ir novecojusi kešatmiņa un sīkfaili. Tas var radīt problēmas, piekļūstot lietotnes tīmekļa versijai. Lai to atrisinātu, jums ir jāiztīra pārlūkprogrammas kešatmiņa un sīkfaili.
Ja jūs izmantojat Google Chrome, veiciet šīs darbības:
- Noklikšķiniet uz izvēlnes ikonas pārlūkprogrammas augšējā labajā stūrī.
- Noklikšķiniet uz Settings.
- Ritiniet uz leju līdz Privātums un drošība un noklikšķiniet uz Dzēst pārlūkošanas datus.
- Noteikti atlasiet Kešatmiņā saglabātie attēli un faili un Sīkfaili un citi vietnes dati.
- Noklikšķiniet uz Skaidrs datumu.
Par Mozilla Firefox lietotāji:
- Noklikšķiniet uz izvēlnes ikonas pārlūkprogrammas augšējā labajā stūrī.
- Noklikšķiniet uz opcijas.
- Izvēlēties Privātums un drošība no kreisās puses izvēlnes.
- Ritiniet uz leju līdz Sīkfaili un vietņu dati un noklikšķiniet Izdzēst datus.
- Nodrošiniet abus Kešatmiņā saglabātais tīmekļa saturs un Sīkfaili un vietņu dati ir atlasīti.
- Noklikšķiniet uz skaidrs.
Par Microsoft Edge lietotāji:
- Noklikšķiniet uz izvēlnes ikonas pārlūkprogrammas augšējā labajā stūrī.
- Noklikšķiniet uz Settings.
- Izvēlēties Konfidencialitāte, meklēšana un pakalpojumi no kreisās puses izvēlnes.
- Zem Dzēst pārlūkošanas datus, klikšķiniet uz Izvēlies, ko iztīrīt.
- Noteikti atlasiet Kešatmiņā saglabātie attēli un faili un Sīkfaili un citi vietnes dati.
- Noklikšķiniet uz Tagad skaidrs.
Pēc kešatmiņas un sīkfailu notīrīšanas vēlreiz atveriet pārlūkprogrammu. Apmeklējiet WhatsApp tīmekļa vietni, un jums vajadzētu būt iespējai tai piekļūt bez problēmām. Ja problēma joprojām pastāv, izmēģiniet citas problēmu novēršanas metodes, piemēram, atspējojiet pārlūkprogrammas paplašinājumus, pārbaudiet interneta savienojumu vai izmantojiet citu pārlūkprogrammu.
Problēmu novēršana ar datoru

Datora restartēšana
Viens no pirmajiem soļiem, kas jums jāizmēģina, ir restartējot datoru. Šī vienkāršā darbība var atrisināt lielāko daļu problēmu, tostarp tās, kas saistītas ar to, ka WhatsApp Web nedarbojas jūsu datorā. Lai restartētu datoru, rīkojieties šādi:
- Saglabājiet un aizveriet visus atvērtos darbus vai dokumentus.
- Noklikšķiniet mājas pogu un izvēlieties jauda ikonu.
- Izvēlēties Restarts no izvēlnes.
Pēc datora restartēšanas atveriet vēlamo tīmekļa pārlūkprogrammu un mēģiniet vēlreiz piekļūt WhatsApp Web.
PC saderības pārbaude
Vēl viens iespējamais iemesls, kāpēc WhatsApp Web nedarbojas jūsu datorā, varētu būt pārlūkprogrammas saderība. Noteikti izmantojiet saderīgu tīmekļa pārlūkprogrammu, piemēram, Google Chrome, Firefox, Microsoft Edge vai Safari.
Lai pārbaudītu, vai jūsu pārlūkprogramma ir atjaunināta, veiciet šīs darbības:
- Google Chrome: noklikšķiniet uz trim vertikālajiem punktiem augšējā labajā stūrī, pēc tam virziet kursoru virs Palīdzētun izvēlieties Par Google Chrome.
- Firefox: noklikšķiniet uz trim horizontālajām līnijām augšējā labajā stūrī un pēc tam Palīdzētun izvēlies Par Firefox.
- Microsoft Edge: noklikšķiniet uz trim horizontālajiem punktiem augšējā labajā stūrī un atlasiet Palīdzība un atsauksmesun noklikšķiniet uz Par Microsoft Edge.
- safari: Noklikšķiniet uz safari izvēlnes vienumu un atlasiet Par Safari.
Ja jūsu pārlūkprogramma ir novecojusi, izpildiet ekrānā redzamos norādījumus, lai to atjauninātu. Kad atjaunināšana ir pabeigta, mēģiniet vēlreiz piekļūt WhatsApp Web. Ja problēmas joprojām pastāv, apsveriet iespēju pārbaudīt interneta savienojumu un tālrunī ieslēgt/izslēgt lidmašīnas režīmu, kā ieteikts meklēšanas rezultātos.
QR koda problēmu risināšana
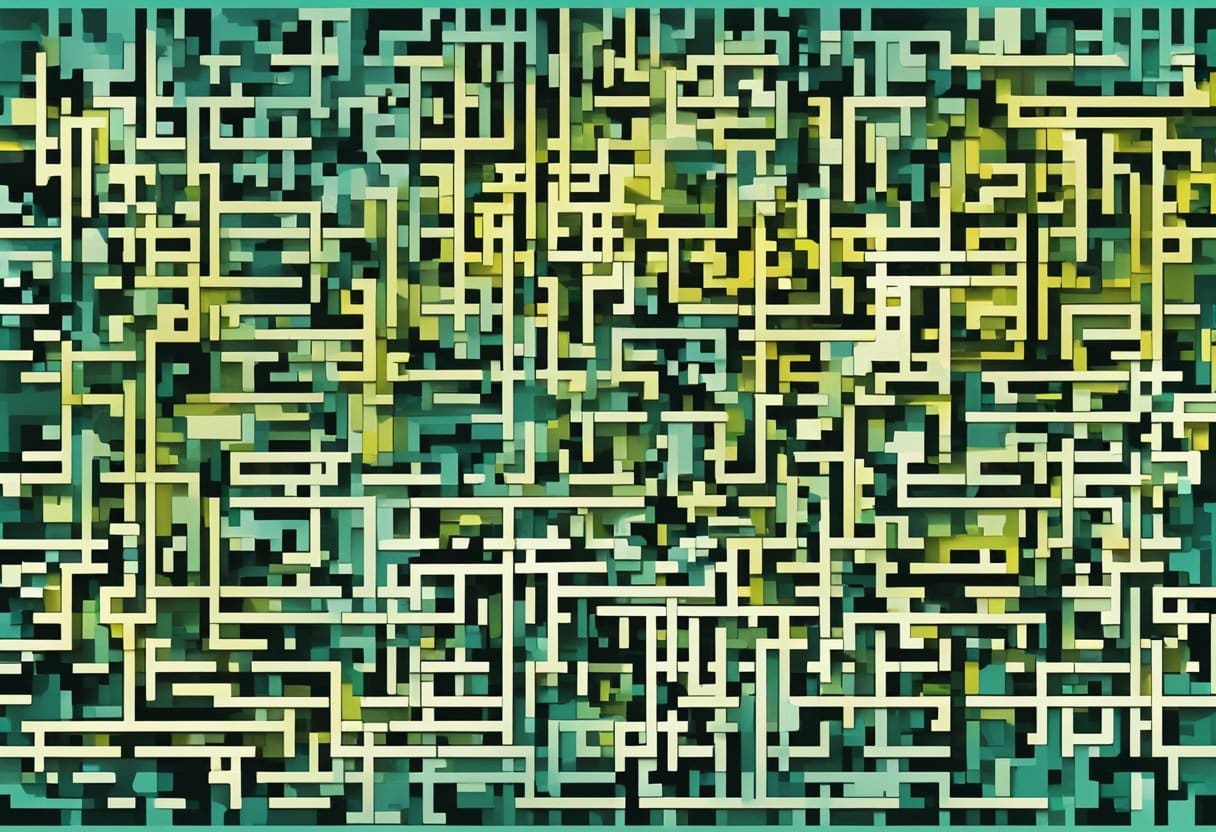
Ja rodas grūtības skenēt QR kodu, lai piekļūtu vietnei WhatsApp Web datorā, vairāki risinājumi var palīdzēt atrisināt problēmu. Izpētīsim dažas izplatītas metodes šīs problēmas risināšanai.
QR koda atsvaidzināšana
Dažreiz WhatsApp tīmekļa lapā parādītais QR kods var būt novecojis vai netiek pareizi atsvaidzināts. Lai atrisinātu šo problēmu, varat:
- Pārlūkprogrammā aizveriet cilni WhatsApp Web un atveriet jaunu.
- Apmeklējums web.whatsapp.com lai ģenerētu jaunu QR kodu.
- Atveriet WhatsApp un savā tālrunī atveriet sadaļu Iestatījumi > WhatsApp Web/Desktop.
- Pieskarieties ikonai “+”, lai skenētu tikko ģenerēto QR kodu.
Tīmekļa kameras iestatījumu pielāgošana
Dažreiz problēma var būt saistīta ar tālruņa kameras iestatījumiem vai aparatūru. Tālāk ir norādītas dažas darbības, lai novērstu šo problēmu.
- Notīriet kameras objektīvu: Viegli noslaukiet tālruņa kameras objektīvu ar tīru mikrošķiedras lupatiņu, lai noņemtu putekļus vai notraipītos pirkstu nospiedumus.
- Noteikti izmantojiet WhatsApp iebūvēto QR skeneri: WhatsApp Web QR kods ir paredzēts darbam tikai ar WhatsApp lietotnē iebūvēto QR skeneri. Noteikti izmantojiet šo lietotnē iebūvēto skeneri, lai izvairītos no skenēšanas problēmām.
- Pārbaudiet kameras atļaujas: Atveriet tālruņa iestatījumus, atrodiet lietotni WhatsApp un pārbaudiet, vai tai ir atļauja piekļūt jūsu kamerai.
Atcerieties pārbaudīt savu interneta savienojumu un tālruņa savienojumu, jo arī tie var radīt problēmas, lietojot WhatsApp Web.
Sazinieties ar WhatsApp atbalsta dienestu

Ja esat mēģinājis novērst problēmas un problēma, ka WhatsApp Web nedarbojas jūsu datorā, joprojām pastāv, iespējams, ir pienācis laiks sazināties ar WhatsApp atbalsta dienestu. Tie ir pieredzējuši profesionāļi, kas var palīdzēt efektīvāk atrisināt jūsu problēmu.
Lai sazinātos ar WhatsApp atbalstu, rīkojieties šādi:
- Tālrunī atveriet lietotni WhatsApp.
- Pieskarieties trim vertikālajiem punktiem augšējā labajā stūrī.
- Nolaižamajā izvēlnē atlasiet “Iestatījumi”.
- Opciju sarakstā atlasiet “Palīdzība”.
- Pieskarieties “Sazināties ar mums”, lai sāktu sarunu ar atbalsta komandu.
Sazinoties ar atbalsta dienestu, sniedziet pēc iespējas vairāk informācijas par problēmu. Tas iekļauj:
- Skaidrs problēmas apraksts, ar kuru jūs saskaraties.
- Ierīce un pārlūkprogramma, kuru izmantojat.
- Jebkuri kļūdu ziņojumi vai ekrānuzņēmumi, kas var palīdzēt ilustrēt problēmu.
Neaizmirstiet būt pacietīgam un profesionālam, sazinoties ar atbalsta komandu. Viņi var lūgt papildu informāciju vai ieteikt papildu problēmu novēršanas darbības. Sekojot viņu norādījumiem un nekavējoties sniedzot nepieciešamo informāciju, jūs palielināsit iespēju ātri atrisināt problēmu, jo WhatsApp Web nedarbojas jūsu datorā.
Pēdējo reizi atjaunināts: 19. gada 2023. novembrī

Sandeep Bhandari ir ieguvis inženierzinātņu bakalaura grādu datorzinātnēs Tapara universitātē (2006). Viņam ir 20 gadu pieredze tehnoloģiju jomā. Viņam ir liela interese par dažādām tehniskajām jomām, tostarp datu bāzu sistēmām, datortīkliem un programmēšanu. Vairāk par viņu varat lasīt viņa vietnē bio lapa.

