Chromebook datora atslēgas konfigurācija

Uzņemot ekrānuzņēmumu Chromebook datorā, ir svarīgi saprast galvenās konfigurācijas. Īpaši īsinājumtaustiņi ļauj tvert visu ekrānu vai tā daļu.
Lai paņemtu a pilnekrāna ekrānuzņēmums, nospiediet Ctrl taustiņu un Rādīt Windows taustiņu vienlaicīgi. Taustiņš Rādīt Windows atrodas tastatūras augšējā rindā, un tā labajā pusē ir ikona, kas atgādina taisnstūri ar divām vertikālām līnijām.
Ja vēlaties ņemt a daļējs ekrānuzņēmums, jums ir jāizmanto nedaudz atšķirīga tastatūras kombinācija. Nospiediet Ctrl, maiņa, Kā arī Rādīt Windows atslēga kopā. Tiks atvērts ekrāna tveršanas rīks, ļaujot ar peles kursoru atlasīt apgabalu, kuru vēlaties uzņemt. Kad esat izvēlējies vajadzīgo reģionu, atlaidiet peles pogu, un tiks uzņemts ekrānuzņēmums.
Tālāk ir sniegts īsinājumtaustiņu kopsavilkums.
- Pilnekrāna ekrānuzņēmums: Ctrl + Rādīt Windows
- Daļējs ekrānuzņēmums: Ctrl + Shift + Rādīt Windows
Pēc ekrānuzņēmuma uzņemšanas ekrāna apakšējā labajā stūrī tiks parādīts paziņojums. Noklikšķinot uz šī paziņojuma, varat ātri piekļūt ekrānuzņēmuma failam, kas pēc noklusējuma tiek saglabāts mapē Lejupielādes.
Atcerieties, ka, izmantojot ārējo tastatūru, taustiņu konfigurācijas var atšķirties. Šādos gadījumos nospiediet Ctrl+Shift+F5 pilnekrāna ekrānuzņēmumam. Tomēr daļēju ekrānuzņēmumu uzņemšanas process paliek nemainīgs.
Tagad varat uzņemt ekrānuzņēmumus savā Chromebook datorā, izmantojot atbilstošās taustiņu konfigurācijas. Veiksmi un veiksmīgu iemūžināšanu!
Ekrānuzņēmuma taustiņu kombinācijas atrašanās vietas noteikšana

Standarta taustiņu kombinācija
Lai savā Chromebook datorā uzņemtu ekrānuzņēmumu, izmantojiet standarta taustiņu kombināciju. Šī kombinācija ietver presēšanu Ctrl un Rādīt Windows taustiņus vienlaicīgi. Taustiņš Rādīt Windows atrodas tastatūras augšējā rindā, un tā ikona izskatās kā taisnstūris ar divām līnijām abās pusēs.
Nospiežot šos taustiņus kopā, jūs nekavējoties uzņemsit pilnekrāna ekrānuzņēmumu. Ekrānuzņēmums tiks saglabāts jūsu Chromebook datora mapē Lejupielādes, lai tas būtu ērti pieejams.
Alternatīvā taustiņu kombinācija
Ja jūsu Chromebook datorā nav taustiņu Rādīt Windows vai jūs izmantojat ārējo tastatūru bez tā, varat izmantot alternatīvu taustiņu kombināciju. Šādā situācijā nospiediet maiņa + Ctrl + F5 kopā, lai uzņemtu pilnekrāna ekrānuzņēmumu.
Lai uzņemtu daļēju ekrānuzņēmumu, nospiediet maiņa + Ctrl + Rādīt Windows taustiņus, pēc tam noklikšķiniet un velciet, lai atlasītu vajadzīgo apgabalu tveršanai.
Pilnekrāna ekrānuzņēmuma uzņemšana
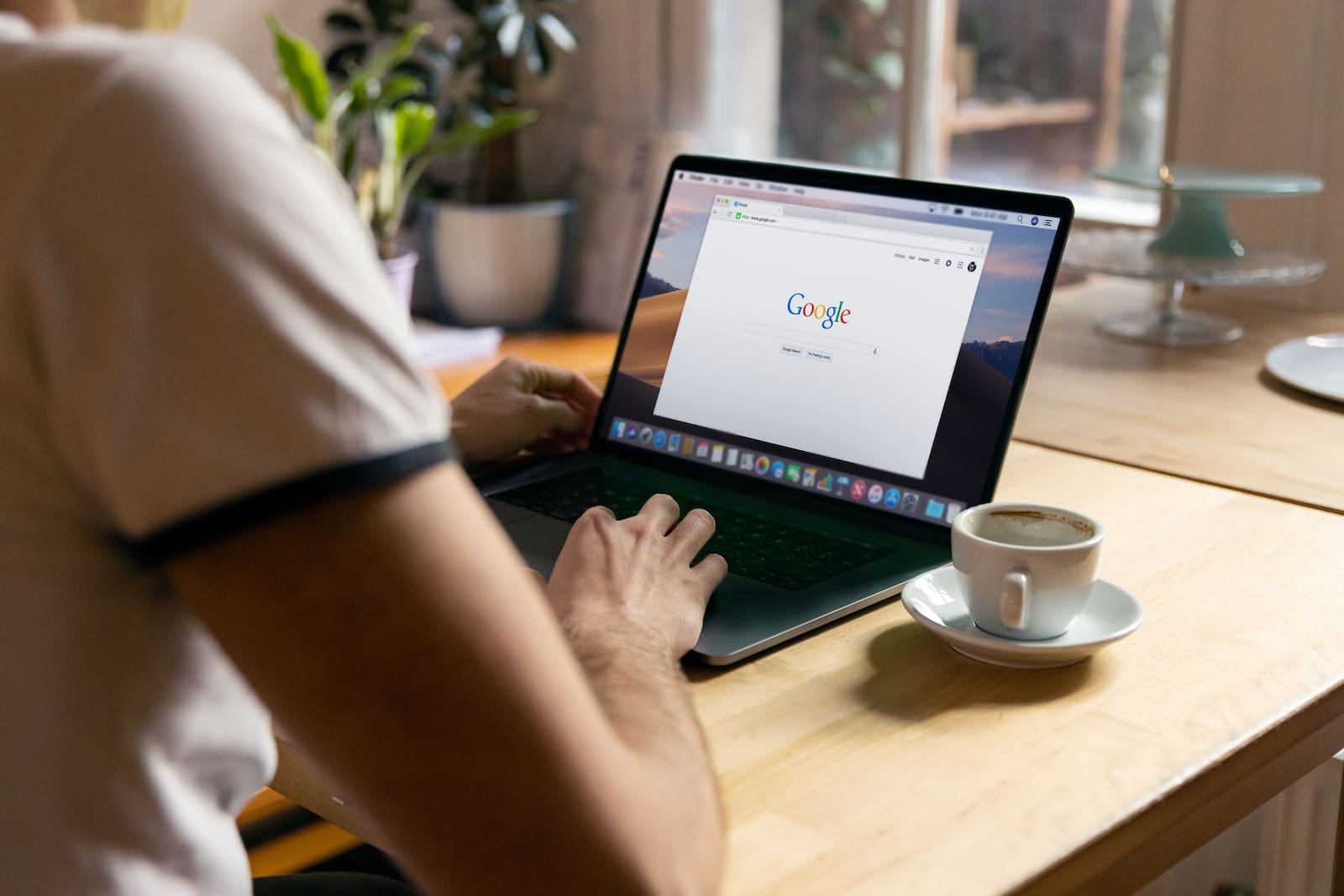
Lai savā Chromebook datorā uzņemtu pilnekrāna ekrānuzņēmumu, veiciet tālāk norādītās darbības.
- Atrodiet tastatūras nepieciešamos taustiņus. Ja jūsu Chromebook datoram ir speciāls ekrānuzņēmuma taustiņš, varat uzņemt ekrānuzņēmumu. Pretējā gadījumā nospiediet taustiņu Shift, Ctrl un Show Windows. Ja izmantojat ārējo tastatūru bez taustiņa Rādīt Windows, tā vietā nospiediet Ctrl, Shift un F5.
- Nospiediet atbilstošo taustiņu kombināciju. Nospiediet taustiņu Ekrānuzņēmums vai taustiņu kombināciju, kas norādīta iepriekšējā darbībā. Šī darbība uzreiz uzņems visu ekrānu un saglabās ekrānuzņēmumu kā PNG failu.
- Piekļūstiet ekrānuzņēmumam. Ekrānuzņēmums tiks automātiski saglabāts mapē “Lejupielādes”. Paziņojums tiks parādīts arī ekrāna apakšējā labajā stūrī, ļaujot ātri piekļūt ekrānuzņēmumam, noklikšķinot uz paziņojuma.
Atcerieties, ka pilnekrāna ekrānuzņēmums iemūžinās visu, kas redzams ekrānā taustiņa(-u) nospiešanas brīdī. Pirms ekrānuzņēmuma uzņemšanas aizveriet visus nevajadzīgos logus vai lietojumprogrammas, lai nodrošinātu vajadzīgo attēlu.
Pirms ekrānuzņēmuma kopīgošanas vai izmantošanas noteikti pārbaudiet, vai attēlā nav sensitīvas vai personiskas informācijas, kuru, iespējams, nevēlaties redzēt.
Tagad, kad zināt, kā savā Chromebook datorā uzņemt pilnekrāna ekrānuzņēmumu, varat viegli tvert un kopīgot informāciju ar citiem vai saglabāt vizuālu ierakstu savām vajadzībām.
Daļēja ekrānuzņēmuma uzņemšana
Strādājot ar Chromebook datoru, iespējams, vēlēsities uzņemt ekrānuzņēmumu tikai ar ekrāna daļu, nevis visu displeju. Viens ērts veids, kā to paveikt, ir izmantot Chromebook datoros pieejamos īsinājumtaustiņus.
Lai uzņemtu daļēju ekrānuzņēmumu, nospiediet un turiet Ctrl + Shift + Switch window. Nospiežot šos taustiņus, kursors tiks pārveidots par krusta simbolu. Noklikšķiniet un velciet kursoru virs vēlamās ekrāna sadaļas, kuru vēlaties uzņemt. Kad esat izvēlējies apgabalu, atlaidiet peles pogu, un ekrānuzņēmums tiks uzņemts automātiski. Attēls tiks saglabāts jūsu Chromebook datora mapē Lejupielādes, kurai var piekļūt, izmantojot lietotni Faili.
Dažreiz jums var būt nepieciešams ekrānuzņēmums konkrēts logs, nevis pielāgots apgabals. Lai to izdarītu, nospiediet Ctrl + Alt + Show Windows. Pēc šo taustiņu nospiešanas noklikšķiniet uz loga, kuru vēlaties uzņemt, un ekrānuzņēmums tiks uzņemts un saglabāts mapē “Lejupielādes”.
Ir svarīgi atcerēties, ka šie īsinājumtaustiņi ir īpaši izstrādāti Chromebook ierīcēm. Process var atšķirties, ja izmantojat ierīci ar citu operētājsistēmu. Tomēr Chromebook datora ekosistēmā šīs metodes piedāvā ātru un vienkāršu veidu, kā tvert daļējus ekrānuzņēmumus jūsu vajadzībām.
Piekļuve ekrānuzņēmumiem un to pārvaldība
Šajā sadaļā mēs apskatīsim, kā atrast un pārvaldīt Chromebook datorā uzņemtos ekrānuzņēmumus.
Ekrānuzņēmumu atrašana
Kad Chromebook datorā būsiet uzņēmis ekrānuzņēmumu, tas pēc noklusējuma tiks saglabāts mapē Lejupielādes. Lai atrastu ekrānuzņēmumus, veiciet šīs darbības:
- Atveriet faili lietotne jūsu Chromebook datorā.
- Kreisajā sānu panelī noklikšķiniet uz Lejupielādes.
- Jūsu ekrānuzņēmumi tiks saglabāti kā attēlu faili PNG formātā ar tādiem nosaukumiem kā “Screenshot 2023-11-05 at 10.08.00 AM.png”, kur datums un laiks atspoguļo ekrānuzņēmuma uzņemšanas laiku.
Ekrānuzņēmumu pārvaldība
Ekrānuzņēmumu pārvaldība ietver to kārtošanu, pārdēvēšanu un dzēšanu pēc vajadzības. Lūk, kā to izdarīt:
Organizēšana: izveidojiet mapes, lai klasificētu ekrānuzņēmumus. Piemēram, varat izveidot atsevišķas mapes darba, personīgajiem un ar skolu saistītiem ekrānuzņēmumiem. Lai izveidotu mapi:
- Atveriet faili app.
- Dodieties uz vietu, kur vēlaties izveidot mapi.
- Noklikšķiniet Jauna mape pogu vai ar peles labo pogu noklikšķiniet un atlasiet Jauna mape.
- Ievadiet mapes nosaukumu un nospiediet ienākt.
- Velciet un nometiet ekrānuzņēmumus attiecīgajās mapēs.
Pārdēvēšana: Lai pārdēvētu ekrānuzņēmumu:
- Atrodiet ekrānuzņēmumu mapē faili app.
- Ar peles labo pogu noklikšķiniet uz faila un izvēlieties pārdēvēt.
- Ievadiet jauno nosaukumu un nospiediet ienākt.
dzēšana: lai izdzēstu ekrānuzņēmumu
- Atrodiet ekrānuzņēmumu mapē faili app.
- Ar peles labo pogu noklikšķiniet uz faila un izvēlieties izdzēstvai nospiediet izdzēst tastatūras taustiņš.
- Lai neatgriezeniski izdzēstu ekrānuzņēmumu, dodieties uz Trash mapē, ar peles labo pogu noklikšķiniet uz faila un izvēlieties Dzēst uz visiem laikiem.
Atcerieties periodiski dublēt ekrānuzņēmumus ārējā atmiņas ierīcē vai mākoņkrātuves pakalpojumā, lai novērstu datu zudumu.
Pēdējo reizi atjaunināts: 19. gada 2023. novembrī

Sandeep Bhandari ir ieguvis inženierzinātņu bakalaura grādu datorzinātnēs Tapara universitātē (2006). Viņam ir 20 gadu pieredze tehnoloģiju jomā. Viņam ir liela interese par dažādām tehniskajām jomām, tostarp datu bāzu sistēmām, datortīkliem un programmēšanu. Vairāk par viņu varat lasīt viņa vietnē bio lapa.

