Windows izgriešanas rīka identificēšana

Windows Snipping Tool ir iebūvēta utilīta, kas ļauj uzņemt ekrānuzņēmumus un saglabāt tos datorā. Tas nodrošina dažādas ekrāna tveršanas iespējas, piemēram, taisnstūrveida, brīvas formas, loga un pilnekrāna izgriezumus. Lai ātri piekļūtu izgriešanas rīkam, varat izmantot īsinājumtaustiņus.
Lai atvērtu izgriešanas rīku, izmantojot īsinājumtaustiņu, nospiediet Windows+Shift+S vienlaikus. Ekrāna augšdaļā tiks parādīts neliels logrīks, kas nodrošina četras ekrānuzņēmuma uzņemšanas iespējas: taisnstūra izgriezums, brīvas formas izgriezums, loga izgriezums un pilnekrāna izgriezums.
Šeit ir īss pārskats par dažādām pieejamajām izgriešanas opcijām:
- Taisnstūra izgriezums: Uzņemiet taisnstūra apgabalu ekrānā, noklikšķinot un velkot pāri vajadzīgajai daļai.
- Brīvas formas izgriezums: Izveidojiet pielāgotas formas ekrānuzņēmumu, noklikšķinot un apzīmējot apgabalu, kuru vēlaties tvert.
- Logu izgriezums: Uzņemiet noteiktu logu vai dialoglodziņu, noklikšķinot uz tā.
- Pilnekrāna izgriezums: Uzņemiet visa ekrāna ekrānuzņēmumu.
Kad esat izvēlējies izgriešanas režīmu, noklikšķiniet uz atbilstošās ikonas un pēc tam uzzīmējiet vai noklikšķiniet uz apgabala, kuru vēlaties uzņemt. Ekrānuzņēmums tiks saglabāts starpliktuvē, ļaujot to ielīmēt attēlu redaktorā vai citā lietojumprogrammā, lai saglabātu vai kopīgotu.
Izmantojot Windows Snipping rīku un tā īsinājumtaustiņus, varat racionalizēt savu darbplūsmu un efektīvāk uzņemt ekrānuzņēmumus.
Windows Snipping rīka saīsnes
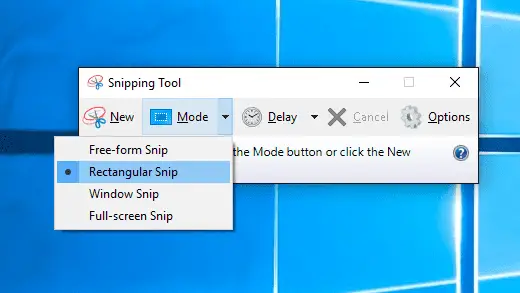
Windows Snipping Tool ir noderīga lietojumprogramma, kas ļauj ērti tvert ekrānuzņēmumus un izgriezumus. Lai datorā ātri atvērtu šo rīku, nospiediet Windows+Shift+S īsinājumtaustiņš. Kad izpildīsit šo īsinājumtaustiņu, darbvirsmas ekrāns kļūs tumšāks, un ekrāna augšdaļā redzēsit piecas ikonas.
Šīs ikonas apzīmē dažādas izgriešanas opcijas, no kurām varat izvēlēties:
- Taisnstūra izgriezums: šī opcija ļauj uzņemt taisnstūrveida ekrāna daļu, noklikšķinot un velkot kursoru.
- Brīvas formas izgriezums: šī opcija ļauj zīmēt pielāgotu formu ap apgabalu, kuru vēlaties uzņemt.
- Logu izgriezums: tas tver aktīvo logu vai dialoglodziņu jūsu ekrānā.
- Pilnekrāna izgriezums: šī opcija nodrošina visa ekrāna ekrānuzņēmumu.
Pēc atbilstošās izgriešanas opcijas izvēles uzņemtais attēls tiks saglabāts starpliktuvē, ļaujot to ielīmēt vēlamajā lietojumprogrammā vai attēlu redaktorā.
Papildus pamata izgriezuma saīsnēm varat izmantot arī tālāk norādīto.
- Drukāšanas ekrāns (PrtSc): šis taustiņš tver pilnekrāna statisku attēla izgriezumu un saglabā to starpliktuvē.
- Windows logotipa taustiņš + Shift + R: šis īsinājumtaustiņš ieraksta jūsu ekrāna darbību video fragmentu.
Atcerieties izmantot Snipping rīku atbildīgi un efektīvi, un tas būs nenovērtējams palīgs ikdienas darbos.
Tastatūras īsinājumtaustiņu konfigurēšana
Lai konfigurētu pielāgotu īsinājumtaustiņu Windows Snipping rīkam, veiciet šīs darbības. Vispirms izvēlnē Sākt atrodiet lietotni Snipping Tool. Ar peles labo pogu noklikšķiniet uz lietotnes un atlasiet “Vairāk”, pēc tam izvēlieties “Atvērt faila atrašanās vietu”. Tādējādi programmā File Explorer tiks atvērta saīsnes Snipping Tool atrašanās vieta.
Pēc tam ar peles labo pogu noklikšķiniet uz saīsnes Snipping Tool un atlasiet “Properties”. Rekvizītu logā noklikšķiniet uz lauka “Īsceļš” vai pieskarieties tam. Nospiediet vajadzīgo taustiņu kombināciju, piemēram, Ctrl+Alt+S. Kad esat izvēlējies vēlamo kombināciju, noklikšķiniet vai pieskarieties “OK”, lai saglabātu jauno īsinājumtaustiņu.
Kad jūsu pielāgotais īsinājumtaustiņš ir konfigurēts, tagad varat viegli atvērt izgriešanas rīku, vienlaikus nospiežot izvēlētos taustiņus. Varat arī izmantot saīsni Windows + Shift + S, lai tieši atvērtu ekrāna izgriešanas logrīku, nekonfigurējot pielāgotu saīsni.
Snipping Tool logā izmantojiet dažādus īsinājumtaustiņus, lai palīdzētu efektīvi uzņemt un saglabāt ekrānuzņēmumus. Šeit ir daži būtiski īsinājumtaustiņi:
- Ctrl + N: uzņemiet jaunu ekrānuzņēmumu
- Ctrl + S: saglabājiet pašreizējo ekrānuzņēmumu jūsu izvēlētajā mapē un faila formātā
- Ctrl + C: kopējiet pašreizējo ekrānuzņēmumu starpliktuvē
- Ctrl + P: izdrukājiet ekrānuzņēmumu
Atcerieties, ka īsinājumtaustiņi ir profesionāli un viegli iegaumējami. Tastatūras īsinājumtaustiņu izmantošana racionalizēs jūsu darbplūsmu ar Windows Snipping rīku, padarot ekrānuzņēmumu tveršanu un kopīgošanu ātrāku un efektīvāku.
Tastatūras īsinājumtaustiņu izmantošana
Jauna fragmenta saīsne
Lai izveidotu jaunu izgriezumu, izmantojot Windows izgriezuma rīku, nospiediet Ctrl + N uz tastatūras. Tiks atvērts jauns rīka gadījums, kas ļaus jums uzņemt ekrānuzņēmumu, atlasot ekrāna apgabalu.
Saīsne Snip & Sketch
Lai gan tas nav tieša Snipping rīka daļa, Snip & Sketch lietojumprogramma ir noderīga alternatīva ekrānuzņēmumu uzņemšanai. Lai to atvērtu, nospiediet Windows + Shift + S. Ekrāns kļūs tumšāks, un augšdaļā tiks parādītas opcijas, kas ļaus jums izvēlēties vēlamo griešanas formu.
Pilnekrāna izgriezuma saīsne
Lai uzņemtu izgriezumu pilnekrāna režīmā, izmantojot izgriešanas rīku, atveriet rīku un nospiediet Alt + M , kam seko Alt + F. Tādējādi tiks uzņemts visa ekrāna attēls. Alternatīvi, nospiežot PrtScn tastatūras taustiņš arī tver pilnekrāna izgriezumu, neizmantojot izgriešanas rīku.
Taisnstūra griezuma saīsne
Lai izgriešanas rīkā izvēlētos taisnstūra izgriezuma opciju, nospiediet Alt + M , kam seko Alt + R. Tas ļaus ekrānā uzzīmēt taisnstūri, lai uzņemtu vajadzīgo apgabalu izgriezumā.
Brīvas formas izgriezuma saīsne
Lai iegūtu neregulārākas formas izgriezumus, izmantojiet brīvas formas izgriezuma opciju. Nospiediet Alt + M , kam seko Alt + F rīkā Snipping Tool, lai iespējotu šo režīmu. Zīmējiet ap apgabalu, kuru vēlaties uzņemt, lai izveidotu pielāgotu izgriezumu.
Tastatūras īsinājumtaustiņu problēmu novēršana
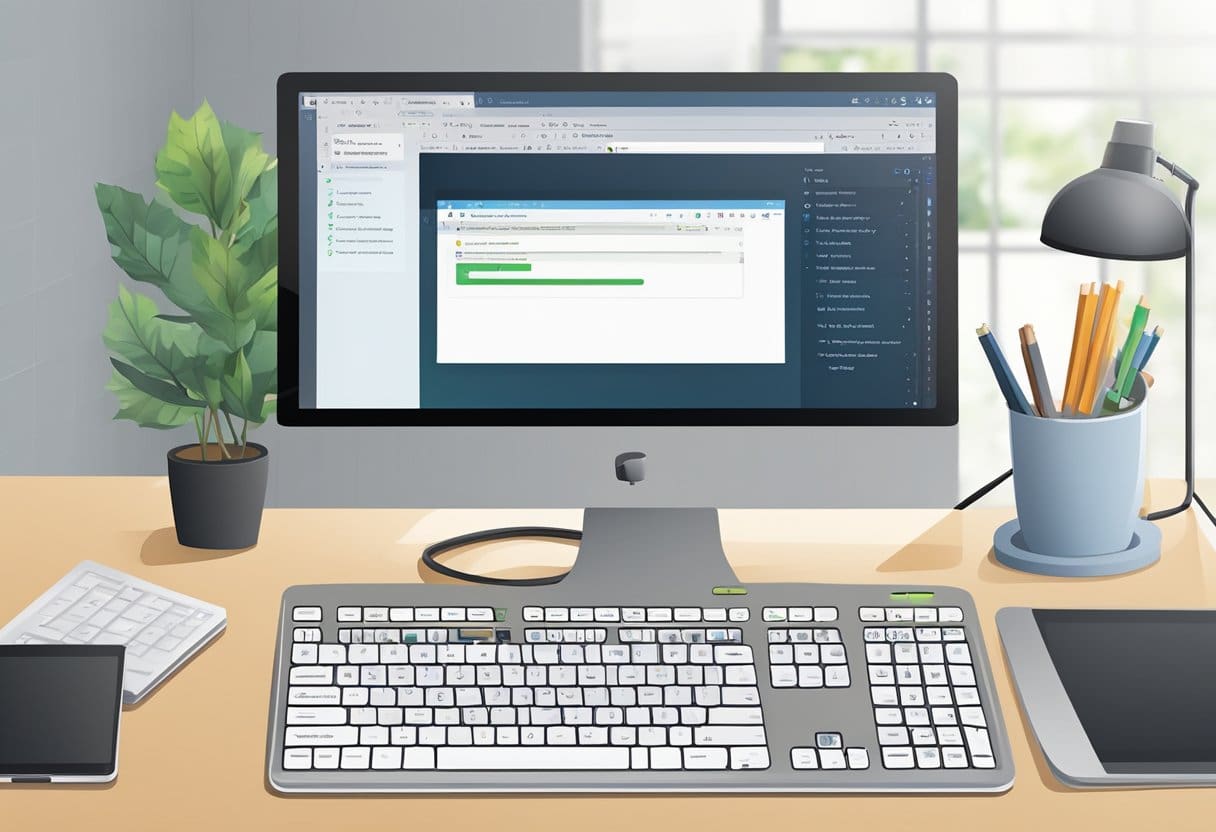
Atjauniniet Windows
Dažreiz Snipping Tool īsinājumtaustiņš var nedarboties pareizi, ja jūsu Windows sistēma ir novecojusi. Lai nodrošinātu vienmērīgu darbību, regulāri atjauniniet savu Windows. Atjauninājumus varat pārbaudīt, apmeklējot vietni Settings > Atjaunināšana un drošība > Windows Update. Noklikšķiniet uz Pārbaudīt atjauninājumus pogu un izpildiet norādījumus, lai instalētu visus pieejamos atjauninājumus.
Restartējiet datoru
Viens no vienkāršākajiem, taču efektīviem risinājumiem, lai novērstu problēmas ar Snipping Tool īsinājumtaustiņu, ir datora restartēšana. Šī darbība ļauj jūsu sistēmai atsvaidzināt un novērst visas pagaidu problēmas. Pirms restartēšanas neaizmirstiet saglabāt atvērtos failus, jo nesaglabātie dati tiks zaudēti.
Pārkonfigurējiet īsinājumtaustiņus
Ja jūsu Snipping Tool īsinājumtaustiņš joprojām nedarbojas, apsveriet iespēju pārkonfigurēt īsinājumtaustiņus. Lai atkārtoti konfigurētu īsinājumtaustiņu, veiciet šīs darbības:
- Doties uz Settings > Vienkārša Access > tastatūra.
- Zem Drukāšanas ekrāna saīsne, iespējojiet “Izmantojiet pogu PrtScn, lai atvērtu ekrāna izgriezumu”.
- Mēģiniet izmantot Windows+Shift+S saīsni, lai atvērtu izgriešanas rīku.
Veicot šīs problēmu novēršanas darbības, jums vajadzētu spēt atrisināt visas problēmas, kas saistītas ar Snipping Tool īsinājumtaustiņu.
Alternatīvi griešanas rīki
Operētājsistēmai Windows ir vairāki alternatīvi izgriešanas rīki, kurus varat izmantot, ja meklējat papildu līdzekļus vai pielāgošanas iespējas. Divas populāras iespējas ir Greenshot un Snip & Sketch.
Greenshot ir bezmaksas atvērtā koda izgriešanas rīks, kas piedāvā dažādas funkcijas, lai padarītu ekrānuzņēmumu uzņemšanu vienkāršāku. Izmantojot Greenshot, jūs varat viegli:
- Atlasiet jebkuru ekrāna apgabalu, ko uzņemt
- Uzņemiet konkrētu logu
- Uzņemiet pilnekrāna attēlu
- Izveidojiet ritināmu tīmekļa lapu tveršanu
Varat arī ērti rediģēt un komentēt savus ekrānuzņēmumus, izmantojot iebūvēto attēlu redaktoru. Greenshot ir lieliska izvēle, ja vēlaties jaudīgu un lietotājam draudzīgu griešanas rīku bez maksas.
Snip & Skice ir vēl viens izgriešanas rīks, kas ir iebūvēts sistēmā Windows 10, kuram varat piekļūt, izmantojot Windows + Shift + S īsinājumtaustiņš. Šis rīks nedaudz atšķiras no tradicionālā Snipping rīka, taču piedāvā līdzīgu funkcionalitāti. Izmantojot Snip & Sketch, varat:
- Uzņemiet noteiktu apgabalu, izmantojot taisnstūrveida izgriezumu
- Uzņemiet ekrāna daļu ar brīvas formas izgriezumu
- Uzņemiet konkrētu logu ar loga izgriezumu
Tomēr ir svarīgi ņemt vērā, ka īsinājumtaustiņš neatver tieši Snip & Sketch, bet gan parāda izvēlni ar iespējām, no kurām izvēlēties. Ja jau izmantojat operētājsistēmu Windows 10, Snip & Sketch var būt alternatīva rīkam Snipping, nelejupielādējot papildu programmatūru.
Izmantojot šos alternatīvos griešanas rīkus, neaizmirstiet eksperimentēt ar to funkcijām un pielāgošanas iespējām, lai atrastu to, kas vislabāk atbilst jūsu īpašajām vajadzībām. Tādā veidā jūs varat racionalizēt ekrānuzņēmumu uzņemšanas procesu un uzlabot produktivitāti.
Snipping Tool versus Print Screen
Snipping rīks un Print Screen ir noderīgi ekrānuzņēmumu uzņemšanai Windows datorā. Izpratne par atšķirībām starp šīm divām iespējām palīdzēs jums noteikt, kura no tām vislabāk atbilst jūsu vajadzībām.
Snipping Tool ļauj uzņemt pielāgotus ekrānuzņēmumus ar dažādām atlases opcijām. Nospiežot Windows+Shift+S, varat atvērt Snipping rīku operētājsistēmā Windows 10 vai Windows 11. Tas piedāvā četrus dažādus ekrānuzņēmumu režīmus, tostarp taisnstūrveida ekrānuzņēmumus, pilnekrāna ekrānuzņēmumus, konkrēta loga ekrānuzņēmumus un brīvas formas ekrānuzņēmumus.
No otras puses, taustiņš Print Screen piedāvā ātrāku un vienkāršāku ekrānuzņēmumu uzņemšanas metodi. Kad nospiežat Win+PrintScreen, jūsu ekrānuzņēmums tiek saglabāts tieši datora ekrānuzņēmumu mapē bez starpposma darbībām vai labojumiem.
Lai palīdzētu jums labāk izprast galvenās atšķirības starp abām ekrānuzņēmumu metodēm, tālāk ir sniegts īss salīdzinājums.
| iezīme | Snipping rīks | Print Screen |
|---|---|---|
| īsinājumtaustiņš | Windows+Shift+S | Win+PrintScreen |
| Ekrānuzņēmumu režīmi | Taisnstūra reģions, pilnekrāna režīms, konkrēts logs, brīva forma | Tikai pilnekrāna režīmā |
| Rediģēšanas opcijas | Pirms saglabāšanas uzzīmējiet ekrānuzņēmumu | neviens |
| Automātiski saglabāt | Nē | Jā |
Rezumējot, ja, uzņemot ekrānuzņēmumus, ir nepieciešamas lielākas kontroles un pielāgošanas iespējas, labāka izvēle ir Snipping Tool. Tomēr, ja svarīgāks ir ātrums un vienkāršība, taustiņš Print Screen nodrošina ātrāku un mazāk traucējošu metodi ekrānuzņēmumu uzņemšanai Windows datorā.
Pēdējo reizi atjaunināts: 06. gada 2023. novembrī

Sandeep Bhandari ir ieguvis inženierzinātņu bakalaura grādu datorzinātnēs Tapara universitātē (2006). Viņam ir 20 gadu pieredze tehnoloģiju jomā. Viņam ir liela interese par dažādām tehniskajām jomām, tostarp datu bāzu sistēmām, datortīkliem un programmēšanu. Vairāk par viņu varat lasīt viņa vietnē bio lapa.

