Failu tipu jēdziens
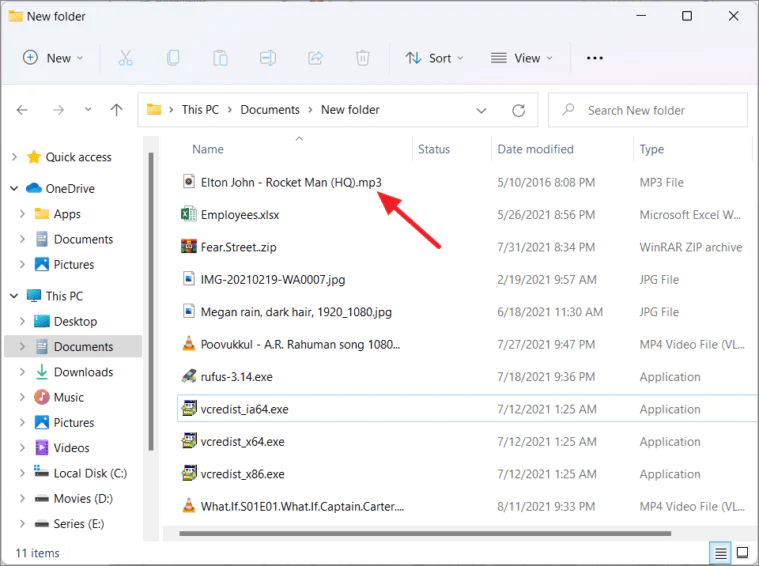
Operētājsistēmā Windows 10 failu tipi ir būtiski, lai izprastu un sakārtotu failus. Faila tipu nosaka tā paplašinājums, rakstzīmju secība pēc faila nosaukuma, sākot ar punktu (piemēram, .txt, .docx, .pdf). Zinot faila veidu, varat noteikt saistīto programmu, kas nepieciešama, lai to atvērtu, rediģētu vai apstrādātu.
Strādājot ar failiem, iespējams, būs jāmaina faila veids, lai tas būtu saderīgs ar noteiktu lietojumprogrammu vai sasniegtu vēlamo funkcionalitāti. Piemēram, jums, iespējams, būs jāmaina .txt fails uz .docx failu, lai atļautu papildu formatēšanas opcijas, vai attēla fails no .jpg uz .png caurspīdīguma atbalstam.
Lai mainītu faila tipu operētājsistēmā Windows 10, faila paplašinājumi ir jāpadara redzami. To var izdarīt, atverot File Explorer un noklikšķinot uz cilnes "Skatīt". No turienes noklikšķiniet uz "Opcijas" un atlasiet "Mainīt mapi un meklēšanas opcijas". Parādītajā jaunajā logā noņemiet atzīmi no izvēles rūtiņas “Slēpt zināmo failu tipu paplašinājumus” un noklikšķiniet uz “OK”. Tā kā tagad ir redzami failu paplašinājumi, varat mainīt failu tipus.
Atcerieties, ka, mainot faila tipu, ir ļoti svarīgi izmantot pareizo lietojumprogrammu, kas atbalsta sākotnējo un mērķa formātu. Atkarībā no programmatūras var pastāvēt opcija “Saglabāt kā” vai cita metode faila paplašinājuma mainīšanai. Kad ir veiktas nepieciešamās izmaiņas, neaizmirstiet saglabāt failu ar tā jauno paplašinājumu.
Esiet piesardzīgs, mainot failu tipus, jo dažas izmaiņas var izraisīt formatēšanas vai saderības problēmas. Pirms jebkādu izmaiņu veikšanas vienmēr izveidojiet oriģinālā faila dublējumu.
Piekļuve vadības panelim
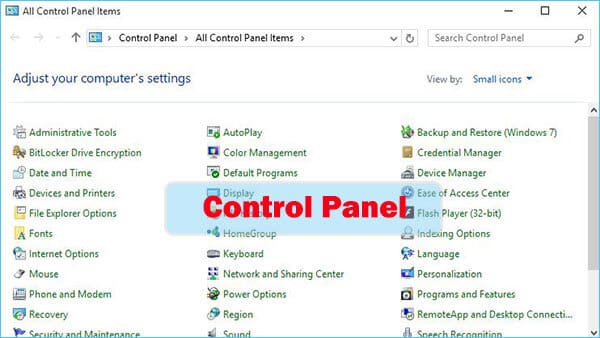
Navigācija, izmantojot Windows meklēšanu
Varat izmantot Windows meklēšanas līdzekli, lai piekļūtu vadības panelim operētājsistēmā Windows 10. Noklikšķiniet uz mājas pogu (Windows ikona ekrāna apakšējā kreisajā stūrī) un ierakstiet Control Panel meklēšanas joslā. Kad meklēšanas rezultātos tiek parādīts vadības panelis, noklikšķiniet uz tā, lai atvērtu.
Manuālās piekļuves soļi
Ja vēlaties veikt manuālas darbības, varat arī piekļūt vadības panelim, veicot šādas darbības:
- Ar peles labo pogu noklikšķiniet uz mājas pogu, lai atvērtu Patērētāja izvēlne (WinX izvēlne).
- Izvēlnē atrodiet un noklikšķiniet uz kontroles panelis.
Kad esat atvēris vadības paneli, varat meklēt dažādus iestatījumus un rīkus, lai modificētu savu Windows 10 sistēmu, piemēram, mainītu failu tipus, pārvaldītu aparatūru un konfigurētu programmatūras iestatījumus.
Atcerieties, ka dažas vadības paneļa funkcijas ir pārvietotas uz lietotni Iestatījumi jaunākajās Windows 10 versijās.
Darbs ar faila paplašinājuma opcijām
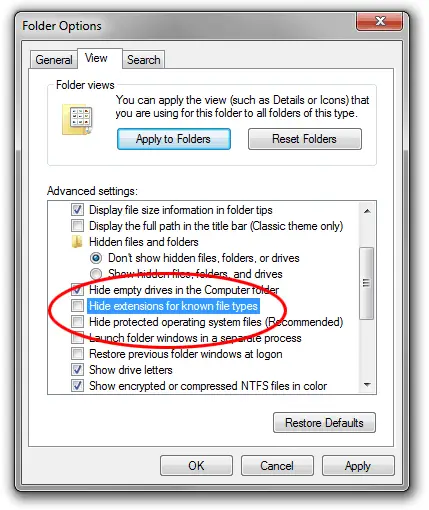
Šajā sadaļā tiks apspriests, kā strādāt ar failu paplašinājumu opcijām operētājsistēmā Windows 10. Mēs apskatīsim divas galvenās apakšsadaļas: paplašinājumu iespējošana un mijiedarbība ar tiem.
Failu paplašinājumu iespējošana
Lai mainītu faila paplašinājumu sistēmā Windows 10, vispirms ir jāiespējo, lai failu paplašinājumi būtu redzami. Lai to izdarītu, veiciet tālāk norādītās darbības.
- Atveriet File Explorer logu.
- Loga augšdaļā esošajā lentes joslā noklikšķiniet uz cilnes “Skatīt”.
- Lentes joslas labajā pusē atrodiet pogu “Opcijas” un noklikšķiniet uz tās.
- Parādītajā logā “Mapes opcijas” pārejiet uz cilni “Skats”.
- Atrodiet izvēles rūtiņu “Paslēpt zināmo failu tipu paplašinājumus” un noņemiet atzīmi no tās.
- Noklikšķiniet uz “OK”, lai saglabātu izmaiņas.
Tagad jums vajadzētu būt iespējai redzēt failu paplašinājumus programmā File Explorer.
Mijiedarbība ar failu paplašinājumiem
Kad esat iespējojis failu paplašinājumus, varat tos mainīt, veicot tālāk norādītās darbības.
- Programmā File Explorer atrodiet failu, kura paplašinājumu vēlaties mainīt.
- Ar peles labo pogu noklikšķiniet uz faila un izvēlieties "Pārdēvēt".
- Noņemiet pašreizējo faila paplašinājumu rediģējamā nosaukuma laukā (rakstzīmes aiz “.” punkta faila nosaukumā).
- Ierakstiet jauno faila paplašinājumu, kuru vēlaties piešķirt failam.
- Nospiediet "Enter", lai apstiprinātu izmaiņas. Var tikt parādīts brīdinājums par faila paplašinājuma maiņu. Ja vēlaties turpināt, noklikšķiniet uz “Jā”.
Atcerieties, ka, mainot faila paplašinājumus, esiet piesardzīgs, jo tas var padarīt failu nelietojamu. Vienmēr pārliecinieties, ka zināt pareizo faila paplašinājumu tipam, kuru vēlaties piešķirt.
Darbības, lai mainītu faila tipu
Faila atlasīšana
Lai mainītu faila tipu operētājsistēmā Windows 10, jums ir jāatrod fails, kuru vēlaties mainīt. Nospiediet Logi + E lai atvērtu failu pārlūku un pārietu uz mapi, kurā atrodas fails.
Faila paplašinājuma pārdēvēšana
Pirms faila paplašinājuma pārdēvēšanas pārliecinieties, vai paplašinājumi ir redzami. Dodieties uz Pilna cilni File Explorer un noklikšķiniet uz opcijas. Atlasīt Mainiet mapju un meklēšanas opcijas.
Iekš Folder Options logs, pārslēdzieties uz Pilna cilne. Noņemiet atzīmi blakus Paslēpt zināmo failu tipu paplašinājumus. Noklikšķiniet Izvēlēties, pēc tam noklikšķiniet uz OK.
Tagad, kad paplašinājumi ir redzami, ar peles labo pogu noklikšķiniet uz faila, kura veidu vēlaties mainīt, un atlasiet pārdēvēt. Mainiet paplašinājumu, piemēram, no “.txt” uz “.jpg”, un nospiediet ienākt. Var tikt parādīts brīdinājums, kas informē, ka, mainot faila paplašinājumu, fails var kļūt nelietojams. Ja esat pārliecināts, ka vēlaties mainīt faila tipu, noklikšķiniet uz Jā.
Lūdzu, ņemiet vērā, ka faila paplašinājuma pārdēvēšana ne vienmēr var radīt funkcionālu failu. Piemēram, mainot teksta failu (.txt) uz attēla formātu (.jpg), saturs netiks pārveidots par attēlu; tas joprojām paliks kā teksts.
Iespējamo problēmu novēršana
Atļauju kļūdu apstrāde
Dažkārt, mainot failu tipus, var rasties atļauju kļūdas. Tas var notikt stingru drošības iestatījumu vai administratīvo tiesību trūkuma dēļ. Lai to atrisinātu:
- Ar peles labo pogu noklikšķiniet uz faila, kuram ir jāmaina faila tips.
- izvēlēties Rekvizīti no konteksta izvēlnes.
- Virzīties uz Drošība cilni un noklikšķiniet uz rediģēt.
- Sarakstā atlasiet savu lietotājvārdu un iespējojiet Pilnīga kontrole.
- Noklikšķiniet Izvēlēties un izejiet no rekvizītu loga.
Tagad mēģiniet vēlreiz mainīt faila veidu. Ja problēma joprojām pastāv, pārliecinieties, ka esat pieteicies kā administrators, un apsveriet iespēju īslaicīgi atspējot jebkuru pretvīrusu programmatūru.
Pārdēvēšanas problēmu pārvarēšana
Ja rodas problēmas ar faila paplašinājuma pārdēvēšanu, apsveriet tālāk norādītās problēmu novēršanas darbības.
- Pārliecinieties, vai esat iespējojis failu paplašinājumu redzamību. Programmā File Explorer noklikšķiniet uz Pilna cilni un atzīmējiet izvēles rūtiņu Faila nosaukuma paplašinājumi.
- Vienmēr pārliecinieties, ka jaunajam paplašinājumam izmantojat pareizo formātu, lai nejauši nesabojātu failu.
- Esiet piesardzīgs, mainot sistēmas failu vai būtisku ar programmatūru saistīto failu paplašinājumu, jo tas var radīt neparedzētas sekas.
Šo iespējamo problēmu risināšana, mainot failu tipus operētājsistēmā Windows 10, var nodrošināt vienmērīgāku procesu un izvairīties no kļūdām ilgtermiņā.
Apsvērumi un brīdinājumi
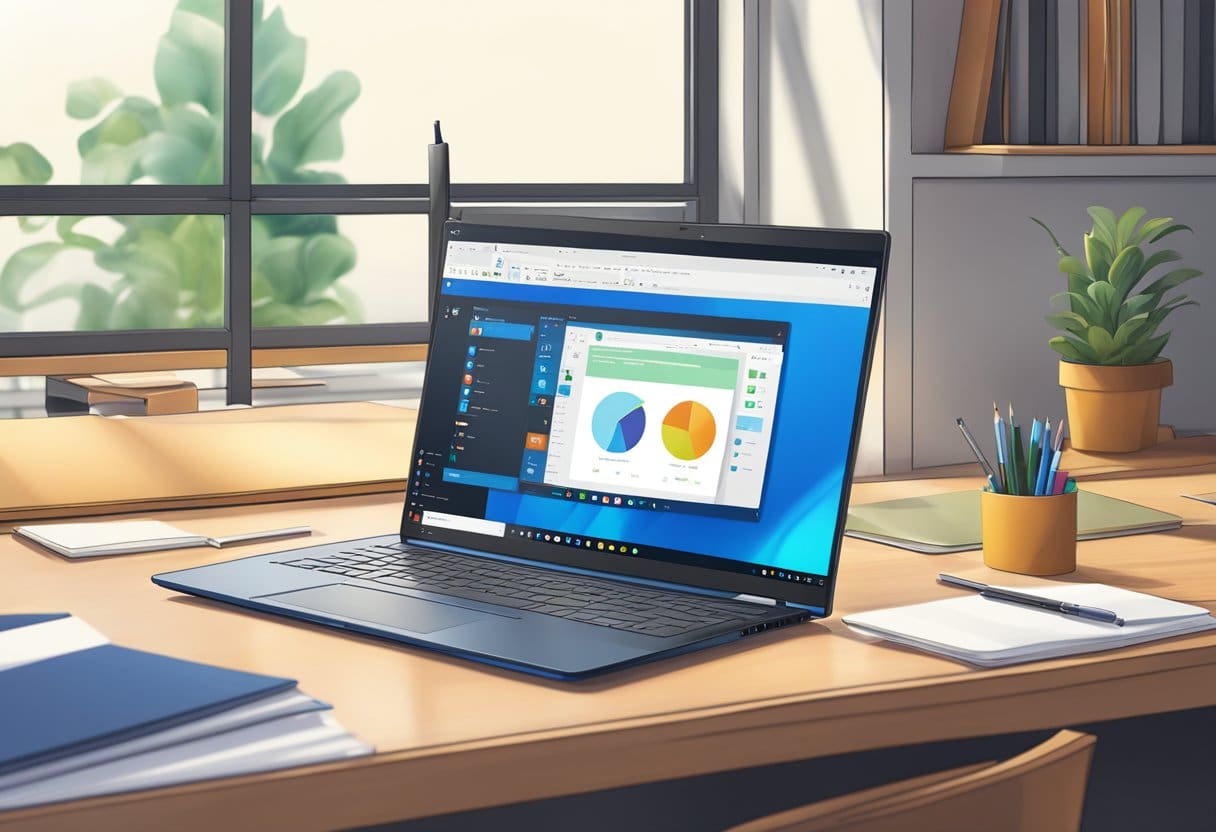
Failu saderības problēmas
Pirms faila veida maiņas ir svarīgi saprast, ka ne visi faili ir saderīgi. Piemēram, mainot .jpg failu uz .pdf failu, var netikt atvērts pareizi, jo faila struktūra un kodējums šiem diviem formātiem atšķiras. Tāpēc, mainot faila paplašinājumu, pārliecinieties, vai vēlamais formāts ir saderīgs ar sākotnējo saturu.
Dažreiz jums var būt nepieciešams īpašs pārveidotājs vai īpaša programmatūra, lai pareizi konvertētu vienu failu tipu citā. Tas nodrošina, ka saturs un formatējums paliek neskarts un funkcionāls.
Sistēmas faili Uzmanību
Mainot sistēmas failu failu tipus operētājsistēmā Windows 10, ir svarīgi ievērot piesardzību. Sistēmas failiem ir īpaši paplašinājumi un formāti, kas ir būtiski pareizai operētājsistēmas darbībai. Šo failu manipulēšana var izraisīt problēmas, tostarp sistēmas nestabilitāti un avārijas.
Ja neesat pārliecināts, vai fails ir sistēmas fails, labāk ir atstāt to nemainītu vai meklēt profesionālu padomu.
Pēdējo reizi atjaunināts: 17. gada 2023. novembrī

Sandeep Bhandari ir ieguvis inženierzinātņu bakalaura grādu datorzinātnēs Tapara universitātē (2006). Viņam ir 20 gadu pieredze tehnoloģiju jomā. Viņam ir liela interese par dažādām tehniskajām jomām, tostarp datu bāzu sistēmām, datortīkliem un programmēšanu. Vairāk par viņu varat lasīt viņa vietnē bio lapa.

