Ekrānuzņēmumi ir nenovērtējami rīki dažādiem mērķiem, sākot no dokumentācijas un problēmu novēršanas līdz informācijas apmaiņai un radošiem projektiem. Par laimi, Mac lietotāju rīcībā ir dažādas metodes, lai bez piepūles uzņemtu savus ekrānus.
Kāpēc ekrānuzņēmums? Ekrānuzņēmumi ir digitāls ekvivalents fotoattēla uzņemšanai, lai iemūžinātu mirkli. Tie ir būtiski, lai ilustrētu norādījumus, ziņotu par problēmām, saglabātu svarīgu informāciju vai vienkārši kopīgotu smieklīgu mēmu. Neatkarīgi no tā, vai esat students, profesionāls vai parasts lietotājs, zinot, kā uzņemt ekrānuzņēmumus savā Mac datorā, varat ievērojami uzlabot jūsu produktivitāti un saziņu.
Mac daudzpusība MacOS nodrošina vairākas vienkāršas metodes ekrānuzņēmumu uzņemšanai. Šīs metodes atbilst dažādām vajadzībām, atvieglojot konkrētajam uzdevumam piemērotākās metodes izvēli. Neatkarīgi no tā, vai vēlaties izmantot īsinājumtaustiņus, iebūvētās utilītprogrammas vai trešo pušu programmas, Mac jums ir pieejams. Šajā rakstā mēs izpētīsim četrus vienkāršus veidus, kā tvert ekrānuzņēmumus jūsu Mac datorā, nodrošinot, ka jums ir prasmes rīkoties ar dažādiem ekrānuzņēmumu scenārijiem.
1. metode — īsinājumtaustiņu izmantošana
1.1. Visa ekrāna uzņemšana
Lai tvertu visu Mac datora ekrānu, izmantojot īsinājumtaustiņus, veiciet šīs vienkāršās darbības:
- Nospiediet Command+Shift+3: Vienlaikus turiet nospiestu Command (⌘), Shift (⇧) un 3 tastatūras taustiņus. Tas uzreiz tver visu ekrānu, tostarp visus atvērtos logus un izvēlnes.
- Klausieties aizvara skaņu: Nospiežot īsinājumtaustiņu, atskanēs kameras aizvara skaņa, kas norāda, ka ekrānuzņēmums ir uzņemts.
- Ekrānuzņēmuma atrašanās vieta: Pēc noklusējuma ekrānuzņēmums tiek saglabāts jūsu darbvirsmā kā PNG fails ar faila nosaukumu, piemēram, “Ekrānuzņēmums [datums] [laiks].png”.
- Papildu opcijas: Lai iegūtu vairāk kontroles, turiet nospiestu taustiņu Control (⌃) kopā ar citiem iepriekš minētajiem taustiņiem, lai kopētu ekrānuzņēmumu starpliktuvē, nevis saglabātu to kā failu. Tas ir noderīgi, lai ielīmētu ekrānuzņēmumu tieši citā lietojumprogrammā.
Tastatūras īsinājumtaustiņu izmantošana pilnekrāna ekrānuzņēmumiem ir ātra un efektīva, lieliski piemērota visa ekrāna tveršanai dažu sekunžu laikā.
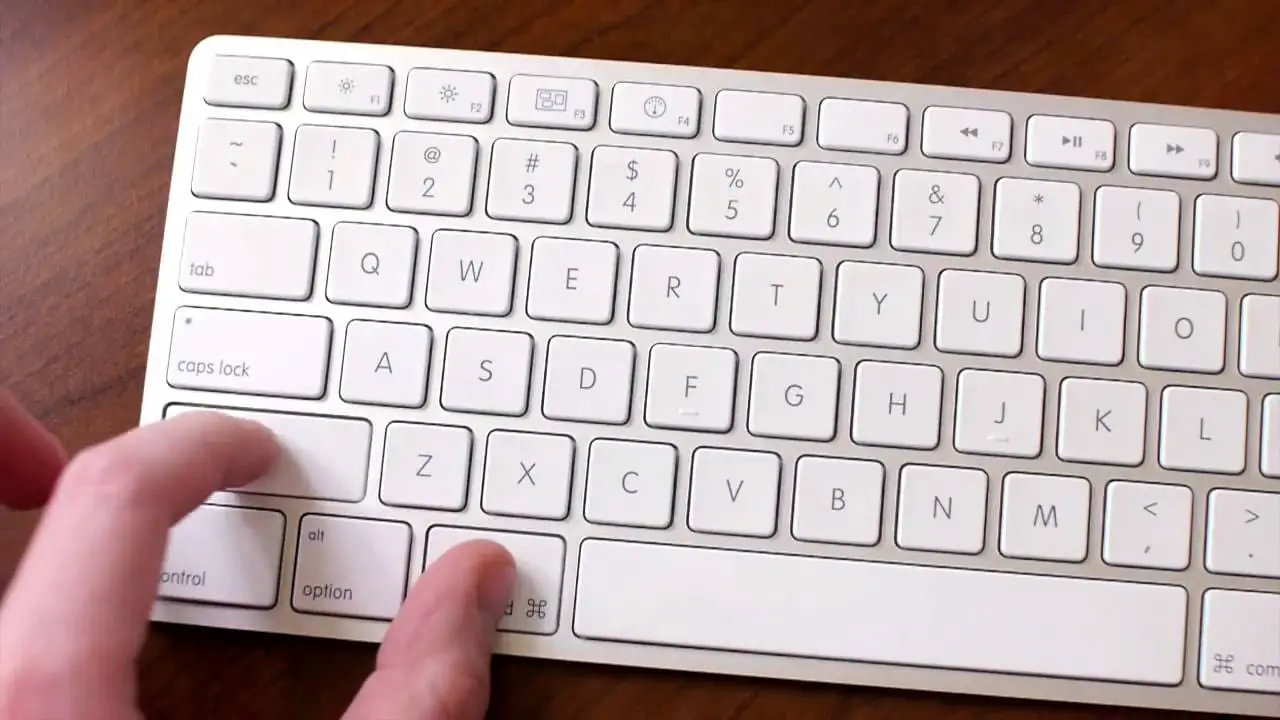
1.2. Izvēlētās daļas uzņemšana
Lai tvertu noteiktu Mac datora ekrāna daļu, izmantojot īsinājumtaustiņus, veiciet tālāk norādītās darbības, lai iegūtu precīzu ekrānuzņēmumu.
- Nospiediet Command+Shift+4: Turiet vienlaikus nospiestus taustiņus Command (⌘) un Shift (⇧), pēc tam nospiediet 4. Tas aktivizē ekrānuzņēmuma rīku.
- Kursora izmaiņas: Kursors tiks pārveidots par krusta ikonu, kas ļaus jums atlasīt apgabalu, kuru vēlaties uzņemt.
- Izvēlieties apgabalu: Noklikšķiniet un velciet, lai izveidotu taisnstūrveida atlasi ap to ekrāna daļu, kuru vēlaties uzņemt. Lai pielāgotu atlasi, nospiediet atstarpes taustiņu, lai to pārvietotu, vai turiet nospiestu taustiņu Shift, lai bloķētu atlases malu attiecību.
- Uzņemiet atlasi: Atlaidiet peles pogu, lai ekrānuzņēmums atlasīto apgabalu. Jūs dzirdēsiet kameras aizvara skaņu.
- Ekrānuzņēmuma atrašanās vieta: Uzņemtā daļa tiek saglabāta jūsu darbvirsmā kā PNG fails.
Lai nodrošinātu precizitāti, atlases laikā izmantojiet Shift un Spacebar īsinājumtaustiņus, lai nodrošinātu ekrānuzņēmumu precizitāti.
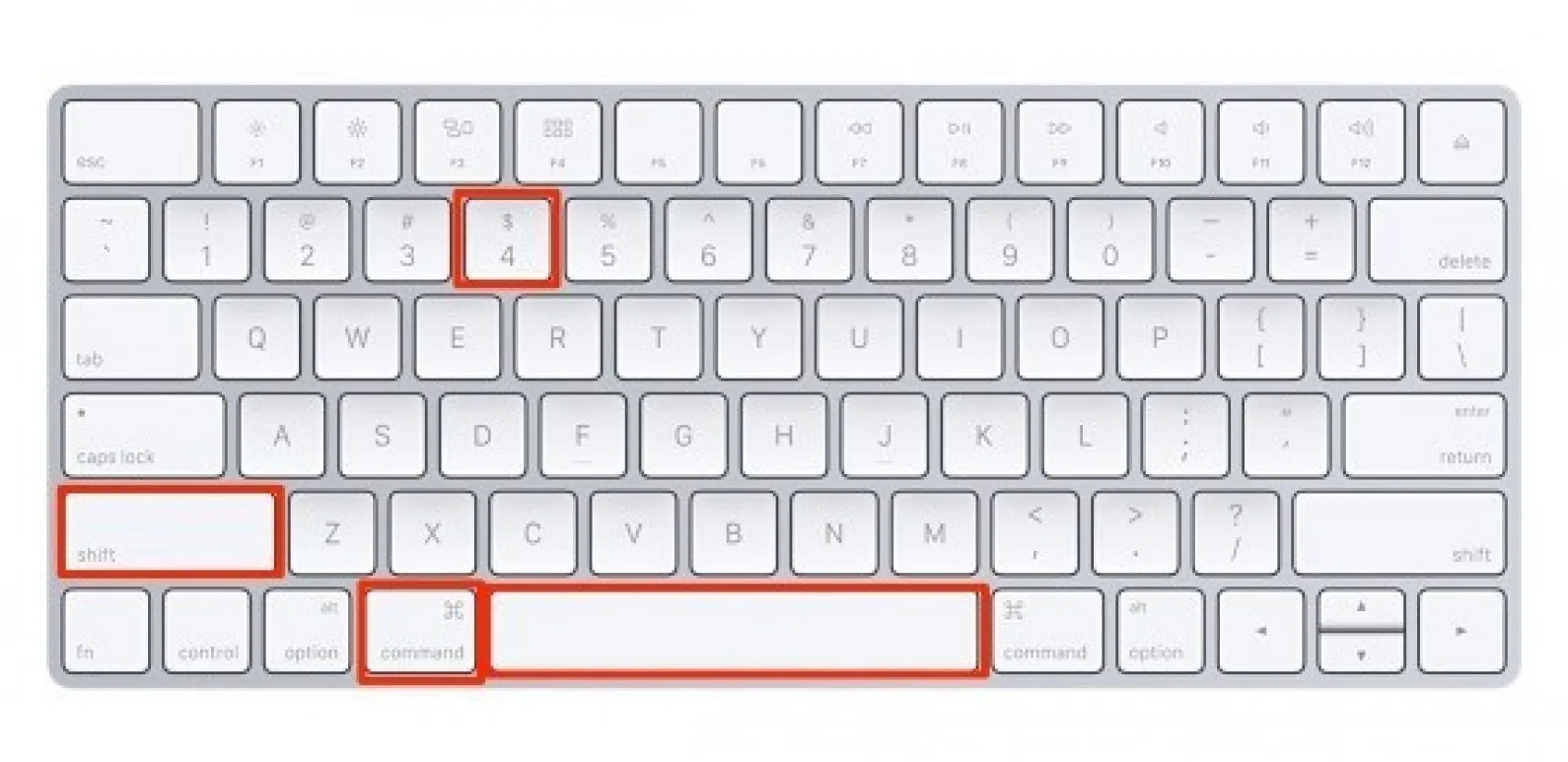
1.3. Noteikta loga tveršana
Lai savā Mac datorā uzņemtu noteiktu logu vai lietojumprogrammu, veiciet šīs vienkāršās darbības:
- Aktivizējiet ekrānuzņēmuma rīku: Nospiediet Command (⌘) + Shift (⇧) + 4, pēc tam nospiediet atstarpes taustiņu. Kursors tiks pārveidots par kameras ikonu.
- Izvēlieties logu: Pārvietojiet kameras ikonu virs loga vai lietojumprogrammas, kuru vēlaties uzņemt, un tā tiks iezīmēta.
- Uzņemiet logu: Noklikšķiniet uz iezīmētā loga, lai dzirdētu kameras slēdža skaņu. Tas tver tikai atlasīto logu, pat ja ir vairāki atvērti.
- Ekrānuzņēmuma atrašanās vieta: Ekrānuzņēmums tiks saglabāts kā PNG fails jūsu darbvirsmā.
Pārvaldot vairākus atvērtus logus, šī metode ļauj jums koncentrēties uz konkrētu logu, nesabojājot visu ekrānu, nodrošinot tīru un precīzu vēlamā satura ekrānuzņēmumu.
2. metode — Grab utilīta izmantošana
2.1. ievads par Grab
Lai gan tastatūras īsinājumtaustiņi ir populāri ekrānuzņēmumu uzņemšanai Mac datorā, utilīta Grab ir vēl viena metode, kuru vērts izpētīt. Šeit ir īss ievads par šo parocīgo rīku:
- Atrodiet Grab: Utilītu Grab varat atrast mapē Utilities, kas atrodas jūsu Mac mapē Programmas. Varat arī izmantot Spotlight (Command + Space), lai meklētu “Grab”.
Grab priekšrocības:
- Precīza izvēle: Grab piedāvā precīzu kontroli pār apgabalu, kuru vēlaties tvert, ļaujot jums izvēlēties no tādām opcijām kā “Atlase”, “Logs” vai “Ekrāns”.
- Aizkaves opcija: Varat iestatīt aizkavi pirms ekrānuzņēmuma uzņemšanas, kas ir noderīga, lai uzņemtu izvēlnes vai rīka padomus, kas ātri pazūd.
- Failu formāti: Grab ļauj saglabāt ekrānuzņēmumus vairākos formātos, tostarp TIFF, PNG un JPEG.
Kad dot priekšroku sagrābšanai:
- Grab ir ideāli piemērots lietotājiem, kuri dod priekšroku grafiskajam interfeisam ekrānuzņēmumu uzņemšanai, padarot to lietotājiem draudzīgāku.
- Tas ir īpaši noderīgi, ja jums ir nepieciešamas papildu opcijas vai paredzat, ka būs nepieciešama aizkavēta uzņemšana.
Lai gan tastatūras īsinājumtaustiņi joprojām ir ātri un efektīvi, Grab nodrošina vizuālāku un daudzpusīgāku pieeju ekrānuzņēmumu tveršanai jūsu Mac datorā, ņemot vērā lietotāju vēlmes un vajadzības.
2.2 Ekrānuzņēmumu tveršana, izmantojot Grab
Grab utilīta izmantošana ekrānuzņēmumu uzņemšanai Mac datorā ir vienkārša. Tālāk ir sniegts detalizēts ceļvedis, kurā uzsvērtas tā unikālās īpašības:
- Palaist Grab: Dodieties uz mapi “Utilities” direktorijā “Applications” un atveriet Grab.
- Uztveršanas metode: Izvēlnē Grab izvēlieties vienu no uztveršanas metodēm:
- Izvēle: Ļauj atlasīt noteiktu ekrāna daļu.
- Logs: Uztver noteiktu logu, kas var būt noderīgi, koncentrējoties uz vienu lietojumprogrammu.
- Ekrāns: Uzņem ekrānuzņēmumu no visa ekrāna.
- Uzņemšana ar laiku: Ja nepieciešams, varat iestatīt taimeri, izvēlnē atlasot “Capture” > “Timed Screen”. Tas ir ērti, ja pirms uzņemšanas ir nepieciešamas dažas sekundes, lai iestatītu ekrānu.
- Saglabājiet ekrānuzņēmumu: Pēc uzņemšanas varat saglabāt ekrānuzņēmumu tādos formātos kā TIFF, PNG vai JPEG, izvēlnē atlasot “Fails” > “Saglabāt”. Varat arī kopēt to starpliktuvē vai izdrukāt tieši.
Grab daudzpusība, jo īpaši tās tveršana ar laiku un dažādas atlases opcijas, padara to par lielisku izvēli, ja ir nepieciešami konkrēti ekrāna elementi vai nepieciešama aizkave pirms uzņemšanas. Salīdzinot ar tradicionālajiem īsinājumtaustiņiem, tas piedāvā plašākas vadības un formāta izvēles iespējas.
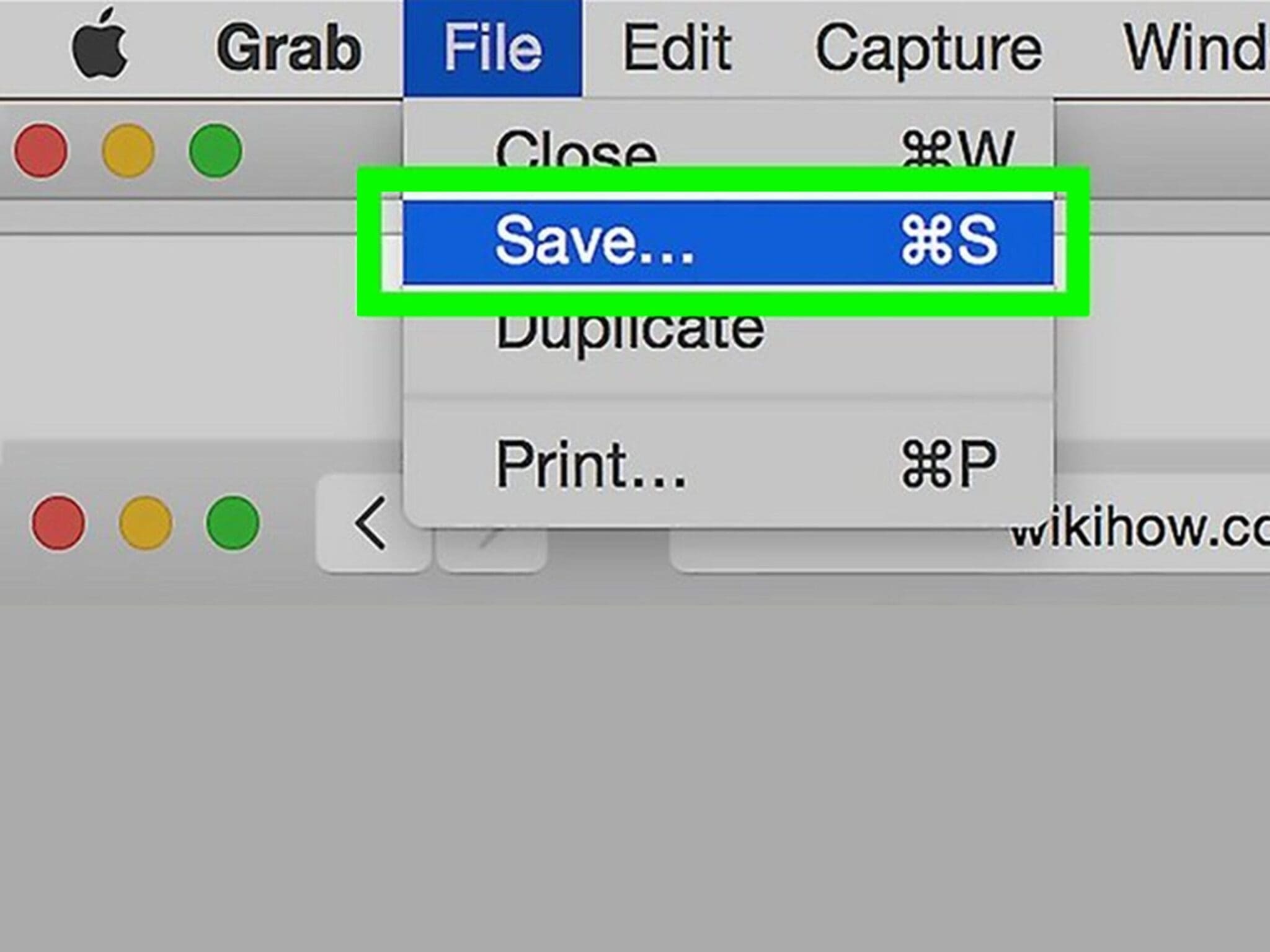
3. metode — Priekšskatījuma lietotnes izmantošana
3.1. Priekšskatījuma lietotnes pārskats
Priekšskatījuma lietotne operētājsistēmā Mac ir daudzpusīgs ekrānuzņēmumu tveršanas rīks, kas piedāvā dažādas iespējas papildus šai primārajai funkcijai. Šeit ir ievads par tā funkcijām:
- Ekrānuzņēmuma uzņemšana: Lai uzņemtu ekrānuzņēmumu, izmantojot priekšskatījumu, atveriet lietotni un dodieties uz “Fails” > “Uzņemt ekrānuzņēmumu”. Varat uzņemt visu ekrānu, atlasīto logu vai noteiktu daļu.
- Anotācija: Priekšskatījums ir izcils attēlu rediģēšanas un anotācijas jomā. Pēc ekrānuzņēmuma uzņemšanas izmantojiet tādus rīkus kā tekstlodziņus, formas, bultiņas un izcēlumus, lai pievienotu komentārus vai atzīmētu attēlu.
- Attēlu rediģēšana: Priekšskatījumā varat apgriezt, pagriezt, pielāgot krāsas un pat lietot filtrus saviem ekrānuzņēmumiem.
- PDF apstrāde: Priekšskatījums ir spēcīgs PDF skatītājs un redaktors. Jūs varat apvienot, sadalīt, komentēt un aizpildīt veidlapas PDF dokumentos.
- Paraksts: Priekšskatījums ļauj izveidot un saglabāt ciparparakstus dokumentu parakstīšanai elektroniski.
- Reklāmguvums: Konvertējiet dažādus failu formātus PDF failos un otrādi, tieši lietotnē.
Priekšskatījums ir ne tikai ekrānuzņēmumu uzņemšanas rīks, bet arī daudzfunkcionāla lietojumprogramma attēlu, PDF failu un pat pamata dokumentu pārvaldībai, padarot to par vērtīgu utilītu Mac lietotājiem.
3.2. Ekrānuzņēmumu uzņemšana ar priekšskatījumu
Ekrānuzņēmumu tveršana, izmantojot lietotni Priekšskatījums operētājsistēmā Mac, ir vienkārša un piedāvā jaudīgas rediģēšanas iespējas. Tālāk ir sniegta detalizēta rokasgrāmata ar šīs metodes priekšrocībām:
- Atvērt priekšskatījumu: Palaidiet lietotni Priekšskatījums no mapes Programmas vai izmantojot Spotlight meklēšanu.
- Uzņemiet ekrānuzņēmumu: Izvēlņu joslā noklikšķiniet uz “Fails” un pēc tam atlasiet “Uzņemt ekrānuzņēmumu”. Varat uzņemt visu ekrānu, noteiktu logu vai atlasīto daļu.
- rediģēšana: Kad ekrānuzņēmums ir uzņemts, tas tiek atvērts priekšskatījumā, kur varat veikt dažādus labojumus. Varat anotēt ar tekstu, formām, bultiņām un izcēlumiem. Apgrieziet, mainiet izmēru vai pagrieziet attēlu pēc vajadzības. Pielāgojiet krāsas un izmantojiet filtrus, lai uzlabotu ekrānuzņēmumu.
- Saglabājiet savu darbu: Pēc rediģēšanas saglabājiet ekrānuzņēmumu vēlamajā formātā, atlasot “Fails” > “Eksportēt”. Varat izvēlēties dažādus failu tipus, tostarp PNG, JPEG, TIFF vai PDF.
Priekšskatījuma izmantošanas priekšrocības:
- Spēcīga rediģēšana: Priekšskatījums piedāvā plašu attēlu rediģēšanas rīku klāstu, padarot to ideāli piemērotu ekrānuzņēmumu uzlabošanai un pielāgošanai.
- Vairākas formāta opcijas: Varat saglabāt ekrānuzņēmumus dažādos formātos, nodrošinot saderību ar dažādām lietojumprogrammām un platformām.
- Efektīva darbplūsma: Uzņemiet un rediģējiet vienā lietojumprogrammā, racionalizējot darbplūsmu, lai iegūtu ātrus un profesionālus rezultātus.
Lietotnes Priekšskatījums izmantošana ekrānuzņēmumu uzņemšanai operētājsistēmā Mac vienkāršo procesu. Tas sniedz jums visaptverošas rediģēšanas iespējas, padarot to par daudzpusīgu un efektīvu izvēli lietotājiem, kuri vēlas uzlabot ekrānuzņēmumus.
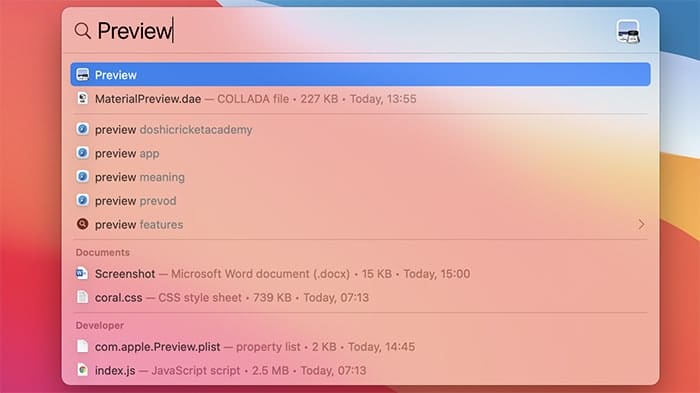
4. metode — trešo pušu lietotnes
4.1. Ievads par trešo pušu lietotnēm
Papildus iebūvētajām metodēm un rīkiem Mac lietotāji var izmantot trešo pušu ekrānuzņēmumu tveršanas lietotnes, kas piedāvā virkni priekšrocību un uzlabotu elastību.
1. Speciālās funkcijas: Trešo pušu lietotnēm ir īpašas funkcijas, kas nav atrodamas vietējos Mac rīkos. Tie var ietvert uzlabotus anotācijas rīkus, mākoņa integrāciju un vienkāršas koplietošanas iespējas.
2. Pielāgošana: Daudzas trešo pušu lietotnes nodrošina plašas pielāgošanas iespējas, ļaujot lietotājiem pielāgot savu ekrānuzņēmumu darbplūsmu savām vajadzībām. Tas ietver izvades formātu atlasi, automātisku failu nosaukumu piešķiršanu un īsinājumtaustiņu pielāgošanu.
3. Mākoņintegrācija: Dažas trešo pušu lietotnes nemanāmi integrējas mākoņpakalpojumos, ļaujot lietotājiem bez piepūles saglabāt, kopīgot vai sinhronizēt savus ekrānuzņēmumus. Tas ir īpaši vērtīgi kopdarbam vai ātrai piekļuvei no vairākām ierīcēm.
4. Uzlabota rediģēšana: Šīs lietotnes nodrošina uzlabotus attēlu rediģēšanas rīkus, kas ļauj veikt precīzus pielāgojumus, pievienot efektus un izveidot profesionāla izskata ekrānuzņēmumus.
5. Organizācija: Daudzas trešo pušu lietotnes piedāvā funkcijas ekrānuzņēmumu bibliotēkas organizēšanai un pārvaldībai, vienkāršojot iepriekšējo tvertņu atrašanu un piekļuvi tiem.
6. Vairāku platformu saderība: Dažas trešo pušu lietotnes ir pieejamas vairākās platformās, atvieglojot konsekventas darbplūsmas uzturēšanu dažādās ierīcēs un operētājsistēmās.
Lai gan Mac vietējie rīki ir funkcionāli, trešo pušu ekrānuzņēmumu tveršanas lietotnes paplašina iespējas, nodrošinot lietotājus ar dažādām prasībām un vēlmēm efektīvākai un ar funkcijām bagātākai ekrānuzņēmumu uzņemšanai.
4.2. Ieteicamās trešo pušu lietotnes
Vairākas populāras trešo pušu ekrānuzņēmumu lietotnes operētājsistēmai Mac piedāvā unikālas funkcijas un lietotājam draudzīgas saskarnes:
1. SnagIt:
- Iespējas: Snagit ir pazīstams ar savām spēcīgajām rediģēšanas iespējām, tostarp teksta anotācijām, norādēm un uzlabotajiem efektiem. Tā atbalsta arī video uzņemšanu.
- Lietotāju draudzīgs: Interfeiss ir intuitīvs, padarot to pieejamu visu līmeņu lietotājiem.
- Cenas: Snagit piedāvā bezmaksas izmēģinājuma versiju ar vienreizēju pirkuma cenu aptuveni 49.99 USD par vienu licenci.
2. Lightshot:
- Iespējas: Lightshot ļauj lietotājiem uzņemt noteiktus ekrāna apgabalus un ātri tos rediģēt. Tā piedāvā arī vienkāršu koplietošanu dažādās platformās.
- Lietotāju draudzīgs: Lightshot ir vienkārša un draudzīga iesācējiem, ar minimālu mācīšanās līkni.
- Cenas: Lightshot var bez maksas lejupielādēt un lietot.
3. Skitch:
- Iespējas: Evernote izstrādātais Skitch piedāvā pamata anotācijas rīkus, padarot to piemērotu ātrai rediģēšanai un vienkāršai iezīmēšanai.
- Lietotāju draudzīgs: Tā saskarnē ir viegli orientēties, taču tajā var trūkt citu lietotņu uzlabotās funkcijas.
- Cenas: Skitch var izmantot bez maksas.
4. Zight:
- Iespējas: CloudApp tver ekrānuzņēmumus un piedāvā mākoņkrātuvi, saišu koplietošanu un anotācijas iespējas.
- Lietotāju draudzīgs: Tas nodrošina lietotājam draudzīgu saskarni un labi integrējas ar citiem produktivitātes rīkiem.
- Cenas: CloudApp piedāvā bezmaksas izmēģinājuma versiju un abonēšanas plānus, sākot no USD 9 mēnesī.
Katra no šīm trešo pušu Mac ekrānuzņēmumu lietotnēm atbilst dažādām lietotāju vajadzībām. Izvēle ir atkarīga no jūsu vēlmēm, prasībām un budžeta, neatkarīgi no tā, vai jums ir nepieciešami uzlaboti rediģēšanas rīki, viengabalainas koplietošanas iespējas vai vienkāršs un bezmaksas risinājums.
Secinājumi
Ekrānuzņēmumu uzņemšana Mac datorā piedāvā daudzpusību dažādiem scenārijiem. Šeit ir četru metožu kopsavilkums.
- Īsinājumtaustiņi: Izmantojiet Command + Shift + 3, lai atvērtu pilnekrāna režīmu, vai Command + Shift + 4, lai atlasītu daļu. Ideāli piemērots ātrai uzņemšanai bez papildu darbībām.
- Grab utilīta: Mapē “Utilities” Grab piedāvā precīzas atlases un aizkaves opcijas, kas ir lieliski piemērotas konkrētu elementu vai izvēlņu tveršanai.
- Priekšskatīt lietotni: Papildus ekrānuzņēmumiem priekšskatījums ir izcils attēlu rediģēšanas un anotācijas jomā, padarot to par populāru izvēli, lai uzlabotu attēlus.
- Trešo pušu lietotnes: Izpētiet Snagit, Lightshot, Skitch vai CloudApp, lai iegūtu specializētas funkcijas, pielāgošanu un mākoņa integrāciju.
Pareizās metodes izvēle ir atkarīga no jūsu vajadzībām. Uzņemiet un uzlabojiet savu Mac pieredzi, izpētot šīs iespējas, un kļūstot prasmīgi uzņemt ekrānuzņēmumus, kas pielāgoti jūsu unikālajām prasībām. Mac piedāvā metodi katram scenārijam neatkarīgi no tā, vai tas ir dokumentācija, saziņa vai radošums.
Papildu padomi un bieži uzdotie jautājumi
1. Tastatūras īsinājumtaustiņu pielāgošana: Mac datorā varat pielāgot ekrānuzņēmumu īsinājumtaustiņus. Lai mainītu vai izveidotu jaunus īsinājumtaustiņus, atveriet sadaļu “Sistēmas preferences” > “Tastatūra” > “Īsceļi” > “Ekrānuzņēmumi”.
2. Starpliktuves kopija: Nospiežot Control (⌃) un citus ekrānuzņēmuma saīsnes, tveršana tiek kopēta starpliktuvē, nevis saglabāta kā fails, padarot to viegli ielīmēšanu dokumentos vai ziņojumos.
3. Kur tiek saglabāti ekrānuzņēmumi? Pēc noklusējuma ekrānuzņēmumi tiek saglabāti jūsu darbvirsmā, taču varat mainīt saglabāšanas vietu, izmantojot termināļa komandas vai trešo pušu programmas.
4. Skārienjoslas tveršana: Lai uzņemtu skārienjoslu MacBook Pro, izmantojiet Command (⌘) + Shift (⇧) + 6.
5. Ekrānuzņēmumu failu nosaukumu rediģēšana: Varat ātri pārdēvēt ekrānuzņēmumus savā darbvirsmā, noklikšķinot uz faila nosaukuma, nospiežot taustiņu Enter un pēc tam ierakstot vajadzīgo nosaukumu.
6. Ekrānuzņēmuma saīsnes skārienpaliktnī: MacBook lietotāji ar Force Touch skārienpaliktni var uzņemt ekrānuzņēmumu, vienlaikus nospiežot Shift (⇧) + Control (⌃) + Command (⌘) + 4.
7. Diska vietas notīrīšana: Regulāri izdzēsiet nevajadzīgos ekrānuzņēmumus, lai atbrīvotu vietu diskā, īpaši, ja uzņemat daudz ekrānuzņēmumu.
8. Kā rīkoties, ja ekrānuzņēmuma skaņa ir izslēgta? Ja izslēdzāt Mac datora skaņu, ekrānuzņēmums netiks atskaņots, taču ekrānuzņēmums joprojām tiks uzņemts.
Ekrānuzņēmumu uzņemšana Mac datorā ir daudzpusīgs rīks dažādu uzdevumu veikšanai. Eksperimentējiet ar šiem īsceļiem un metodēm, lai atrastu tos, kas vislabāk atbilst jūsu darbplūsmas un produktivitātes vajadzībām.
Pēdējo reizi atjaunināts: 14. gada 2023. oktobrī

Sandeep Bhandari ir ieguvis inženierzinātņu bakalaura grādu datorzinātnēs Tapara universitātē (2006). Viņam ir 20 gadu pieredze tehnoloģiju jomā. Viņam ir liela interese par dažādām tehniskajām jomām, tostarp datu bāzu sistēmām, datortīkliem un programmēšanu. Vairāk par viņu varat lasīt viņa vietnē bio lapa.

