Piedzīvojot nelielas neērtības, aizmirstot WiFi paroli, jūs varat palikt neizpratnē, it īpaši, ja jums ir jāpievieno jauns sīkrīks vai jādala piekļuve tīklam ar viesiem. Par laimi, aizmirstās paroles izgūšana dažādās ierīcēs ir diezgan vienkārša, neatkarīgi no tā, vai tas ir Android mobilais tālrunis, iPhone, Windows PC vai MacOS klēpjdators.
Šajā rakstā ir sniegti norādījumi par dažādām WiFi paroles atkopšanas metodēm, nodrošinot, ka varat ātri piekļūt savam tīklam vai palīdzēt citiem bez problēmām izveidot savienojumu ar to. Neatkarīgi no tā, vai esat tehnoloģiju lietpratējs vai nē, šie soli pa solim sniegtie norādījumi vienkāršos procesu, lai jūs varētu viegli atgriezties tiešsaistē.
Jūsu Android ierīces saglabāto Wi-Fi paroļu skatīšana
Ja viedtālrunī darbojas operētājsistēma Android 10 vai jaunāka versija, to tīklu paroles atrašana, kuriem esat pievienojies, ir iespējams, veicot dažas ātras darbības.
- Atveriet savas Settings lietotni un dodieties uz Wi-Fi un tīkls iespējas.
- Identificējiet pievienoto vai saglabāto Wi-Fi tīklu, kura paroli vēlaties skatīt, un pieskarieties tam. Atrodiet un atlasiet mehānisms or atslēga ikona blakus tai.
- pieskarieties Kopīgot paroli. Pēc šīs uzvednes verificējiet savu identitāti ar savu pirksta nospiedums or PIN lai turpinātu.
- Nākamajā ekrānā tiek parādīts a QR kods. Zem tā teksta veidā tiek parādīta tīkla parole.
Varat izvēlēties kopīgot šo Wi-Fi paroli tieši ar citiem vai, ja ir sarežģītākas paroles, likt viņiem skenēt parādīto QR kodu, lai piekļūtu tīklam.
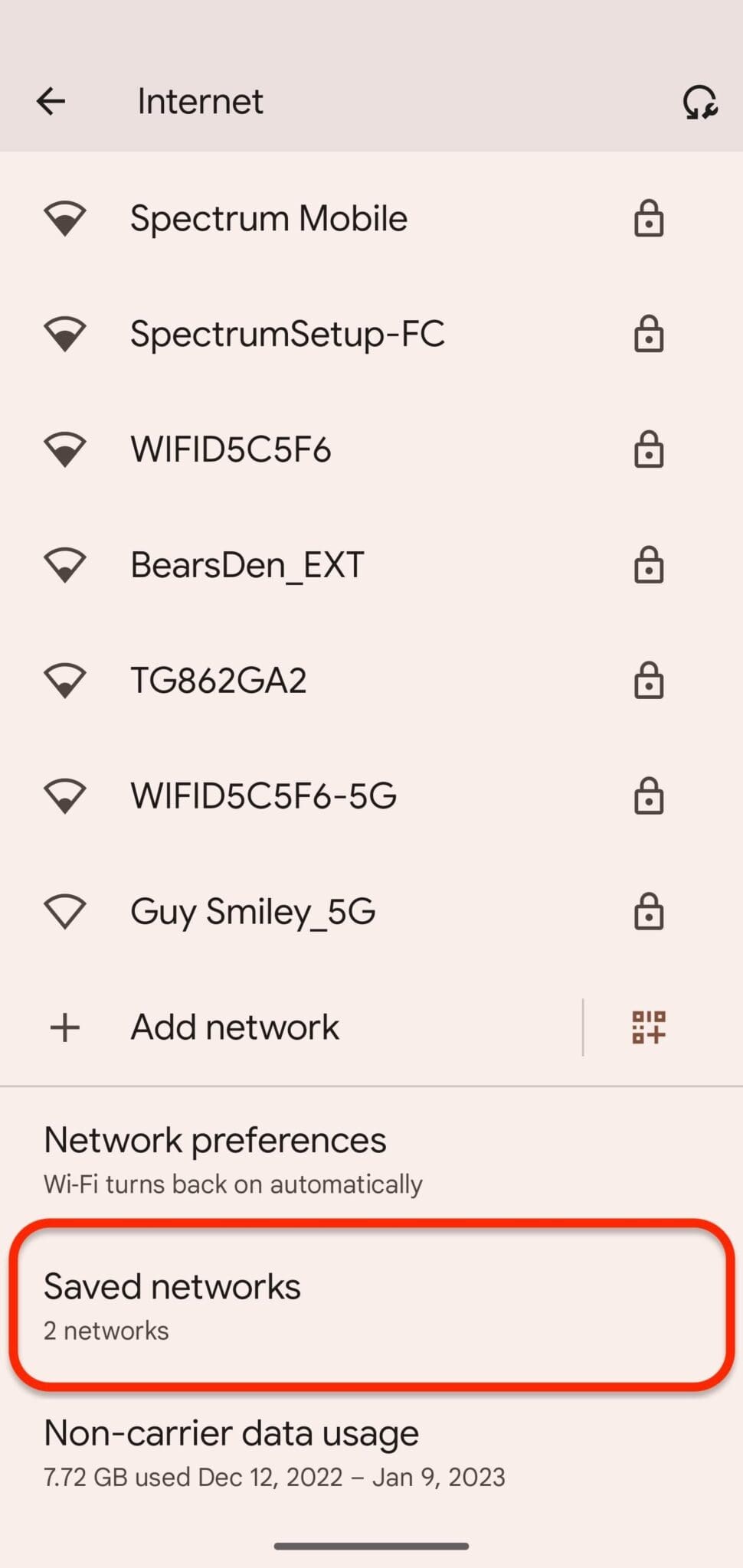
WiFi paroles pārbaude Apple ierīcēs
Lai savā iPhone ierīcē izgūtu WiFi paroli, izmantojot Mac datoru, veiciet šīs darbības:
- atvērts Settings savā iPhone tālrunī un dodieties uz iCloud iestatījumi.
- Meklējiet par Keychain opciju un iespējojiet to.
- Atgriezties uz galveno Settings izvēlni, atrodiet un iespējojiet savu Personiskais kontaktpunkts.
- Savā Mac datorā izveidojiet savienojumu ar iPhone personīgo tīklāju.
- Kad tīklājs ir pievienots, piekļūstiet Starmetis meklēt, izmantojot CMD+Space un ierakstiet “Keychain Access”.
- Rezultāts ienākt un meklējiet konkrēto WiFi tīklu, kura parole jums ir nepieciešama.
- Tiks parādīts logs ar tīkla informāciju. Izvēlieties Rādīt paroli.
- Sistēma lūgs ievadīt jūsu Mac administratora akreditācijas datus.
Ievadiet tos, un tiks parādīta WiFi parole, kas ļaus jums to apskatīt un pierakstīt turpmākai lietošanai. Atcerieties, ka šī metode ir atkarīga no piekļuves gan iOS ierīcei, gan Mac, jo tā nodrošina Apple ekosistēmas nepārtrauktību.
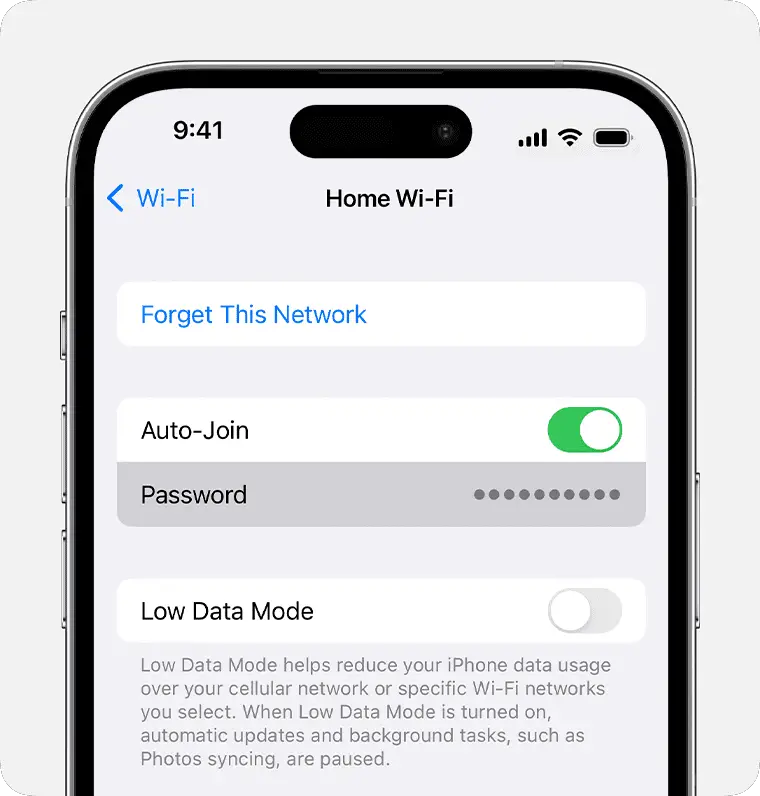
Pašreizējās Wi-Fi tīkla paroles skatīšana Windows ierīcē
Paroles izgūšana tīkliem, ar kuriem esat izveidojis savienojumu
Ja vēlaties skatīt paroli tīklam, kuram iepriekš ir izveidots savienojums ar Windows datoru, sāciet, piekļūstot izvēlnei Sākt un meklēšanas joslā ievadot “Tīkla statuss”. Uzdevumjoslas sistēmas teknē varat arī ar peles labo pogu noklikšķināt uz Wi-Fi ikonas un atlasīt “Atvērt tīkla un interneta iestatījumus”.
Turpiniet, atlasot “Mainīt adaptera opcijas”. Jums tiks parādīts tīkla savienojumu saraksts. Atrodiet savu Wi-Fi savienojumu un veiciet dubultklikšķi uz tā, pēc tam pārejiet uz “Bezvadu rekvizīti”.
Nākamajā logā dodieties uz cilni "Drošība". Lai atklātu paroli, atzīmējiet izvēles rūtiņu “Rādīt rakstzīmes”. Tiks parādīta Wi-Fi parole, kas ļaus jums redzēt pašreizējā tīkla akreditācijas datus.
Komandu uzvednes metode saglabātajiem tīkliem
Lai atklātu datorā saglabāto tīklu paroles:
- Sāciet komandu uzvedni, izvēlnē Sākt ierakstot “Command Prompt”.
- Lai uzskaitītu visus saglabātos tīklus, ievadiet komandu:
netsh wlan show profileun nospiediet taustiņu Enter. - Kad tiek parādīti tīklu nosaukumi, atlasiet vajadzīgo tīklu un ierakstiet:
netsh wlan show profile name="NETWORK_NAME" key=clear- aizstāt NETWORK_NAME ar faktisko tīkla nosaukumu. - Sadaļā “Drošības iestatījumi” meklējiet “Galvenais saturs”, kas parādīs tīkla paroli.
Izmantojot šīs metodes, varat viegli izgūt paroles gan pašreiz pievienotajam tīklam, gan visiem citiem jūsu ierīcē saglabātajiem tīkliem.
Kā pārbaudīt WiFi paroli MacOS klēpjdatoros
Lai MacOS klēpjdatorā izgūtu saglabāto WiFi paroli, veiciet šīs darbības:
- Uzsāciet Keychain Access lietotne, kas atrodas programmas Programmas mapē Utilities.
- Loga augšdaļā atlasiet Paroles kategorija.
- Meklēšanas joslā ierakstiet jūs interesējošo tīkla nosaukumu un atrodiet to sarakstā.
- Veiciet dubultklikšķi uz tīkla nosaukuma, lai atvērtu jaunu logu ar tīkla informāciju.
- Tīkla informācijas logā atzīmējiet izvēles rūtiņu Rādīt paroli.
- Jūsu Mac liks ievadīt administratora lietotājvārdu un paroli, lai autorizētu piekļuvi.
- Pēc autentifikācijas tiks parādīta WiFi tīkla parole.
Šī metode ļauj skatīt paroles visiem tīkliem, kas iepriekš bija savienoti ar jūsu Mac datoru, nodrošinot, ka varat savienot ierīces ar zināmiem tīkliem, pat ja esat aizmirsis paroli.
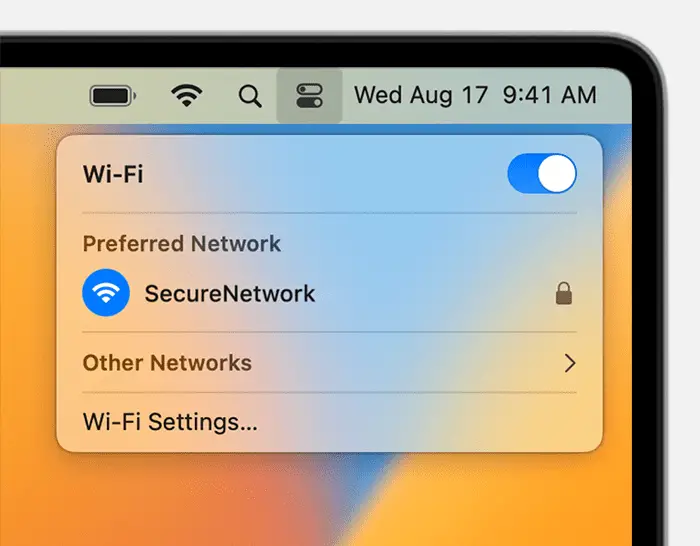
Bieži uzdotie jautājumi (FAQ)
Wi-Fi paroļu skatīšana operētājsistēmā Android:
- Bez sakņošanas: Varat pārbaudīt savu Wi-Fi paroli, neveicot ierīces saknes pārsūtīšanu.
- Saderība: Šī funkcija var būt pieejama noteiktās Android ierīcēs.
- Metodes: Lai piekļūtu Wi-Fi tīkla parolēm, izmantojiet Android sadaļā norādītās darbības.
Pēdējo reizi atjaunināts: 04. gada 2024. martā

Sandeep Bhandari ir ieguvis inženierzinātņu bakalaura grādu datorzinātnēs Tapara universitātē (2006). Viņam ir 20 gadu pieredze tehnoloģiju jomā. Viņam ir liela interese par dažādām tehniskajām jomām, tostarp datu bāzu sistēmām, datortīkliem un programmēšanu. Vairāk par viņu varat lasīt viņa vietnē bio lapa.


Es nepiekrītu, šīs metodes šķiet laikietilpīgas un pārāk sarežģītas. Jābūt vienkāršākam risinājumam.
Man šķiet aizraujoši, kā WiFi paroļu izgūšanas metodes atšķiras Android, iPhone, Windows un macOS.
Norādījumi bija skaidri un viegli izpildāmi, lielisks ceļvedis visu veidu ierīcēm!
Šim rakstam var būt arī nosaukums: Kā uzlauzt savu WiFi, izmantojot savas ierīces. Tas ir ironiski, cik sarežģīts ir process.
Ļoti informatīvs raksts, ir svarīgi zināt, kā efektīvi izgūt WiFi paroles.
Apple ekosistēmas nepārtrauktība ir acīmredzama WiFi paroļu izgūšanas metodē Apple ierīcēs. Ļoti interesanti.