Werken aan Microsoft Word is tegenwoordig een vrij gewone onderneming. Daarbij is het van cruciaal belang om een document op te slaan nadat het is voltooid. Dit zorgt ervoor dat al het harde werk dat erin is gestoken niet verloren gaat of verloren gaat.
Opslaan en Opslaan als zijn twee functies in Microsoft Word die helpen bij het opslaan van documenten.
Key Takeaways
- "Opslaan" overschrijft het bestaande bestand, terwijl "Opslaan als" een nieuw bestand met wijzigingen aanmaakt.
- Gebruik "Opslaan" voor routine-updates om meerdere bestandsversies te voorkomen; gebruik "Opslaan als" voor grote revisies of verschillende bestandsindelingen.
- Met "Opslaan als" kunnen gebruikers een nieuwe locatie, naam of indeling kiezen, wat meer flexibiliteit biedt dan "Opslaan".
Opslaan vs Opslaan als
In Microsoft Word, stelt de opslagfunctie gebruikers in staat om een bijgewerkt document of een map op een reeds bestaande locatie op te slaan. Het helpt het document up-to-date te houden. Met de opdracht opslaan als kunnen gebruikers een document of map op een nieuwe locatie in het systeem opslaan. Deze functie kan worden gebruikt voor een nieuw bestand of een bestaand bestand.
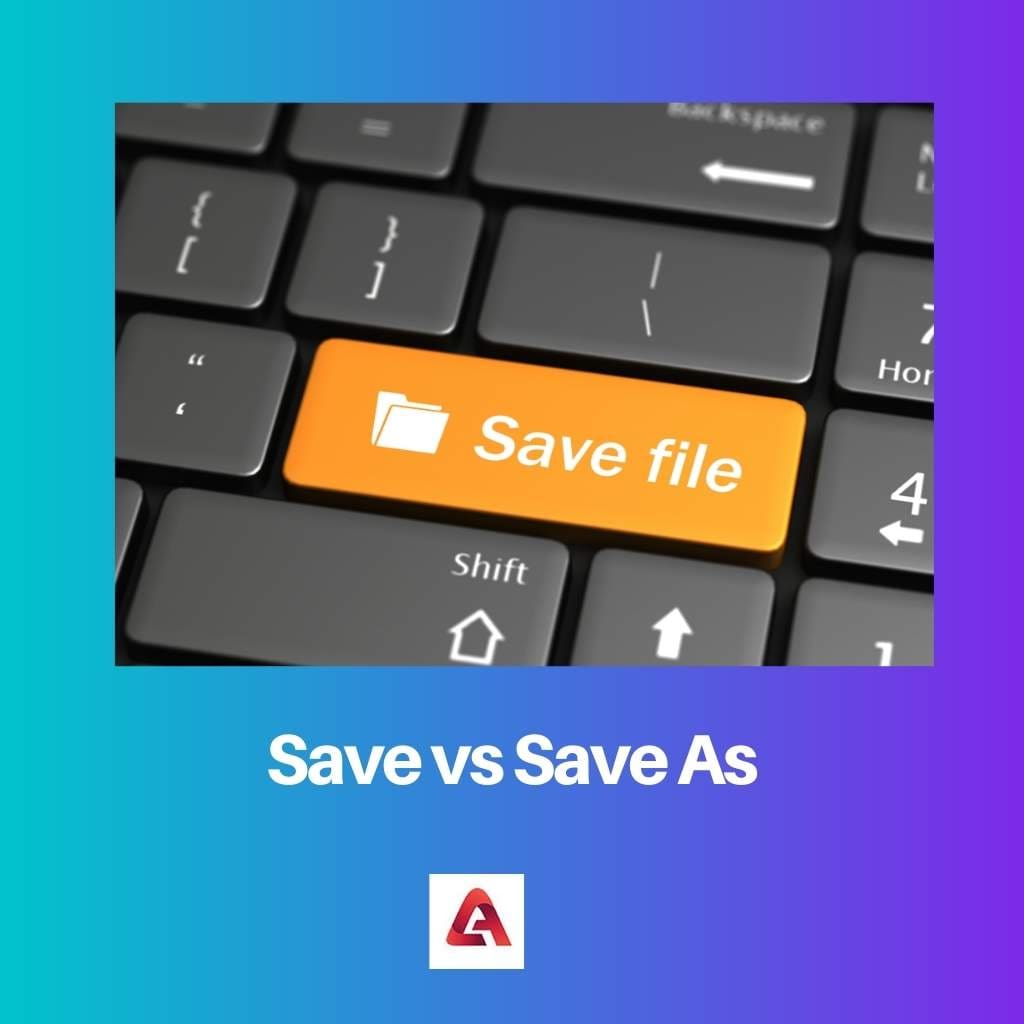
Met de opslagfunctie kan een gebruiker een document dat al eerder is opgeslagen, bijwerken of reviseren. De nieuwe versie van het document die wordt opgeslagen, komt overeen met de huidige werkende versie van het document of de gegevens.
Simpel gezegd, het bestaande opgeslagen document wordt bijgewerkt naar een nieuw document. Met de functie Opslaan als kan een gebruiker een document voor de eerste keer opslaan. Dit betekent dat een persoon een nieuw document op een geheel nieuwe locatie kan opslaan.
Bovendien zal de functie de gebruiker ook vragen om een nieuwe naam waaronder het document op een apparaat moet worden opgeslagen.
Vergelijkingstabel
| Parameters van vergelijking: | Bespaar | Opslaan als |
|---|---|---|
| Functie | Met de opdracht opslaan kan een gebruiker een document opslaan waar het vandaan kwam. | Met de opdracht opslaan als kan een gebruiker een nieuw document op een nieuwe locatie opslaan. |
| u gebruikt | Met de opdracht opslaan kan een gebruiker gegevensverlies voorkomen en eerder opgeslagen werk bijwerken. | Met de opdracht opslaan als kan een gebruiker een bestaand bestand onder een andere naam op een nieuwe locatie opslaan. |
| Type bestand | Deze functie is alleen van toepassing op bestanden die eerder zijn opgeslagen. | De functie kan zowel op eerder opgeslagen bestanden als op nieuwe bestanden worden toegepast. |
| Procedure | De procedure is kort omdat er maar één stap in zit. | De procedure is relatief langer omdat er extra stappen zijn. |
| Korte weg | De sneltoets voor de opslagfunctie is Ctrl+S, Shift+F12 of Alt+Shift+F2. | De sneltoets voor opslaan als functie is F12 of Alt+F+A. |
| Beperking | Een bestand kan niet in een nieuw formaat worden opgeslagen met de opdracht opslaan. | Een bestand kan in een nieuw formaat worden opgeslagen, of het bestaande formaat kan worden gewijzigd met de opdracht opslaan als. |
Wat is opslaan?
Opslaan is een commando dat aanwezig is in het menu Bestand van Microsoft Word. Hiermee kan een gebruiker een bijgewerkte versie van een document opslaan op de plaats waar het oorspronkelijk was opgeslagen.
Dit houdt in dat de nieuw opgeslagen versie overeenkomt met de huidige werkende versie van een document in Microsoft Word. De opdracht is erg handig tijdens het bewerkingsproces.
Er zijn verschillende methoden aanwezig in Microsoft Word waarmee een gebruiker documenten en gegevens kan opslaan. De eenvoudigste manier is om op het pictogram bovenaan het scherm te klikken. Dit pictogram ziet eruit als een schijf.
Het slaat het document automatisch op op de oorspronkelijke locatie, die eerder werd gekozen. Bovendien blijft de naam van het document hetzelfde.
Een andere manier om deze functie te gebruiken is door naar het menu Bestand te gaan en op de optie 'Opslaan' te klikken. Met Microsoft Word kan de gebruiker zelfs een document opslaan met behulp van sneltoetsen, namelijk Ctrl+S, Shift+F12 en Alt+Shift+F2.
Gebruikers kunnen op een van de combinaties op hun drukken toetsenbord om het document probleemloos op te slaan. De opdracht is eenvoudig en snel omdat er maar één stap nodig is.
Een beperking van het gebruik ervan is echter dat de opdracht niet toestaat dat het bestand in een nieuw of gewijzigd formaat wordt opgeslagen.
Wat is Opslaan als?
Opslaan als is een andere opdracht in het menu Bestand van Microsoft Word. In tegenstelling tot de opslagfunctie wordt opslaan gebruikt om een nieuw bestand op een nieuwe locatie op te slaan.
Het kan zelfs worden gebruikt om een bestaand bestand onder dezelfde naam op een nieuwe locatie op te slaan. Bovendien krijgt de gebruiker daarbij zelfs de mogelijkheid om een nieuwe naam voor het document te kiezen.
Om deze opdracht te gebruiken, moet een gebruiker naar het menu Bestand gaan en de optie 'Opslaan als' selecteren die zich onder de optie 'Opslaan' bevindt. Daarbij verschijnt een dialoogvenster op het scherm.
Hier kan een gebruiker kiezen waar het bestand moet worden opgeslagen en onder welke naam. Het stelt de gebruiker zelfs in staat om het bestandstype te kiezen. Dit betekent dat het formaat van het document tijdens het opslaan kan worden gewijzigd.
Een andere methode om deze opdracht te gebruiken is door op sneltoetsen te drukken, namelijk F12 en Alt+F+A. Daarbij wordt er onmiddellijk een dialoogvenster geopend. Dit verkort de duur van het proces door een paar stappen te elimineren.
De opdracht is handig voor het maken van een nieuw bestand en een back-upbestand. Vaak wordt het proces zelfs 'exporteren' genoemd.
Belangrijkste verschillen tussen Opslaan en Opslaan als
- Met de opdracht Opslaan kan een gebruiker een document opslaan waar het vandaan kwam, terwijl met de opdracht Opslaan als een gebruiker een nieuw document op een nieuwe locatie kan opslaan
- De opdracht Opslaan is handig voor het bijwerken van eerder werk en het voorkomen van gegevensverlies, terwijl Opslaan nuttig is voor het wijzigen van de locatie en naam van een opgeslagen document.
- De opdracht Opslaan kan alleen worden toegepast op eerder opgeslagen bestanden, terwijl de functie Opslaan als ook op nieuwe bestanden kan worden toegepast.
- De sneltoets voor de opdracht Opslaan is Ctrl+S, Shift+F12 of Alt+Shift+F2, terwijl die voor de opdracht Opslaan als F12 of Alt+F+A is.
- Met de opdracht Opslaan kan een gebruiker de indeling van een document niet wijzigen terwijl hij het opslaat, terwijl de opdracht Opslaan als een gebruiker dit wel mogelijk maakt.
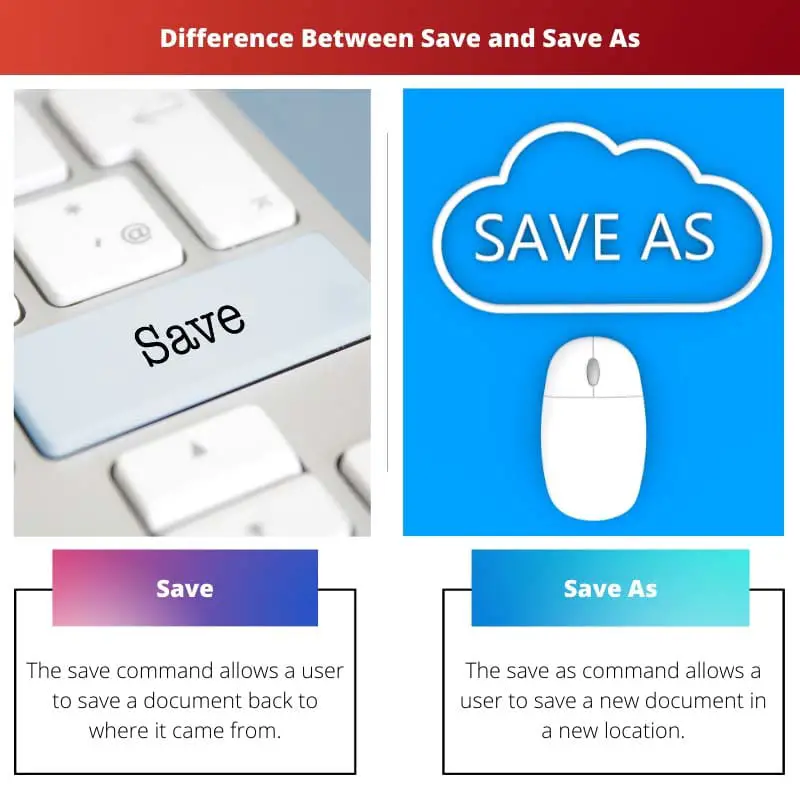
- https://www.sciencedirect.com/science/article/pii/S8755461508000650
- https://www.jstor.org/stable/25481478
Laatst bijgewerkt: 07 september 2023

Sandeep Bhandari heeft een Bachelor of Engineering in Computers van Thapar University (2006). Hij heeft 20 jaar ervaring op het gebied van technologie. Hij heeft een grote interesse in verschillende technische gebieden, waaronder databasesystemen, computernetwerken en programmeren. Je kunt meer over hem lezen op zijn bio pagina.


Dit artikel geeft een zeer duidelijke uitleg van de verschillen tussen de opdrachten Opslaan en Opslaan als in Microsoft Word. Het is zeer nuttig voor elke gebruiker die niet bekend is met de verschillen.
Dit artikel is zeer informatief en goed gestructureerd. De vergelijkingstabel is vooral handig om de praktische toepassingen van Opslaan en Opslaan als te begrijpen. Goed gedaan!
Dit artikel biedt een uitstekende handleiding voor Word-gebruikers, maar het had aantrekkelijker kunnen zijn als er praktijkscenario's in waren opgenomen met betrekking tot het gebruik van Opslaan en Opslaan als.
Het stuk is goed gemaakt en zeer informatief; het kan echter overtuigender zijn met meer inzicht in de voor- en nadelen van het gebruik van Opslaan en Opslaan als.
De vergelijking tussen Opslaan en Opslaan als is zeer goed uitgelegd. Het zou echter nuttiger zijn geweest als er in het artikel voorbeelden waren geweest die laten zien hoe u deze opdrachten kunt gebruiken.
Het artikel biedt een uitgebreid overzicht van de opdrachten Opslaan en Opslaan als, wat echt nuttig is voor zowel beginnende als ervaren Word-gebruikers.
Het artikel doet uitstekend werk bij het vereenvoudigen van de anderszins complexe details van de functies Opslaan en Opslaan als. De voorbeelden zijn ongetwijfeld nuttig voor lezers die deze opdrachten effectief willen toepassen.
Het artikel bevat nauwgezet informatie over de verschillen en belangrijkste functies van de opdrachten Opslaan en Opslaan als. Een geweldige bron voor iedereen die zijn Word-vaardigheden wil verbeteren.