Wat zijn iPhone-resetopties?

Er zijn een paar methoden om uw iPhone opnieuw in te stellen, afhankelijk van of u wel of niet over uw wachtwoord beschikt. Door uw iPhone opnieuw in te stellen, kunt u problemen oplossen, persoonlijke gegevens wissen of uw apparaat gereedmaken voor wederverkoop. Hieronder staan enkele iPhone-resetopties die u kunt overwegen:
Optie 1: Reset met toegangscode
Als u de toegangscode van uw apparaat kent, kunt u uw iPhone eenvoudig opnieuw instellen door naar te gaan Instellingen > Algemeen > iPhone overbrengen of resetten > Wis alle inhoud en instellingen. Met deze optie worden alle gegevens en instellingen op uw iPhone gewist en wordt deze teruggezet naar de fabrieksinstellingen.
Optie 2: Reset zonder toegangscode
Als u uw toegangscode bent vergeten, reset u uw iPhone door deze in de herstelmodus te zetten. Volg de onderstaande stappen om uw iPhone opnieuw in te stellen zonder toegangscode:
- Schakel eerst uw iPhone uit.
- Verbind je iPhone met je computer via een USB-kabel.
- Terwijl u de juiste knopcombinatie ingedrukt houdt (afhankelijk van uw iPhone-model), sluit u de USB-kabel aan op uw iPhone. Het Apple-logo verschijnt op het scherm en verandert uiteindelijk in het herstelscherm.
- Er verschijnt een melding op uw computer, zodat u weet dat uw apparaat in de herstelmodus is gedetecteerd. Kies "Herstellen" om uw iPhone te resetten.
Optie 3: Reset via iTunes
Als u een oudere computer heeft of iTunes gebruikt, kunt u uw iPhone opnieuw instellen met deze software. Sluit uw iPhone aan op uw computer, open iTunes en volg deze stappen:
- Selecteer uw iPhone wanneer deze op iTunes verschijnt.
- Kies 'iPhone herstellen' op het tabblad Samenvatting.
- Bevestig de actie wanneer u wordt gevraagd uw apparaat naar de fabrieksinstellingen te herstellen.
Optie 4: Wissen via Zoek mijn iPhone
Deze optie werkt het beste als uw apparaat verloren of gestolen is en u uw persoonlijke gegevens wilt beschermen. Meld u aan bij Zoek mijn iPhone op een ander apparaat of via iCloud.com en volg vervolgens deze stappen:
- Selecteer uw iPhone in de lijst met apparaten.
- Klik op "iPhone wissen" om alle gegevens en instellingen te wissen.
- Bevestig de actie wanneer daarom wordt gevraagd.
Vergeet niet een back-up te maken van uw belangrijke gegevens voordat u uw iPhone opnieuw instelt. Deze methoden zorgen ervoor dat uw apparaat schoon is en klaar is voor toekomstig gebruik.
Hoe u een back-up van uw iPhone kunt maken voordat u deze opnieuw instelt

Voordat u uw iPhone opnieuw instelt, is het essentieel dat u een back-up van uw gegevens maakt om ervoor te zorgen dat u geen belangrijke informatie verliest. U heeft twee opties om een back-up van uw apparaat te maken: via iCloud of uw computer.
Volg deze stappen om een back-up van uw iPhone te maken met iCloud:
- Verbind uw apparaat met een Wi-Fi-netwerk.
- Ga naar Instellingen op uw iPhone, tik vervolgens bovenaan op uw naam, gevolgd door iCloud.
- Scroll naar beneden en tik op iCloud back-up.
- Zorg ervoor dat de iCloud back-up schakelaar is ingeschakeld.
- Tik Nu backuppen en wacht tot het proces is voltooid.
Volg deze stappen om een back-up van uw iPhone te maken met behulp van een computer:
Voor Mac-gebruikers (macOS Catalina of hoger):
- Verbind je iPhone met je Mac met een USB-kabel.
- Openen vinder en selecteer je iPhone in de zijbalk.
- Klik Trust indien gevraagd.
- In het Algemeen tab, klik Maak een back-up van alle gegevens op je iPhone op deze Mac.
- Klik Nu backuppen en wacht tot het proces is voltooid.
Voor Mac-gebruikers (macOS Mojave of eerder) en Windows-gebruikers:
- Verbind je iPhone met je computer via een USB-kabel.
- Openen iTunes.
- Selecteer uw iPhone in de apparatenlijst in de linkerbovenhoek van het iTunes-venster.
- Klik Trust indien gevraagd.
- In het Samengevat tab, klik Nu backuppen onder de Handmatig een back-up maken en herstellen sectie en wacht tot het proces is voltooid.
Nadat u met succes een back-up van uw iPhone hebt gemaakt, kunt u doorgaan met het resetproces zonder dat u zich zorgen hoeft te maken dat uw waardevolle gegevens verloren gaan.
Hoe u een iPhone kunt resetten met het wachtwoord
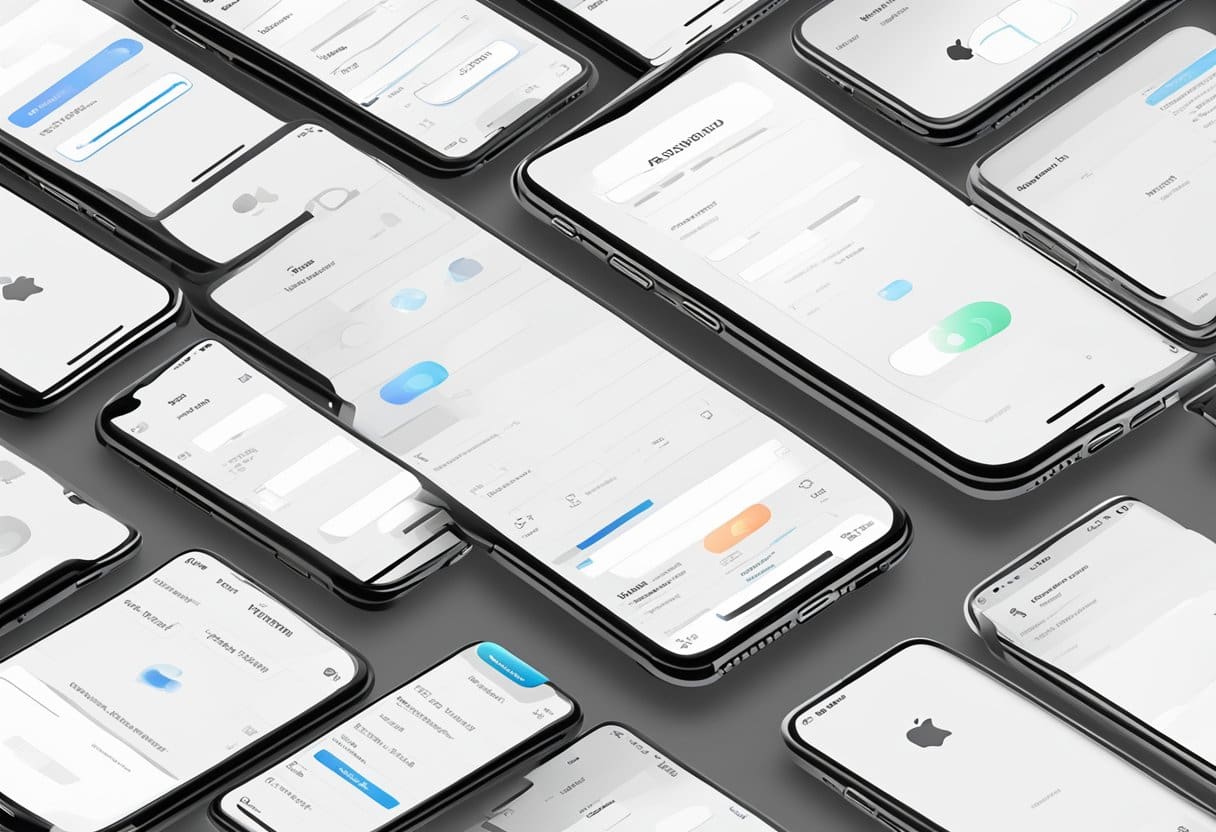
De resetoptie vinden
Om uw iPhone opnieuw in te stellen met het wachtwoord, begint u met het openen van het bestand Instellingen app. Scroll naar beneden en tik op Algemeen. Zodra u zich in de Algemene instellingen bevindt, scrolt u naar beneden en selecteert u [Apparaat] overbrengen of resetten (de specifieke apparaatnaam wordt weergegeven, zoals “iPhone” of “iPad”).
Uw wachtwoord invoeren
Nadat u de resetoptie hebt geselecteerd, tikt u op Wis alle inhoud en instellingen. U wordt gevraagd uw toegangscode of Apple ID-wachtwoord in te voeren. Voer zorgvuldig het juiste wachtwoord in om door te gaan met het resetproces.
Het resetproces voltooien
Nadat u uw wachtwoord hebt ingevoerd, bevestigt u dat u uw apparaat wilt wissen. Als u een eSIM heeft, kunt u uw eSIM wissen of behouden. Zodra u uw beslissing bevestigt, begint uw iPhone met het resetproces. Dit kan enkele minuten duren, dus wees geduldig en zorg ervoor dat uw apparaat voldoende batterijduur heeft of is aangesloten op een oplader. Wanneer het proces is voltooid, wordt uw iPhone opnieuw opgestart en wordt het initiële installatiescherm weergegeven, waar u uw gegevens vanaf een back-up kunt herstellen of uw apparaat als nieuw kunt instellen.
Hoe u de iPhone kunt resetten naar de fabrieksinstellingen zonder wachtwoord

ICloud gebruiken
Als u Zoek mijn iPhone op uw apparaat heeft ingeschakeld, kunt u iCloud gebruiken om uw iPhone zonder wachtwoord terug te zetten naar de fabrieksinstellingen. Volg deze stappen:
- Open een webbrowser op een computer of een ander apparaat en ga naar icloud.com.
- Log in met uw Apple ID (degene die aan uw iPhone is gekoppeld).
- Klik op 'iPhone zoeken' en selecteer uw iPhone in de lijst met apparaten.
- Klik op "iPhone wissen" en bevestig de actie. Uw iPhone wordt gewist en teruggezet naar de fabrieksinstellingen.
ITunes gebruiken
U kunt iTunes ook op uw computer gebruiken om uw iPhone zonder wachtwoord terug te zetten naar de fabrieksinstellingen. Hier is hoe:
- Zorg ervoor dat u de nieuwste versie van iTunes op uw computer hebt geïnstalleerd.
- Sluit uw iPhone aan op de computer met behulp van een compatibele kabel.
- Zet je iPhone in de herstelmodus:
- Voor iPhone 8 of hoger: druk kort op de knop Volume omhoog, druk kort op de knop Volume omlaag en houd vervolgens de zijknop ingedrukt totdat het scherm Herstelmodus verschijnt.
- Voor iPhone 7 of 7 Plus: Houd de knoppen Volume omlaag en Sleep/Wake samen ingedrukt totdat het scherm Herstelmodus verschijnt.
- Voor iPhone 6s of eerder: Houd de Home- en Sleep/Wake-knoppen tegelijkertijd ingedrukt totdat het scherm Herstelmodus verschijnt.
- In iTunes ziet u een prompt om uw iPhone te 'herstellen' of 'bij te werken'. Klik op "Herstellen" en wacht tot het proces is voltooid. Uw iPhone wordt gereset naar de fabrieksinstellingen.
Herstelmodus gebruiken
Als u geen toegang heeft tot iCloud of iTunes, kunt u uw iPhone nog steeds terugzetten naar de fabrieksinstellingen via de herstelmodus. Volg deze stappen:
- Zorg ervoor dat uw iPhone is uitgeschakeld.
- Verbind uw iPhone met uw computer met een compatibele kabel.
- Zet uw iPhone in de herstelmodus (zie stappen in het vorige gedeelte).
- Er verschijnt een pop-up in iTunes (of Finder in macOS Catalina en hoger) op uw computer, waarin u wordt gevraagd of u uw iPhone wilt herstellen of bijwerken. Klik op "Herstellen" en wacht tot het proces is voltooid. Eenmaal voltooid, wordt uw iPhone teruggezet naar de fabrieksinstellingen zonder dat u het wachtwoord nodig heeft.
Houd er rekening mee dat wanneer u een van deze methoden gebruikt om uw iPhone te resetten naar de fabrieksinstellingen zonder wachtwoord, alle gegevens en instellingen worden gewist. Overweeg, indien mogelijk, een back-up van uw gegevens te maken voordat u de fabrieksinstellingen herstelt.
Belangrijke punten om te overwegen na het resetten

Nadat u uw iPhone succesvol heeft gereset, is het van cruciaal belang dat u een paar belangrijke stappen neemt om de goede werking ervan te garanderen en uw persoonlijke gegevens te beschermen. In dit gedeelte bespreken we enkele belangrijke punten waarmee u rekening moet houden nadat u uw iPhone opnieuw hebt ingesteld.
- Stel uw iPhone in: Na de reset moet u het instellen als een nieuw apparaat of het herstellen vanaf een eerdere back-up. Tijdens het configureren van uw iPhone kunt u uw taal en regio kiezen, verbinding maken met een Wi-Fi-netwerk, inloggen met uw Apple ID, locatievoorzieningen inschakelen, een toegangscode instellen en andere instellingen aanpassen.
- Herstel uw persoonlijke gegevens: Als u een back-up van uw persoonlijke gegevens had, wilt u deze na het resetten wellicht terugzetten op uw iPhone. U kunt iTunes, Finder of iCloud gebruiken om uw vorige back-up te herstellen, afhankelijk van uw voorkeur en beschikbare bronnen. Houd er rekening mee dat het herstellen van een back-up enige tijd kan duren, afhankelijk van de grootte van uw gegevens en de snelheid van uw internetverbinding.
- Update uw iPhone-software: Nadat u uw iPhone opnieuw hebt ingesteld, updatet u deze naar de nieuwste iOS-versie. Als u de nieuwste software-updates installeert, zorgt u ervoor dat uw iPhone over de nieuwste functies, beveiligingsverbeteringen en bugfixes beschikt. U kunt controleren op software-updates in de app Instellingen onder Algemeen > Software-update.
- Installeer uw apps opnieuw: Nadat u uw iPhone opnieuw heeft ingesteld, moet u de apps die u eerder gebruikte opnieuw installeren. Je kunt ze downloaden en installeren vanuit de App Store. Dit is een goede gelegenheid om te evalueren welke apps je nodig hebt, omdat het installeren van alleen de noodzakelijke apps de prestaties en opslagruimte op je iPhone kan helpen verbeteren.
- Beveiligingsfuncties instellen: Neem even de tijd om beveiligingsfuncties in te stellen op uw opnieuw ingestelde iPhone, zoals Touch ID, Face ID en een sterke toegangscode. Deze functies kunnen u helpen uw apparaat en persoonlijke gegevens te beschermen tegen ongeoorloofde toegang. Mogelijk wilt u ook Zoek mijn iPhone inschakelen, zodat u uw apparaat kunt lokaliseren als u het kwijtraakt of wordt gestolen.
Door deze belangrijke punten te volgen nadat u uw iPhone opnieuw heeft ingesteld, kunt u ervoor zorgen dat uw apparaat optimaal werkt en dat uw persoonlijke gegevens veilig zijn.
Laatst bijgewerkt: 13 februari 2024

Sandeep Bhandari heeft een Bachelor of Engineering in Computers van Thapar University (2006). Hij heeft 20 jaar ervaring op het gebied van technologie. Hij heeft een grote interesse in verschillende technische gebieden, waaronder databasesystemen, computernetwerken en programmeren. Je kunt meer over hem lezen op zijn bio pagina.

