PlayStation Party Chat

What is PlayStation Party Chat
PlayStation Party Chat is a feature available on PlayStation consoles that allows you to communicate with your friends and other players in real-time. This feature enables you to interact with fellow gamers, even when not in the same game or online session. Creating or joining a party allows you to chat seamlessly with your friends while playing your favorite games or watching movies.
Importance of PlayStation Party Chat
PlayStation Party Chat is a crucial element for an immersive gaming experience. It promotes social interaction within the gaming community by allowing you to connect and strategize with your friends effortlessly. This feature greatly enhances cooperative gameplay, as you can discuss tactics, share game tips, and coordinate with your teammates effectively. Additionally, PlayStation Party Chat provides a sense of camaraderie, ensuring that your gaming sessions are fun and engaging.
You must use the Remote Play app to join a PlayStation Party Chat on your PC. First, ensure a stable internet connection and a PlayStation Network account. Then, visit the Remote Play downloads page and install the app on your computer. Once the app is installed, follow the onscreen instructions to connect your PlayStation console to your PC and join your desired party chat.
Setting up Your PC for PlayStation Party Chat

You must follow some simple steps to join a PlayStation Party Chat on your PC. First, ensure a stable internet connection and a microphone to communicate with your friends.
Download the Remote Play App: You will need Sony’s Remote Play app on your PC to join PlayStation party chats. Visit the official PlayStation website and download the app for your operating system (Windows or macOS). Follow the installation instructions to get the app up and running.
Connect your PlayStation: Next, connect your PlayStation console to your PC. This is done by signing in to your PlayStation Network account on the Remote Play app and your console. To sign in on your console, go to the Settings menu and select “Account Management.” Open the Remote Play app on your PC and enter your PlayStation Network credentials.
Configure your microphone: Before joining a party chat, you must configure your microphone settings within the Remote Play app. From the app’s main menu, select “Settings” and navigate to the “Microphone” tab. Choose your microphone from the list of available devices and adjust the volume levels accordingly.
Following these steps, your PC should be set up for joining PlayStation party chats. When you receive a party chat invite on your PlayStation console, open the Remote Play app on your PC and select the “Party Chat” option to join the conversation. Enjoy gaming and chatting with your friends with the convenience of your computer.
Creating a PlayStation Network Account
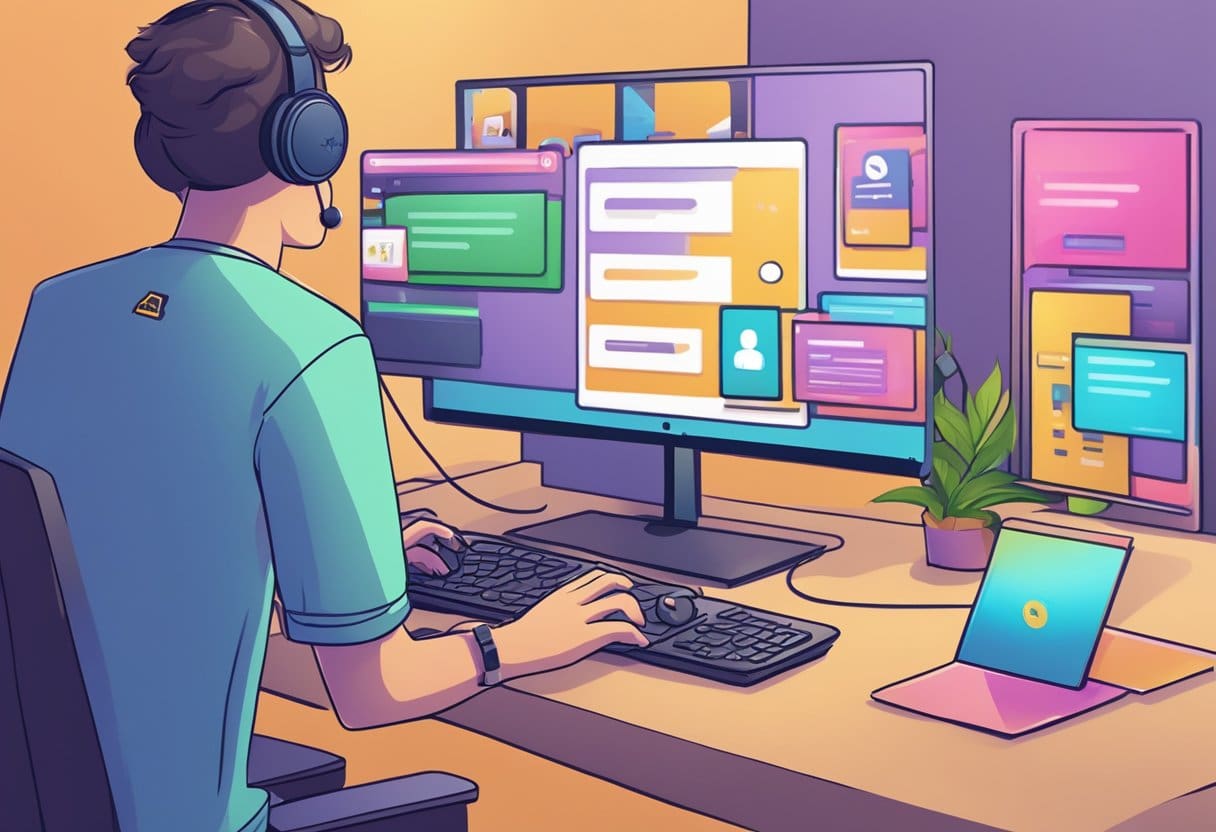
Before joining a PlayStation Party Chat on your PC, you must create a PlayStation Network (PSN) account. This is an essential step, allowing you to access various online features, including party chats.
To create a PSN account, follow these steps:
- Visit the PlayStation Network website: Go to the official PlayStation Network website and click on the ‘Sign In’ option on the page’s top-right corner.
- Choose to create a new account: On the sign-in page, click the ‘Create New Account’ button, leading you to the account creation page.
- Enter your personal information: You will be asked to provide your email address, password, date of birth, and other personal details. Use an active email address, as you will receive a verification email.
- Agree to the terms: After filling out your personal information, read the terms of service and privacy policy. Agree to these terms by checking the required box to proceed to the next step.
- Verify your email: You will receive an email with a verification link. Click on the link to confirm your email address and activate your account.
- Complete your PSN profile: Log in to your new PSN account once your email address is verified. From there, you can set up your online ID, add a profile picture, and choose your privacy settings.
After setting up your PlayStation Network account, you can join a PlayStation Party Chat on your PC using the Remote Play app.
Installing the PlayStation Remote Play App

Finding the App
To join a PlayStation Party Chat on your PC, you must install the PlayStation Remote Play app. This app can be downloaded from the official PlayStation website or by searching for “PS Remote Play” in your device’s app store.
Installation Process
Following these simple steps will walk you through the app installation process:
- Navigate to the PlayStation Remote Play download page or search for “PS Remote Play” in your device’s app store.
- Download
the app and wait for it to install. - Once the installation is complete, you must sign in with your PlayStation Network (PSN) account. You can create a new account during this process if you don’t have one.
- After signing in, make sure to have your PlayStation connected to the same network as your PC
- Pair your device with your DUALSHOCK 4, DualSense, or DualSense Edge wireless controller to start enjoying PlayStation Party Chat on your PC.
By following these instructions, you can join PlayStation Party Chat on your computer through the PlayStation Remote Play app.
How to Join a PlayStation Party Chat

This section will teach you how to join a PlayStation Party Chat on your PC using the PS Remote Play app. This process includes launching the app, signing into your account, and joining a party chat.
Launching the App
First, you must download and install the PS Remote Play app on your PC. After the installation is completed, launch the app.
Signing in to Your Account
Upon launching the app, you will be prompted to sign in to your PlayStation account. Enter your credentials and sign in. If you don’t have an account, you can create one by following the on-screen instructions.
Joining a Party Chat
- Move your cursor over the PS Remote Play app and unmute the Microphone icon.
- Press the Up button on the PS4 controller and go to Settings > Devices > Audio devices.
- Set Input Device and Output Device to Remote Play Device.
- Return to the Home Screen, press the Up button again, and select Party.
- Choose a party to join.
Now, you have successfully joined a PlayStation Party Chat on your PC. Enjoy your time chatting with your friends and fellow gamers.
Troubleshooting Issues
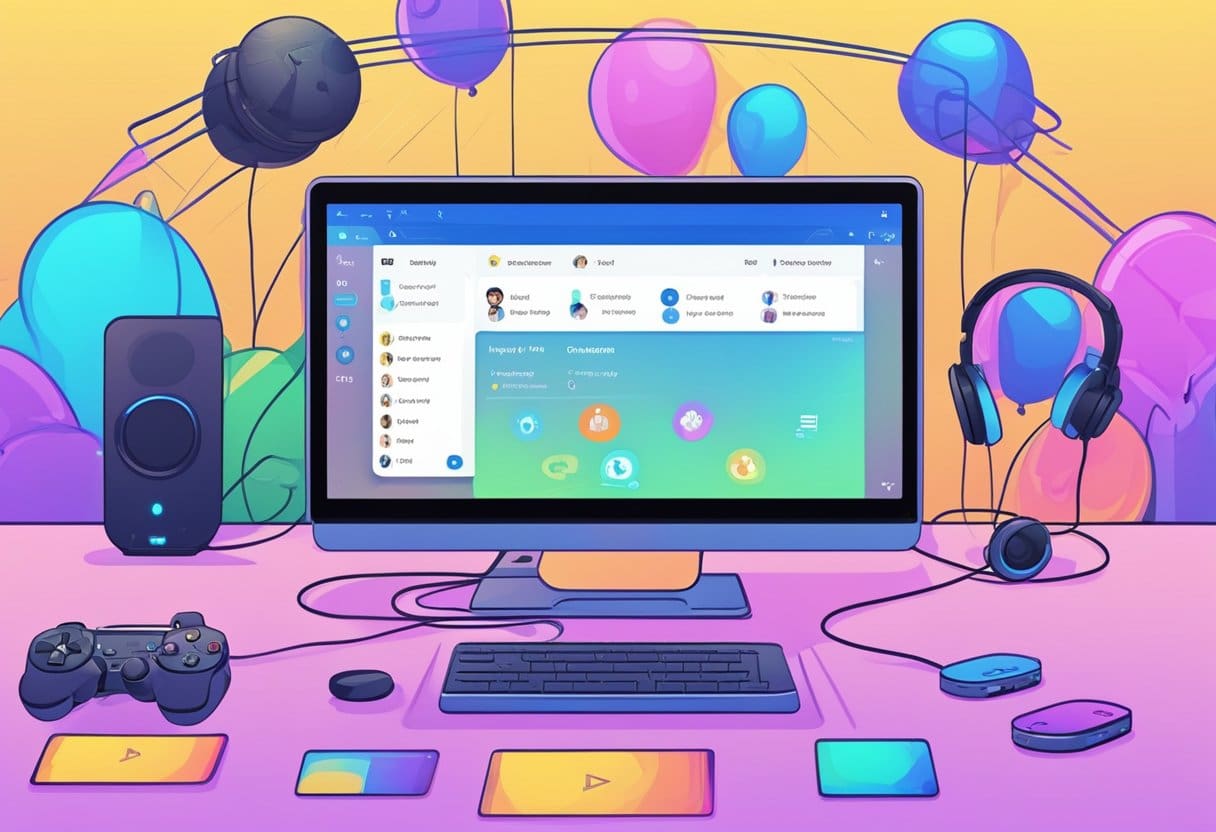
Checking your Audio Settings
If you’re experiencing audio issues while joining a PlayStation Party Chat on your PC, ensure your audio settings are correctly configured. Follow these steps:
- Right-click the Speaker icon on the bottom right corner of your Taskbar.
- Select Sounds.
- Navigate to the Playback tab and ensure that your preferred audio device is the default device (indicated by a green checkmark).
- Next, go to the Recording tab and set your preferred microphone as the default device.
- Test your audio devices by right-clicking on them and selecting Test for speakers and Configure for microphones.
If you still encounter audio issues, consider updating your audio drivers or checking for any potential hardware issues with your audio devices.
Network Connection Issues
A stable network connection is essential for a smooth PlayStation Party Chat experience. If you face connectivity issues, try the following troubleshooting steps:
- Check your connection: Make sure your PC is connected to the internet and test your connection speed.
- Restart your modem/router: Turning off your modem/router for a few seconds and then turning it back on can resolve most connection issues.
- Use an Ethernet cable: If you’re using Wi-Fi, consider using a wired Ethernet connection to improve stability and speed.
- Check for network congestion: High network traffic can affect connection quality. Close unnecessary programs and devices using your network to reduce congestion.
- Update your network drivers: Outdated or incompatible network drivers can cause connection problems. Ensure you have the latest drivers installed for your network adapter.
Following these troubleshooting steps, you should be able to resolve any audio or network connection issues you encounter while joining a PlayStation Party Chat on your PC.




