Початок роботи з WhatsApp Web і Desktop
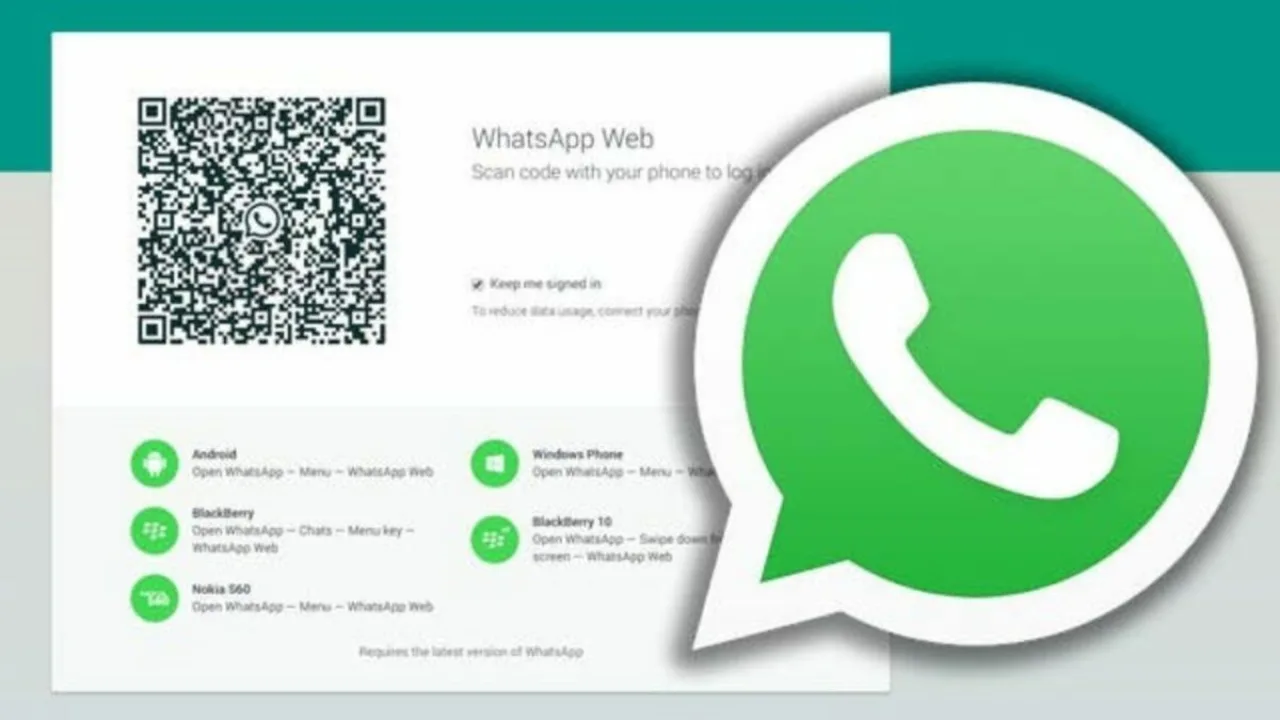
Щоб використовувати WhatsApp на комп’ютері, у вас є два варіанти: WhatsApp Web і WhatsApp Desktop. WhatsApp Web — це програма на основі браузера, а WhatsApp Desktop — програма, яку можна завантажити на свій комп’ютер. Обидва варіанти є розширеннями вашого облікового запису WhatsApp на вашому телефоні, тому ви повинні мати під рукою свій смартфон.
Щоб почати з Веб WhatsApp, виконайте такі дії:
- Відкрийте бажаний веб-переглядач і відвідайте Веб WhatsApp .
- На своєму смартфоні запустіть додаток WhatsApp.
- Торкніться меню з трьома крапками (Android) або вкладки «Налаштування» (iOS), а потім виберіть «WhatsApp Web».
- За допомогою телефону відскануйте QR-код, який відображається на веб-сайті. Тепер ваші повідомлення та контакти WhatsApp будуть доступні через браузер.
для WhatsApp Desktop:
- Завантажте програму WhatsApp Desktop для Windows or Mac.
- Встановіть додаток на свій комп’ютер і запустіть його.
- Дотримуйтесь інструкцій на екрані, щоб відсканувати QR-код за допомогою програми WhatsApp на вашому смартфоні, як і для WhatsApp Web.
WhatsApp Web і Desktop пропонують однакові функції, такі як надсилання та отримання повідомлень, обмін медіафайлами та навіть використання комбінацій клавіш для швидшої навігації. Ось декілька зручних ярликів для Користувачі Mac:
- Позначити як непрочитане: Cmd + Shift + U
- Вимкнення звуку: Cmd + Shift + M
Пам’ятайте, що і WhatsApp Web, і робочий стіл залежать від підключення вашого телефону до Інтернету, тому підключіть свій смартфон до надійної мережі для оптимальної роботи. Приємного обміну повідомленнями!
Встановлення та підключення WhatsApp Web
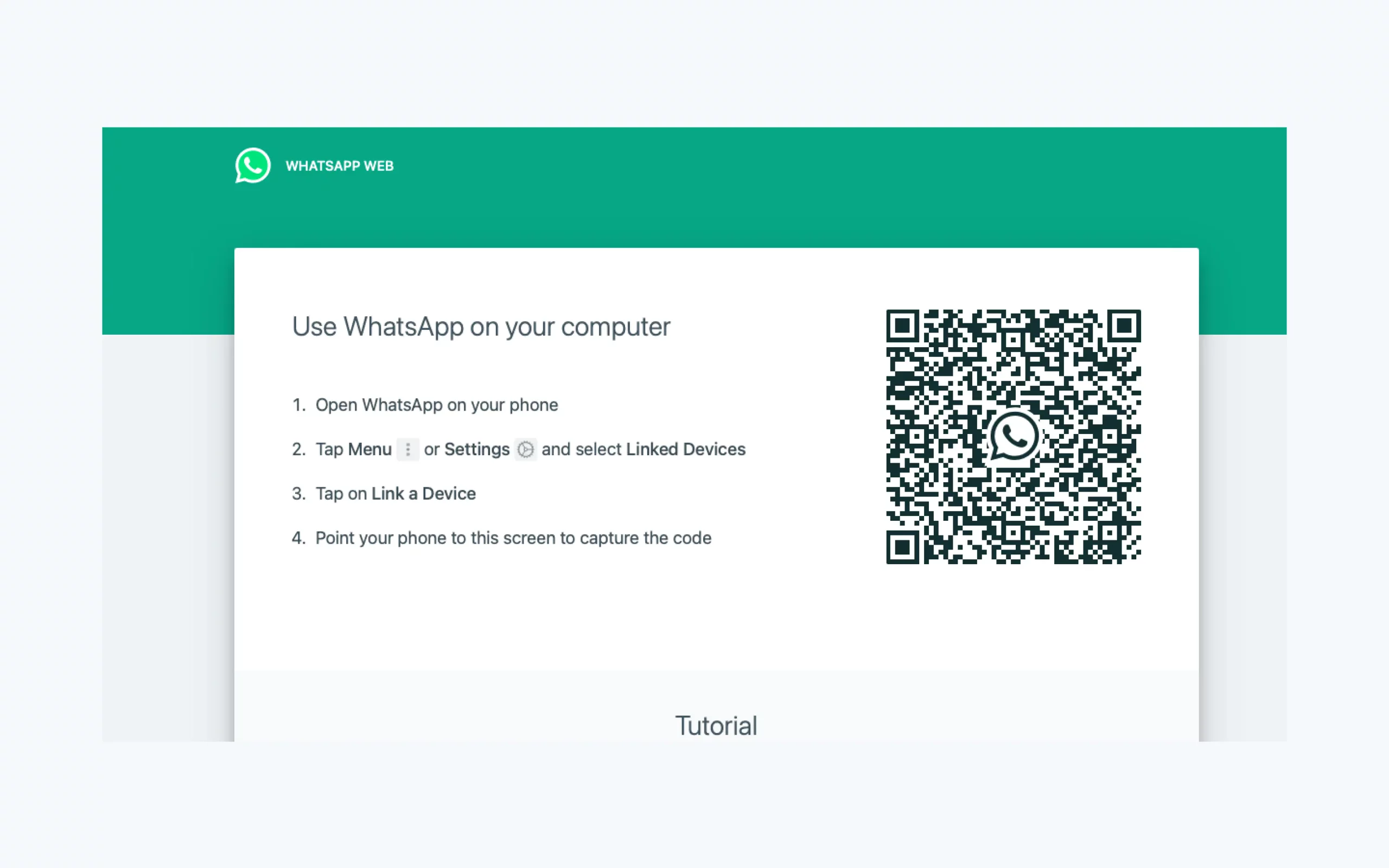
Щоб використовувати WhatsApp на великому екрані комп’ютера, ви можете вибрати WhatsApp Web або WhatsApp Desktop. WhatsApp Web — це програма на основі браузера, а WhatsApp Desktop — програма, яку можна завантажити на свій комп’ютер. У цьому розділі ми зосередимося на використанні WhatsApp Web.
Спочатку відкрийте будь-який сумісний веб-браузер на своєму комп’ютері та відвідайте Веб WhatsApp веб-сайт. Якщо ви раніше не входили в систему, ви побачите екран із QR-кодом і деякими інструкціями.
Далі візьміть свій смартфон і відкрийте програму WhatsApp. Для користувачів Android торкніться трьох вертикальних крапок у верхньому правому куті, щоб отримати доступ до меню, а потім виберіть «Зв’язані пристрої» або «WhatsApp Web». Для користувачів iPhone перейдіть до «Налаштування», а потім виберіть «WhatsApp Web/Desktop» або «Пов’язані пристрої». Ця дія відкриє камеру вашого телефону для сканування QR-коду.
Тепер наведіть камеру телефону на QR-код на екрані комп’ютера. Після сканування QR-коду ваш обліковий запис WhatsApp буде підключено до вашого комп’ютера, і ви зможете переглядати повідомлення та взаємодіяти з ними через браузер.
Пам’ятайте, що ваш телефон має бути підключено до Інтернету, щоб WhatsApp Web працював на вашому комп’ютері. Ви можете використовувати WhatsApp Web одночасно з мобільним додатком, і ви отримуватимете сповіщення як на свій комп’ютер, так і на телефон.
Для кращої зручності та бездоганного досвіду ви можете завантажити програму WhatsApp Desktop для свого комп’ютера Windows або Mac. Завантажте його з Microsoft магазин або Веб-сайт WhatsApp. Переконайтеся, що ваш комп’ютер відповідає вимогам операційної системи: Windows 10.1 і macOS 11 або новішої версії.
Після встановлення програми WhatsApp Desktop виконайте наведені вище дії, щоб підключити обліковий запис WhatsApp до комп’ютера. Використання спеціального настільного додатка надає додаткові функції, такі як комбінації клавіш і кращу продуктивність.
Розширені функції WhatsApp Desktop
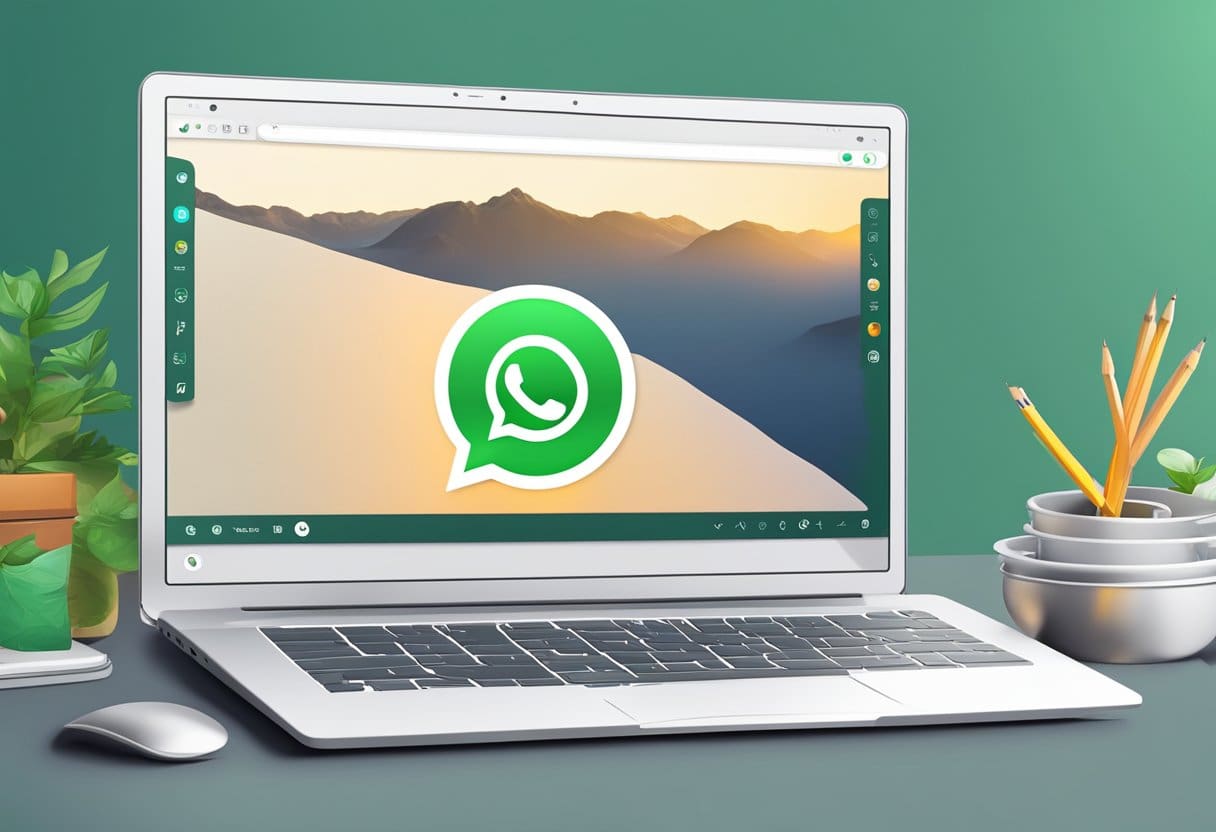
У цьому розділі ми обговоримо деякі розширені функції WhatsApp Desktop, які допоможуть вам отримати максимальну віддачу від використання цієї програми на великому екрані.
Використання QR-коду
Щоб отримати доступ до WhatsApp Desktop, ви повинні сканувати QR-код за допомогою смартфона. Це допомагає забезпечити безпечну синхронізацію ваших повідомлень і мультимедійних даних між телефоном і комп’ютером. Щоб відсканувати QR-код, виконайте такі дії:
- Відкрийте бажаний веб-переглядач і перейдіть до web.whatsapp.com.
- Запустіть WhatsApp на телефоні та торкніться значка налаштувань (три крапки на Android або шестірня на iPhone).
- Select Пов'язані пристрої (WhatsApp Web на деяких пристроях) і торкніться + підпис, щоб додати новий пристрій.
- Наведіть камеру телефону на екран комп’ютера, щоб відсканувати QR-код, який відображається.
- Після сканування QR-коду ваш обліковий запис WhatsApp синхронізується, і ви можете використовувати його на своєму комп’ютері.
Сполучення клавіш на робочому столі WhatsApp
WhatsApp Desktop також підтримує комбінації клавіш, які дозволяють швидко й ефективно переміщатися по програмі. Ось кілька корисних ярликів, розділених на дві групи: Windows і Mac.
| функція | Ярлик Windows | Ярлик для Mac |
|---|---|---|
| Новий чат | Ctrl + N | Cmd+N |
| Створіть нову групу | Ctrl + Shift + N | Cmd + Shift + N |
| Відкрийте налаштування профілю | Ctrl + P | Cmd+P |
| Архівний чат | Ctrl + E | Cmd+E |
| Видалити чат | Ctrl+Backspace | Cmd + Backspace |
| Вимкнути чат | Ctrl+Shift+M | Cmd + Shift + M |
| Закріпити/відкріпити чат | Ctrl + Shift + T | Cmd + Shift + T |
| Позначити як непрочитане | Ctrl+Shift+U | Cmd + Shift + U |
| Пошук в чаті | Ctrl + F | cmd + F |
| Увімкнути/вимкнути темний режим | Ctrl+Shift+D | Cmd + Shift + D |
Завдяки цим розширеним функціям і ярликам ви можете отримати доступ і використовувати WhatsApp на великому екрані більш ефективно та комфортно.
Усунення поширених проблем із WhatsApp Web і настільним комп’ютером
Проблеми з підключенням
Якщо у вас виникли проблеми з підключенням до WhatsApp Web або Desktop, переконайтеся, що у вас остання версія Chrome, Firefox, Microsoft Edge, Opera або Safari, оскільки Internet Explorer не підтримується. Щоб вирішити проблеми з підключенням, виконайте такі дії:
- Перевірте підключення до Інтернету, щоб переконатися, що воно стабільне та працює належним чином.
- Очистіть кеш-пам’ять браузера та файли cookie.
- Вимкніть будь-які VPN або проксі-сервери.
- Запустіть засіб усунення несправностей підключення до Інтернету, перейшовши до розділу Усунення несправностей на лівій бічній панелі, вибравши Підключення до Інтернету та дотримуючись підказок.
Проблеми із синхронізацією повідомлень
Якщо повідомлення не синхронізуються між телефоном і комп’ютером, виконайте наведені нижче дії, щоб вирішити проблему.
- Переконайтеся, що ваш телефон має стабільне підключення до Інтернету. Повідомлення на комп’ютері синхронізуються з телефоном; отже, слабке з’єднання на вашому телефоні може призвести до проблем із синхронізацією.
- Переконайтеся, що ваш телефон і комп’ютер використовують найновішу версію WhatsApp.
- Закрийте та знову відкрийте програму WhatsApp на телефоні, щоб оновити з’єднання.
- За потреби перезавантажте комп’ютер і телефон.
Пам’ятайте, що для надсилання й отримання повідомлень у веб-версії WhatsApp і на робочому столі потрібне стабільне підключення до Інтернету на телефоні та комп’ютері. Якщо проблеми не зникнуть, спробуйте інший браузер або перевстановіть додаток WhatsApp Desktop.
Захист вашого WhatsApp в Інтернеті та робочому столі
Під час користування WhatsApp Web і Desktop ваша конфіденційність і безпека мають вирішальне значення. Нижче наведено кілька дій, які можна виконати, щоб забезпечити безпечне спілкування на великих екранах.
Підтримуйте своє програмне забезпечення в актуальному стані: Регулярно оновлюйте програму WhatsApp на своєму телефоні, а також програму для настільного комп’ютера, якщо ви нею користуєтеся, щоб отримати найновіші функції та виправлення безпеки. Оновлені програми гарантують, що ви завжди можете отримати доступ до виправлень помилок і покращень продуктивності.
Вийти з усіх пристроїв: Коли ви закінчите користуватися WhatsApp Web або Desktop, не забудьте вийти, щоб запобігти несанкціонованому доступу. Для цього клацніть меню з трьома крапками на робочому столі або в веб-програмі та виберіть «Вийти». Крім того, ви можете вийти з усіх підключених пристроїв, перейшовши до налаштувань WhatsApp на телефоні в розділі «WhatsApp Web/Desktop».
Захистіть свій телефон: Оскільки ваш телефон є основним джерелом вашого облікового запису WhatsApp, підтримка його безпеки є важливою. Встановіть на своєму телефоні надійний пароль або біометричне блокування, як-от розпізнавання відбитків пальців або обличчя, щоб запобігти несанкціонованому доступу в разі його втрати чи викрадення.
Захистіть свій комп’ютер: Подібно до вашого телефону, переконайтеся, що на комп’ютері встановлено надійний пароль і оновлене програмне забезпечення безпеки. Це допомагає захистити вашу систему від шкідливих програм і вірусів, які можуть поставити під загрозу вашу конфіденційність.
Остерігайтеся фішингових атак: Будьте обережні, натискаючи посилання або завантажуючи незнайомі файли, надіслані вам у WhatsApp. Завжди перевіряйте достовірність джерела, перш ніж клацати або завантажувати щось, щоб не стати жертвою фішингових атак.
Дотримуючись цих порад щодо безпеки, ви можете впевнено використовувати WhatsApp Web і Desktop без шкоди для конфіденційності та даних.
Перехід між мобільним і робочим столом
Перемикатися між мобільним пристроєм і настільним комп’ютером для використання WhatsApp – це легко. Перший, відкрийте свій улюблений браузер і йди до web.whatsapp.com. На екрані з’явиться QR-код.
Щоб прив’язати свій мобільний обліковий запис до настільної версії, виконайте такі прості кроки:
- Для користувачів Android: натисніть кнопку «Меню» на панелі інструментів у верхньому правому куті та виберіть «WhatsApp Web».
- Для користувачів iOS: торкніться піктограми «Налаштування» в нижньому правому куті програми WhatsApp і виберіть «WhatsApp Web/Desktop».
Тепер наведіть камеру телефону на QR-код на екрані робочого столу, щоб відсканувати його. Ваш телефон негайно підключиться до настільного клієнта, і ви побачите всі свої чати на великому екрані.
WhatsApp Web і Desktop пропонують подібний інтерфейс із зручно розташованими кнопками, інструментами та значками. Це дозволяє легко переходити між мобільним і настільним комп’ютером без втрати функціональності.
Щоб покращити ваші враження під час використання настільної версії, використовуйте комбінації клавіш. Наприклад, Користувачі Mac можете спробувати ці зручні комбінації клавіш:
- Позначити як непрочитане: Cmd + Shift + U
- Вимкнення звуку: Cmd + Shift + M
Пам’ятайте, що вашому телефону потрібне активне підключення до Інтернету для належної роботи WhatsApp Web або Desktop. Коли ви закінчите використовувати клієнт для настільного ПК, ви можете повернутися до свого мобільного пристрою та продовжити використання мобільного додатка.
Таким чином ви можете легко переходити між мобільним і настільним пристроєм, щоб отримати доступ до повідомлень WhatsApp і залишатися на зв’язку з друзями, сім’єю та колегами на обох платформах.
Останнє оновлення: 20 січня 2024 р

Сандіп Бхандарі отримав ступінь бакалавра комп’ютерної техніки в Університеті Тапар (2006). Має 20 років досвіду роботи в технологічній сфері. Він має великий інтерес до різних технічних галузей, включаючи системи баз даних, комп'ютерні мережі та програмування. Ви можете прочитати більше про нього на його біо сторінка.

