Tùy chọn đặt lại iPhone là gì?

Có một số phương pháp để đặt lại iPhone của bạn, tùy thuộc vào việc bạn có mật khẩu hay không. Đặt lại iPhone của bạn giúp khắc phục sự cố, xóa thông tin cá nhân hoặc chuẩn bị bán lại thiết bị của bạn. Dưới đây là một số tùy chọn reset iPhone bạn có thể xem xét:
Cách 1: Đặt lại bằng Passcode
Biết mật mã thiết bị của mình, bạn có thể dễ dàng đặt lại iPhone của mình bằng cách truy cập Cài đặt > Cài đặt chung > Chuyển hoặc đặt lại iPhone > Xóa tất cả nội dung và cài đặt. Tùy chọn này sẽ xóa tất cả dữ liệu và cài đặt trên iPhone của bạn, đưa nó về trạng thái xuất xưởng.
Cách 2: Reset không cần Passcode
Nếu bạn quên mật mã, hãy đặt lại iPhone bằng cách đưa nó vào Chế độ khôi phục. Thực hiện theo các bước bên dưới để đặt lại iPhone của bạn mà không cần mật mã:
- Trước tiên hãy tắt iPhone của bạn.
- Kết nối iPhone của bạn với máy tính bằng cáp USB.
- Trong khi nhấn và giữ tổ hợp nút chính xác (tùy thuộc vào kiểu máy iPhone của bạn), hãy cắm cáp USB vào iPhone. Logo Apple sẽ xuất hiện trên màn hình và cuối cùng chuyển sang màn hình recovery.
- Một thông báo sẽ xuất hiện trên máy tính của bạn, cho bạn biết thiết bị của bạn đã được phát hiện ở chế độ khôi phục. Chọn “Khôi phục” để đặt lại iPhone của bạn.
Tùy chọn 3: Đặt lại qua iTunes
Nếu bạn có máy tính cũ hơn hoặc sử dụng iTunes, bạn có thể reset iPhone bằng phần mềm này. Kết nối iPhone của bạn với máy tính, mở iTunes và làm theo các bước sau:
- Chọn iPhone của bạn khi nó xuất hiện trên iTunes.
- Chọn “Khôi phục iPhone” trong tab Tóm tắt.
- Xác nhận hành động khi được nhắc khôi phục thiết bị của bạn về cài đặt gốc.
Tùy chọn 4: Xóa qua Find My iPhone
Tùy chọn này hoạt động tốt nhất nếu thiết bị của bạn bị mất hoặc bị đánh cắp và bạn muốn bảo vệ thông tin cá nhân của mình. Đăng nhập vào Tìm iPhone của tôi trên một thiết bị khác hoặc thông qua iCloud.com, sau đó làm theo các bước sau:
- Chọn iPhone của bạn từ danh sách thiết bị.
- Nhấp vào “Xóa iPhone” để xóa tất cả dữ liệu và cài đặt.
- Xác nhận hành động khi được nhắc.
Hãy nhớ sao lưu dữ liệu quan trọng của bạn trước khi đặt lại iPhone. Những phương pháp này sẽ đảm bảo thiết bị của bạn sạch sẽ và sẵn sàng để sử dụng trong tương lai.
Cách sao lưu iPhone của bạn trước khi đặt lại

Trước khi reset iPhone, việc sao lưu dữ liệu là điều cần thiết để đảm bảo bạn không bị mất bất kỳ thông tin quan trọng nào. Bạn có hai tùy chọn để sao lưu thiết bị của mình: qua iCloud hoặc máy tính.
Để sao lưu iPhone của bạn bằng iCloud, hãy làm theo các bước sau:
- Kết nối thiết bị của bạn với mạng Wi-Fi.
- Truy cập Cài đặt trên iPhone của bạn, sau đó nhấn vào tên của bạn ở trên cùng, sau đó là iCloud.
- Cuộn xuống và chạm Sao lưu iCloud.
- Hãy đảm bảo rằng Sao lưu iCloud chuyển đổi được bật.
- Tập Back Up Now và chờ quá trình hoàn thành.
Để sao lưu iPhone của bạn bằng máy tính, hãy làm theo các bước sau:
Đối với người dùng Mac (macOS Catalina trở lên):
- Kết nối iPhone của bạn với máy Mac bằng cáp USB.
- Mở Finder và chọn iPhone của bạn từ thanh bên.
- Nhấp chuột NIỀM TIN nếu bị xúi giục.
- Trong tạp chí Tổng Quát tab, nhấp vào Sao lưu tất cả dữ liệu trên iPhone của bạn vào máy Mac này.
- Nhấp chuột Back Up Now và chờ quá trình hoàn thành.
Đối với người dùng Mac (macOS Mojave trở về trước) và người dùng Windows:
- Kết nối iPhone của bạn với máy tính bằng cáp USB.
- Mở iTunes.
- Chọn iPhone của bạn từ danh sách thiết bị ở góc trên bên trái của cửa sổ iTunes.
- Nhấp chuột NIỀM TIN nếu bị xúi giục.
- Trong tạp chí Tổng kết tab, nhấp vào Back Up Now theo Sao lưu và khôi phục thủ công phần và chờ quá trình hoàn tất.
Sau khi sao lưu thành công iPhone, bạn có thể tiến hành quá trình thiết lập lại mà không lo mất dữ liệu quý giá của mình.
Cách đặt lại iPhone bằng mật khẩu
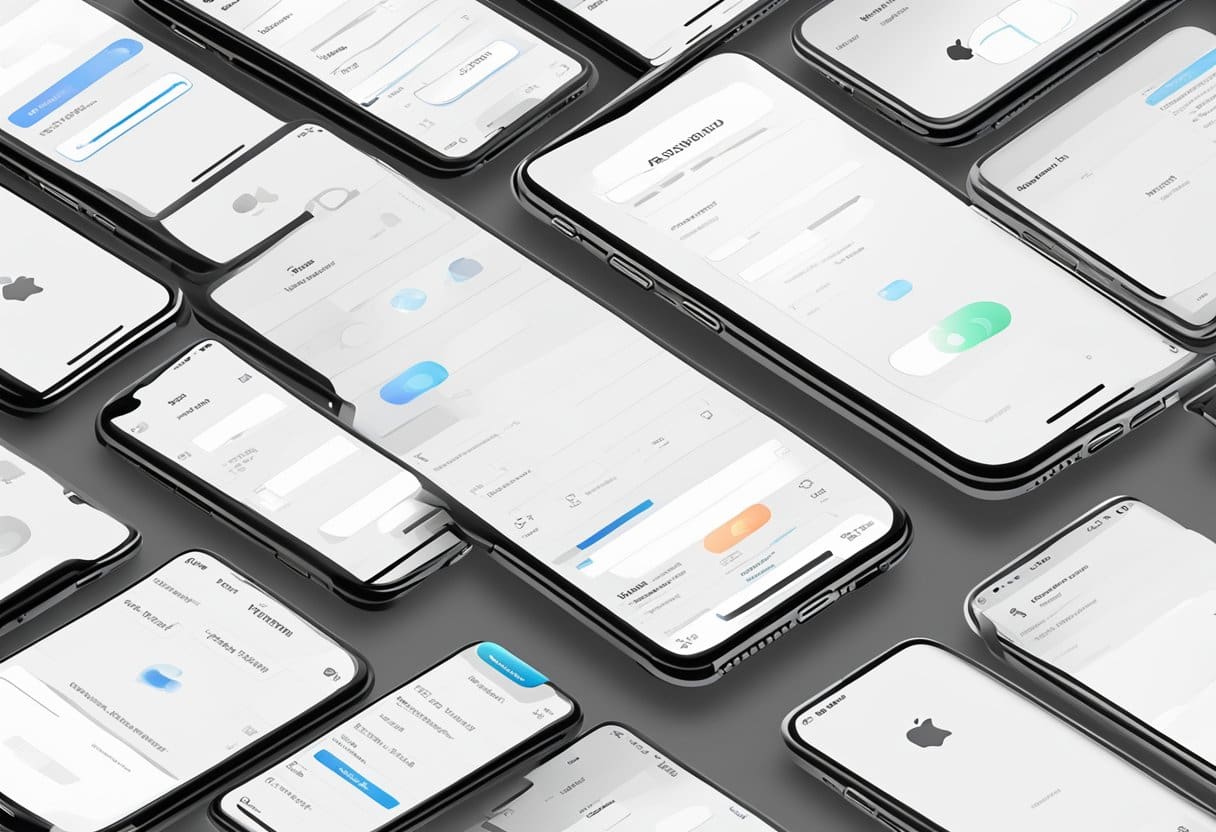
Tìm tùy chọn đặt lại
Để đặt lại iPhone của bạn bằng mật khẩu, hãy bắt đầu bằng cách mở Cài đặt ứng dụng. Cuộn xuống và nhấn vào Tổng Quát. Khi bạn đã ở trong cài đặt Chung, hãy cuộn xuống phía dưới và chọn Chuyển hoặc Đặt lại [Thiết bị] (tên thiết bị cụ thể sẽ được hiển thị, như “iPhone” hoặc “iPad”).
Nhập mật khẩu của bạn
Khi chọn tùy chọn đặt lại, hãy chạm vào Erase All Content and Settings. Bạn sẽ được nhắc nhập mật mã hoặc mật khẩu Apple ID. Cẩn thận nhập đúng mật khẩu để tiến hành quá trình đặt lại.
Hoàn tất quá trình thiết lập lại
Sau khi nhập mật khẩu, hãy xác nhận rằng bạn muốn xóa thiết bị của mình. Nếu có eSIM, bạn có thể xóa eSIM hoặc giữ lại. Sau khi bạn xác nhận quyết định của mình, iPhone của bạn sẽ bắt đầu quá trình đặt lại. Quá trình này có thể mất vài phút, vì vậy hãy kiên nhẫn và đảm bảo thiết bị của bạn có đủ thời lượng pin hoặc được kết nối với bộ sạc. Khi quá trình hoàn tất, iPhone của bạn sẽ khởi động lại và hiển thị màn hình thiết lập ban đầu, nơi bạn có thể khôi phục dữ liệu của mình từ bản sao lưu hoặc thiết lập thiết bị của mình như mới.
Cách khôi phục cài đặt gốc iPhone mà không cần mật khẩu

Sử dụng iCloud
Nếu bạn đã bật Tìm iPhone trên thiết bị của mình, bạn có thể sử dụng iCloud để khôi phục cài đặt gốc cho iPhone mà không cần mật khẩu. Thực hiện theo các bước sau:
- Mở trình duyệt web trên máy tính hoặc thiết bị khác và truy cập icloud.com.
- Đăng nhập bằng ID Apple của bạn (ID được liên kết với iPhone của bạn).
- Nhấp vào “Tìm iPhone” và chọn iPhone của bạn từ danh sách thiết bị.
- Bấm vào “Xóa iPhone” và xác nhận hành động. IPhone của bạn sẽ bị xóa và đặt lại về cài đặt gốc.
Sử dụng iTunes
Bạn cũng có thể sử dụng iTunes trên máy tính để khôi phục cài đặt gốc cho iPhone mà không cần mật khẩu. Đây là cách thực hiện:
- Đảm bảo bạn đã cài đặt phiên bản iTunes mới nhất trên máy tính của mình.
- Kết nối iPhone của bạn với máy tính bằng cáp tương thích.
- Đặt iPhone của bạn vào Chế độ khôi phục:
- Đối với iPhone 8 trở lên: Nhấn và thả nhanh nút Tăng âm lượng, nhấn và thả nhanh nút Giảm âm lượng, sau đó nhấn và giữ nút Side cho đến khi màn hình Recovery Mode xuất hiện.
- Đối với iPhone 7 hoặc 7 Plus: Nhấn và giữ đồng thời các nút Giảm âm lượng và Ngủ/Thức cho đến khi màn hình Chế độ khôi phục xuất hiện.
- Đối với iPhone 6s trở về trước: Nhấn và giữ nút Home và nút Sleep/Wake cùng nhau cho đến khi màn hình Chế độ khôi phục xuất hiện.
- Trong iTunes, bạn sẽ thấy lời nhắc “Khôi phục” hoặc “Cập nhật” iPhone của bạn. Nhấp vào “Khôi phục” và đợi quá trình kết thúc. IPhone của bạn sẽ được đặt lại về cài đặt gốc.
Sử dụng Chế độ khôi phục
Nếu không có quyền truy cập vào iCloud hoặc iTunes, bạn vẫn có thể khôi phục cài đặt gốc cho iPhone bằng Chế độ khôi phục. Thực hiện theo các bước sau:
- Đảm bảo iPhone của bạn đã tắt.
- Kết nối iPhone của bạn với máy tính bằng cáp tương thích.
- Đặt iPhone của bạn vào Chế độ khôi phục (xem các bước trong phần trước).
- Một cửa sổ bật lên sẽ xuất hiện trong iTunes (hoặc Finder trong macOS Catalina trở lên) trên máy tính của bạn, hỏi bạn có muốn Khôi phục hoặc Cập nhật iPhone của mình không. Nhấp vào “Khôi phục” và đợi quá trình kết thúc. Sau khi hoàn tất, iPhone của bạn sẽ được khôi phục cài đặt gốc mà không cần mật khẩu.
Hãy nhớ rằng, khi sử dụng bất kỳ phương pháp nào trong số này để khôi phục cài đặt gốc cho iPhone của bạn mà không cần mật khẩu, tất cả dữ liệu và cài đặt sẽ bị xóa. Hãy cân nhắc sao lưu dữ liệu của bạn trước khi thực hiện khôi phục cài đặt gốc nếu có thể.
Những điểm quan trọng cần xem xét sau khi thiết lập lại

Sau khi đặt lại thành công iPhone, điều quan trọng là phải thực hiện một số bước quan trọng để đảm bảo thiết bị hoạt động trơn tru và bảo vệ dữ liệu cá nhân của bạn. Trong phần này, chúng tôi sẽ thảo luận về một số điểm chính cần xem xét sau khi đặt lại iPhone của bạn.
- Thiết lập iPhone của bạn: Sau khi đặt lại, bạn phải thiết lập thiết bị đó làm thiết bị mới hoặc khôi phục thiết bị từ bản sao lưu trước đó. Trong khi thiết lập iPhone, bạn có thể chọn ngôn ngữ và khu vực, kết nối với mạng Wi-Fi, đăng nhập bằng ID Apple, bật dịch vụ định vị, thiết lập mật mã và tùy chỉnh các cài đặt khác.
- Khôi phục dữ liệu cá nhân của bạn: Nếu bạn đã có bản sao lưu dữ liệu cá nhân của mình, bạn có thể muốn khôi phục dữ liệu đó vào iPhone sau khi đặt lại. Bạn có thể sử dụng iTunes, Finder hoặc iCloud để khôi phục bản sao lưu trước đó, tùy thuộc vào tùy chọn và tài nguyên sẵn có của bạn. Hãy nhớ rằng việc khôi phục bản sao lưu có thể mất một chút thời gian, tùy thuộc vào kích thước dữ liệu và tốc độ kết nối Internet của bạn.
- Cập nhật phần mềm iPhone của bạn: Sau khi đặt lại iPhone của bạn, hãy cập nhật nó lên phiên bản iOS mới nhất. Cài đặt các bản cập nhật phần mềm mới nhất đảm bảo iPhone của bạn có các tính năng, cải tiến bảo mật và sửa lỗi mới nhất. Bạn có thể kiểm tra các bản cập nhật phần mềm trong ứng dụng Cài đặt trong phần Chung > Cập nhật phần mềm.
- Cài đặt lại ứng dụng của bạn: Sau khi đặt lại iPhone, bạn sẽ cần cài đặt lại các ứng dụng bạn đang sử dụng trước đó. Bạn có thể tải xuống và cài đặt chúng từ App Store. Đây là cơ hội tốt để đánh giá những ứng dụng bạn cần, vì chỉ cài đặt những ứng dụng cần thiết có thể giúp cải thiện hiệu suất và dung lượng lưu trữ trên iPhone của bạn.
- Thiết lập tính năng bảo mật: Hãy dành chút thời gian để thiết lập các tính năng bảo mật trên iPhone đã đặt lại của bạn, chẳng hạn như Touch ID, Face ID và mật mã mạnh. Những tính năng này có thể giúp bảo vệ thiết bị và dữ liệu cá nhân của bạn khỏi bị truy cập trái phép. Bạn cũng có thể muốn bật Tìm iPhone để giúp bạn xác định vị trí thiết bị của mình nếu thiết bị bị mất hoặc bị đánh cắp.
Bằng cách làm theo những điểm quan trọng này sau khi đặt lại iPhone, bạn có thể đảm bảo rằng thiết bị của mình hoạt động tối ưu và dữ liệu cá nhân của bạn được an toàn.
Cập nhật lần cuối: ngày 13 tháng 2024 năm XNUMX

Sandeep Bhandari có bằng Cử nhân Kỹ thuật Máy tính của Đại học Thapar (2006). Ông có 20 năm kinh nghiệm trong lĩnh vực công nghệ. Anh rất quan tâm đến các lĩnh vực kỹ thuật khác nhau, bao gồm hệ thống cơ sở dữ liệu, mạng máy tính và lập trình. Bạn có thể đọc thêm về anh ấy trên trang sinh học.

