Cấu hình khóa Chromebook

Khi chụp ảnh màn hình trên Chromebook, điều cần thiết là phải hiểu các cấu hình chính. Các phím tắt cụ thể cho phép bạn chụp toàn bộ hoặc một phần màn hình.
Để lấy một ảnh chụp màn hình toàn màn hình, nhấn Ctrl chìa khóa và Hiển thị Windows phím cùng một lúc. Phím Show Windows nằm ở hàng trên cùng của bàn phím và có biểu tượng giống hình chữ nhật với hai đường thẳng đứng ở bên phải.
Nếu bạn muốn lấy một ảnh chụp màn hình một phần, bạn phải sử dụng tổ hợp bàn phím hơi khác một chút. Nhấn Ctrl, sự thay đổi, và Hiển thị Windows chìa khóa lại với nhau. Thao tác này sẽ mở công cụ Chụp màn hình, cho phép bạn chọn khu vực bạn muốn chụp bằng con trỏ chuột. Nhả nút chuột khi bạn đã chọn vùng mong muốn và ảnh chụp màn hình sẽ được chụp.
Dưới đây là tóm tắt các phím tắt:
- Ảnh chụp màn hình toàn màn hình: Ctrl + Hiển thị Windows
- Ảnh chụp màn hình một phần: Ctrl + Shift + Hiển thị Windows
Sau khi chụp ảnh màn hình, bạn sẽ nhận được thông báo ở góc dưới bên phải màn hình. Bằng cách nhấp vào thông báo này, bạn có thể nhanh chóng truy cập tệp ảnh chụp màn hình, tệp này được lưu trữ trong thư mục Tải xuống theo mặc định.
Hãy nhớ rằng, khi sử dụng bàn phím ngoài, cấu hình phím có thể khác nhau. Trong những trường hợp như vậy, hãy nhấn Ctrl+Shift+F5 để có ảnh chụp màn hình toàn màn hình. Tuy nhiên, quá trình chụp ảnh màn hình một phần vẫn được giữ nguyên.
Giờ đây, bạn có thể chụp ảnh màn hình trên Chromebook bằng cách sử dụng các cấu hình phím thích hợp. Chúc may mắn và chụp ảnh vui vẻ!
Tổ hợp phím định vị ảnh chụp màn hình

Tổ hợp phím tiêu chuẩn
Để chụp ảnh màn hình trên Chromebook, bạn cần sử dụng tổ hợp phím tiêu chuẩn. Sự kết hợp này bao gồm việc nhấn Ctrl và Hiển thị Windows phím cùng lúc. Phím Show Windows nằm ở hàng trên cùng của bàn phím và biểu tượng của nó trông giống hình chữ nhật có hai đường kẻ ở hai bên.
Khi nhấn các phím này cùng nhau, bạn sẽ ngay lập tức chụp được ảnh chụp màn hình toàn màn hình. Ảnh chụp màn hình sẽ được lưu trong thư mục Tải xuống của Chromebook để bạn dễ dàng truy cập.
Tổ hợp phím thay thế
Nếu Chromebook của bạn không có phím Hiển thị Windows hoặc bạn đang sử dụng bàn phím ngoài không có phím này thì bạn có thể sử dụng tổ hợp phím thay thế. Trong tình huống này, nhấn sự thay đổi + Ctrl + F5 cùng nhau để chụp ảnh màn hình toàn màn hình.
Để chụp một phần ảnh chụp màn hình, nhấn sự thay đổi + Ctrl + Hiển thị Windows sau đó nhấp và kéo để chọn khu vực mong muốn chụp.
Chụp ảnh màn hình toàn màn hình
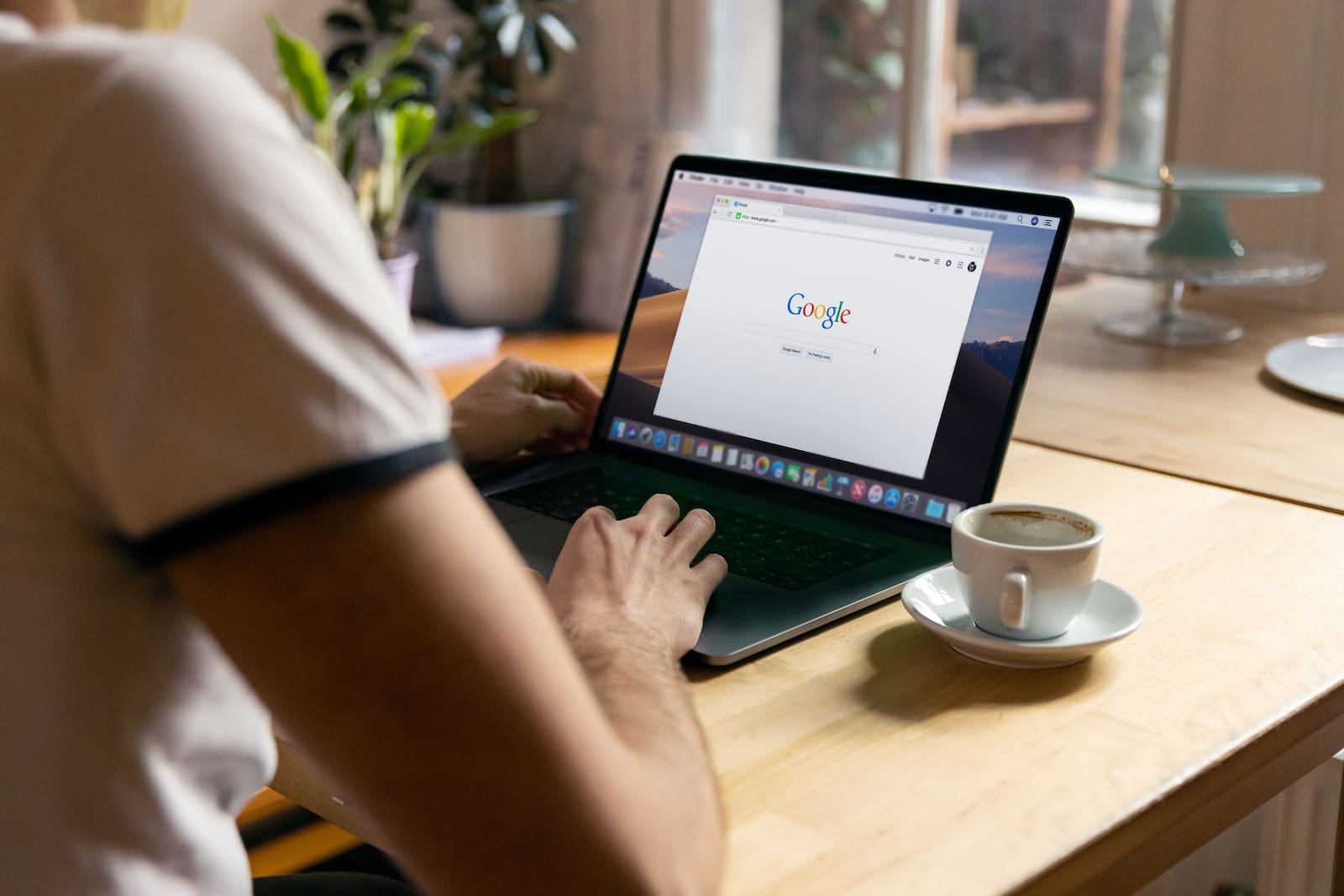
Để chụp ảnh màn hình toàn màn hình trên Chromebook của bạn, hãy làm theo các bước sau:
- Xác định vị trí các phím cần thiết trên bàn phím của bạn. Nếu Chromebook của bạn có phím chụp ảnh màn hình chuyên dụng, bạn có thể chụp ảnh màn hình. Nếu không, hãy nhấn phím Shift, Ctrl và Hiển thị Windows. Nếu bạn sử dụng bàn phím ngoài không có phím Hiển thị Windows, thay vào đó hãy nhấn Ctrl, Shift và F5.
- Nhấn tổ hợp phím thích hợp. Nhấn phím Ảnh chụp màn hình hoặc tổ hợp phím được xác định ở bước trước đó. Hành động này sẽ ngay lập tức chụp toàn bộ màn hình của bạn và lưu ảnh chụp màn hình dưới dạng tệp PNG.
- Truy cập ảnh chụp màn hình. Ảnh chụp màn hình sẽ tự động được lưu vào thư mục “Tải xuống” của bạn. Một thông báo cũng sẽ xuất hiện ở góc dưới bên phải màn hình, cho phép bạn truy cập nhanh vào ảnh chụp màn hình bằng cách nhấp vào thông báo.
Hãy nhớ rằng, ảnh chụp màn hình toàn màn hình sẽ chụp mọi thứ hiển thị trên màn hình của bạn tại thời điểm nhấn (các) phím. Đóng mọi cửa sổ hoặc ứng dụng không cần thiết trước khi chụp ảnh màn hình để đảm bảo bạn có được hình ảnh như mong muốn.
Trước khi chia sẻ hoặc sử dụng ảnh chụp màn hình, hãy đảm bảo xem lại hình ảnh để tìm bất kỳ thông tin cá nhân hoặc nhạy cảm nào mà bạn có thể không muốn hiển thị.
Giờ đây, bạn đã biết cách chụp ảnh màn hình toàn màn hình trên Chromebook của mình, bạn có thể dễ dàng chụp và chia sẻ thông tin với người khác hoặc lưu giữ bản ghi trực quan để bạn tham khảo.
Chụp ảnh màn hình một phần
Khi làm việc trên Chromebook, bạn có thể chỉ muốn chụp ảnh màn hình một phần màn hình thay vì toàn bộ màn hình. Một cách thuận tiện để thực hiện việc này là sử dụng phím tắt có sẵn trên thiết bị Chromebook.
Để chụp một phần ảnh chụp màn hình, hãy nhấn và giữ Ctrl + Shift + Switch window. Khi nhấn các phím này, con trỏ của bạn sẽ chuyển thành biểu tượng hình chữ thập. Nhấp và kéo con trỏ qua phần màn hình mong muốn mà bạn muốn chụp. Khi bạn đã chọn khu vực, hãy thả nút chuột và ảnh chụp màn hình sẽ được chụp tự động. Hình ảnh sẽ được lưu trong thư mục “Tải xuống” trên Chromebook của bạn, có thể truy cập được thông qua ứng dụng Tệp.
Đôi khi, bạn có thể cần chụp ảnh màn hình một cửa sổ cụ thể thay vì một khu vực tùy chỉnh. Để làm như vậy, hãy nhấn Ctrl + Alt + Show Windows. Sau khi nhấn các phím này, hãy nhấp vào cửa sổ bạn muốn chụp, ảnh chụp màn hình sẽ được chụp và lưu vào thư mục “Tải xuống” của bạn.
Điều quan trọng cần nhớ là các phím tắt này được thiết kế dành riêng cho thiết bị Chromebook. Quá trình này có thể thay đổi nếu bạn sử dụng thiết bị có hệ điều hành khác. Tuy nhiên, trong hệ sinh thái Chromebook, các phương pháp này cung cấp cách nhanh chóng và dễ dàng để chụp một phần ảnh chụp màn hình theo nhu cầu của bạn.
Truy cập và quản lý ảnh chụp màn hình
Trong phần này, chúng tôi sẽ đề cập đến cách tìm và quản lý ảnh chụp màn hình bạn đã chụp trên Chromebook của mình.
Tìm ảnh chụp màn hình của bạn
Sau khi bạn chụp ảnh màn hình trên Chromebook, ảnh đó sẽ được lưu trong thư mục “Tải xuống” theo mặc định. Để xác định vị trí ảnh chụp màn hình của bạn, hãy làm theo các bước sau:
- Mở Các tập tin ứng dụng trên Chromebook của bạn.
- Trong bảng điều khiển bên trái, hãy nhấp vào Tải thư liệu.
- Ảnh chụp màn hình của bạn sẽ được lưu dưới dạng tệp hình ảnh, ở định dạng PNG, với các tên như “Ảnh chụp màn hình 2023-11-05 lúc 10.08.00 AM.png”, trong đó ngày và giờ phản ánh thời điểm chụp ảnh màn hình.
Quản lý ảnh chụp màn hình của bạn
Quản lý ảnh chụp màn hình của bạn bao gồm việc sắp xếp, đổi tên và xóa chúng nếu cần. Đây là cách thực hiện:
Tổ chức: Tạo thư mục để phân loại ảnh chụp màn hình của bạn. Ví dụ: bạn có thể tạo các thư mục riêng biệt cho ảnh chụp màn hình liên quan đến công việc, cá nhân và trường học. Để tạo một thư mục:
- Mở Các tập tin ứng dụng.
- Điều hướng đến vị trí bạn muốn tạo thư mục.
- Nhấn vào Thư mục mới hoặc nhấn chuột phải và chọn Thư mục mới.
- Nhập tên cho thư mục và nhấn đăng ký hạng mục thi.
- Kéo và thả ảnh chụp màn hình vào các thư mục thích hợp.
Đổi tên: Để đổi tên ảnh chụp màn hình:
- Xác định vị trí ảnh chụp màn hình trong Các tập tin ứng dụng.
- Nhấp chuột phải vào tập tin và chọn Đổi tên.
- Nhập tên mới và nhấn đăng ký hạng mục thi.
xóa: Để xóa ảnh chụp màn hình
- Xác định vị trí ảnh chụp màn hình trong Các tập tin ứng dụng.
- Nhấp chuột phải vào tập tin và chọn Xóa bỏhoặc nhấn Xóa bỏ trên bàn phím của bạn.
- Để xóa vĩnh viễn ảnh chụp màn hình, hãy đi tới Thùng rác thư mục, nhấp chuột phải vào tập tin và chọn Xóa vĩnh viễn.
Hãy nhớ sao lưu định kỳ ảnh chụp màn hình của bạn vào thiết bị lưu trữ bên ngoài hoặc dịch vụ lưu trữ đám mây để tránh mất dữ liệu.
Cập nhật lần cuối: Ngày 19 tháng 2023 năm XNUMX

Sandeep Bhandari có bằng Cử nhân Kỹ thuật Máy tính của Đại học Thapar (2006). Ông có 20 năm kinh nghiệm trong lĩnh vực công nghệ. Anh rất quan tâm đến các lĩnh vực kỹ thuật khác nhau, bao gồm hệ thống cơ sở dữ liệu, mạng máy tính và lập trình. Bạn có thể đọc thêm về anh ấy trên trang sinh học.

