Nhận dạng Windows Snipping Tool

Windows Snipping Tool là một tiện ích tích hợp cho phép bạn chụp ảnh màn hình và lưu chúng trên máy tính. Nó cung cấp nhiều tùy chọn khác nhau để chụp màn hình của bạn, chẳng hạn như ảnh chụp hình chữ nhật, dạng tự do, cửa sổ và toàn màn hình. Để truy cập nhanh Snipping Tool, bạn có thể sử dụng phím tắt.
Để mở Công cụ Cắt bằng phím tắt, hãy nhấn Windows+Shift+S đồng thời. Thao tác này sẽ hiển thị một tiện ích nhỏ ở đầu màn hình, cung cấp cho bạn bốn tùy chọn để chụp ảnh màn hình của bạn: Cắt hình chữ nhật, Cắt dạng tự do, Cắt cửa sổ và Cắt toàn màn hình.
Dưới đây là tổng quan ngắn gọn về các tùy chọn cắt khác nhau có sẵn:
- Cắt hình chữ nhật: Chụp một vùng hình chữ nhật trên màn hình của bạn bằng cách nhấp và kéo qua phần mong muốn.
- Đoạn cắt dạng tự do: Tạo ảnh chụp màn hình có hình dạng tùy chỉnh bằng cách nhấp và vẽ xung quanh khu vực bạn muốn chụp.
- Cắt cửa sổ: Chụp một cửa sổ hoặc hộp thoại cụ thể bằng cách nhấp vào nó.
- Cắt toàn màn hình: Chụp ảnh màn hình toàn bộ màn hình của bạn.
Sau khi đã chọn chế độ cắt, hãy nhấp vào biểu tượng tương ứng, sau đó vẽ hoặc nhấp vào khu vực bạn muốn chụp. Ảnh chụp màn hình sẽ được lưu vào khay nhớ tạm của bạn, cho phép bạn dán nó vào trình chỉnh sửa hình ảnh hoặc ứng dụng khác để lưu hoặc chia sẻ.
Bằng cách sử dụng Windows Snipping Tool và phím tắt của nó, bạn có thể hợp lý hóa quy trình làm việc của mình và chụp ảnh màn hình hiệu quả hơn.
Phím tắt công cụ cắt Windows
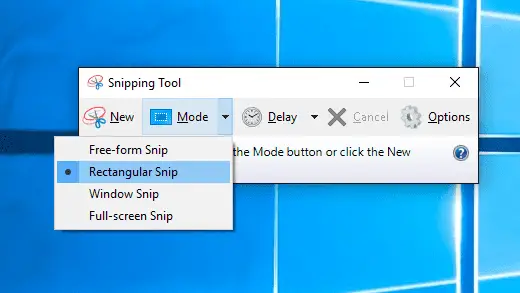
Windows Snipping Tool là một ứng dụng hữu ích cho phép bạn chụp ảnh màn hình và cắt ảnh một cách dễ dàng. Để mở nhanh công cụ này trên máy tính, hãy nhấn nút Windows+Shift+S phim tăt. Khi bạn thực hiện phím tắt này, màn hình máy tính của bạn sẽ tối đi và bạn sẽ thấy năm biểu tượng ở đầu màn hình.
Các biểu tượng này thể hiện các tùy chọn cắt khác nhau mà bạn có thể chọn:
- Cắt hình chữ nhật: Tùy chọn này cho phép bạn chụp một phần hình chữ nhật của màn hình bằng cách nhấp và kéo con trỏ.
- Freeform Snip: Tùy chọn này cho phép bạn vẽ một hình dạng tùy chỉnh xung quanh khu vực bạn muốn chụp.
- Window Snip: Thao tác này sẽ chụp cửa sổ hoặc hộp thoại đang hoạt động trên màn hình của bạn.
- Full-screen Snip: Tùy chọn này chụp ảnh màn hình toàn bộ màn hình của bạn.
Sau khi chọn tùy chọn cắt thích hợp, hình ảnh đã chụp sẽ được lưu vào khay nhớ tạm của bạn, cho phép bạn dán nó vào ứng dụng hoặc trình chỉnh sửa hình ảnh mong muốn.
Ngoài các phím tắt cắt cơ bản, bạn cũng có thể sử dụng các phím tắt sau:
- Print Screen (PrtSc): Phím này chụp một ảnh tĩnh toàn màn hình và lưu nó vào khay nhớ tạm của bạn.
- Phím logo Windows + Shift + R: Phím tắt này ghi lại đoạn video về hoạt động trên màn hình của bạn.
Hãy nhớ sử dụng Snipping Tool một cách có trách nhiệm và hiệu quả, bạn sẽ thấy nó là một công cụ trợ giúp vô giá trong công việc hàng ngày của mình.
Định cấu hình phím tắt
Để định cấu hình lối tắt bàn phím tùy chỉnh cho Windows Snipping Tool, hãy làm theo các bước sau. Đầu tiên, hãy tìm ứng dụng Snipping Tool trong menu Start. Nhấp chuột phải vào ứng dụng và chọn “Thêm”, sau đó chọn “Mở vị trí tệp”. Thao tác này sẽ mở vị trí của phím tắt Snipping Tool trong File Explorer.
Tiếp theo, nhấp chuột phải vào phím tắt Snipping Tool và chọn “Properties”. Trong cửa sổ Thuộc tính, hãy nhấp hoặc nhấn vào bên trong trường “Phím tắt”. Nhấn tổ hợp phím mong muốn của bạn, chẳng hạn như Ctrl + Alt + S. Sau khi bạn đã chọn tổ hợp phím ưa thích của mình, hãy nhấp hoặc nhấn vào “OK” để lưu phím tắt mới của bạn.
Với phím tắt tùy chỉnh được định cấu hình, giờ đây bạn có thể dễ dàng mở Công cụ cắt bằng cách nhấn đồng thời các phím bạn đã chọn. Ngoài ra, hãy sử dụng phím tắt Windows + Shift + S để mở trực tiếp tiện ích cắt màn hình mà không cần cấu hình phím tắt tùy chỉnh.
Bên trong cửa sổ Snipping Tool, hãy sử dụng nhiều phím tắt khác nhau để hỗ trợ bạn chụp và lưu ảnh chụp màn hình một cách hiệu quả. Dưới đây là một số phím tắt cần thiết:
- Ctrl + N: Chụp ảnh màn hình mới
- Ctrl + S: Lưu ảnh chụp màn hình hiện tại ở định dạng tệp và thư mục bạn đã chọn
- Ctrl + C: Sao chép ảnh chụp màn hình hiện tại vào khay nhớ tạm của bạn
- Ctrl + P: In ảnh chụp màn hình của bạn
Hãy nhớ giữ các phím tắt chuyên nghiệp và dễ nhớ. Sử dụng phím tắt sẽ hợp lý hóa quy trình làm việc của bạn với Windows Snipping Tool, giúp việc chụp và chia sẻ ảnh chụp màn hình của bạn nhanh hơn và hiệu quả hơn.
Sử dụng phím tắt
Phím tắt cho Đoạn mới
Để tạo một ảnh cắt mới bằng Windows Snipping Tool, hãy nhấn Ctrl + N trên bàn phím của bạn. Thao tác này sẽ mở một phiên bản mới của công cụ, cho phép bạn chụp ảnh màn hình bằng cách chọn một vùng trên màn hình.
Phím tắt cho Snip & Sketch
Mặc dù không phải là một phần trực tiếp của Snipping Tool, nhưng Snip & Sketch ứng dụng là một giải pháp thay thế hữu ích để chụp ảnh màn hình. Để mở nó, nhấn Windows + Shift + S. Màn hình của bạn sẽ tối đi và các tùy chọn sẽ xuất hiện ở trên cùng, cho phép bạn chọn hình dạng cắt mong muốn.
Phím tắt để chụp ảnh toàn màn hình
Để chụp ảnh toàn màn hình bằng Công cụ cắt, hãy mở công cụ và nhấn Alt + M tiếp theo Alt + F. Thao tác này sẽ chụp ảnh toàn bộ màn hình của bạn. Ngoài ra, nhấn nút PrtScn trên bàn phím của bạn cũng sẽ chụp ảnh cắt toàn màn hình mà không cần sử dụng Công cụ cắt.
Phím tắt cho Snip hình chữ nhật
Để chọn tùy chọn cắt hình chữ nhật trong Công cụ Cắt, hãy nhấn Alt + M tiếp theo Alt + R. Điều này sẽ cho phép bạn vẽ một hình chữ nhật trên màn hình để chụp khu vực mong muốn trong ảnh chụp.
Phím tắt cho Đoạn trích biểu mẫu tự do
Để có những ảnh cắt có hình dạng bất thường hơn, hãy sử dụng tùy chọn ảnh cắt dạng tự do. Nhấn Alt + M tiếp theo Alt + F trong Công cụ Cắt để bật chế độ này. Vẽ xung quanh khu vực bạn muốn chụp để tạo ảnh cắt tùy chỉnh.
Khắc phục sự cố phím tắt
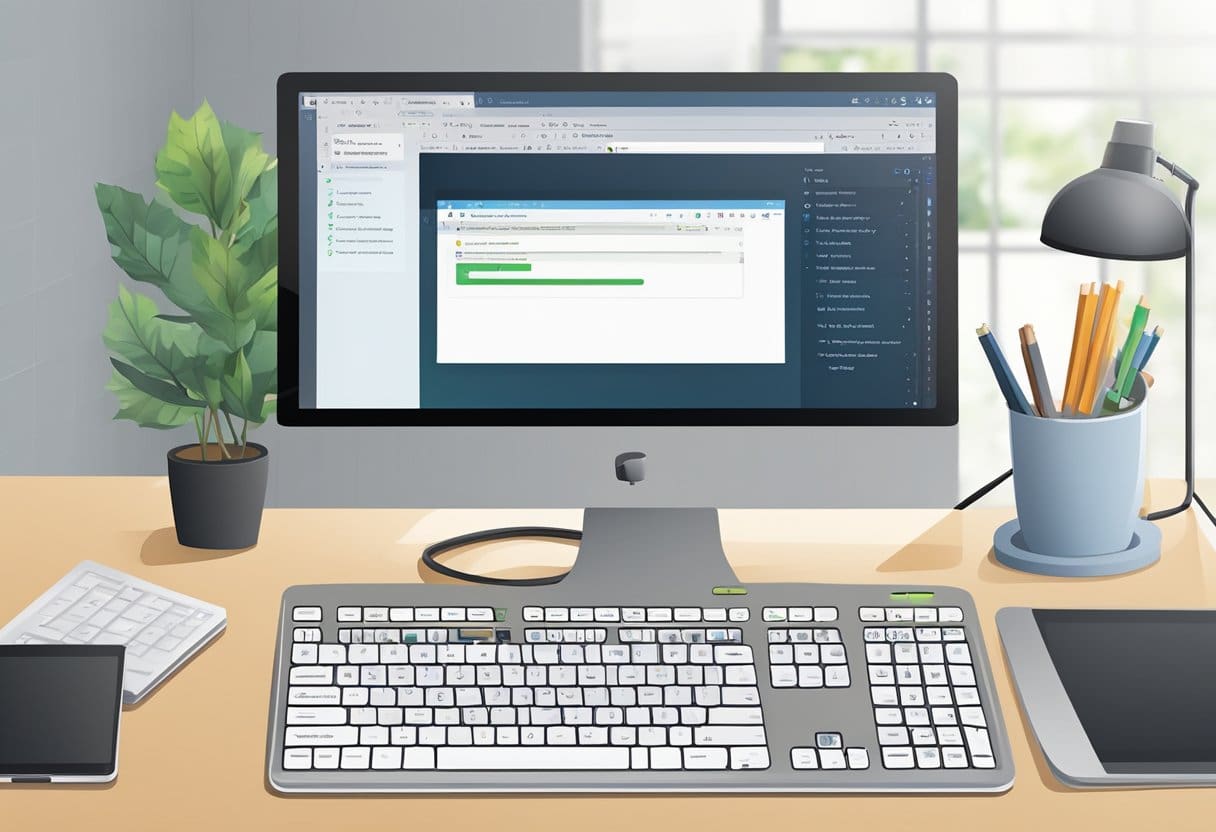
windows Update
Đôi khi, phím tắt Snipping Tool có thể không hoạt động bình thường nếu hệ thống Windows của bạn đã lỗi thời. Để đảm bảo hoạt động trơn tru, hãy cập nhật Windows của bạn. Bạn có thể kiểm tra cập nhật bằng cách truy cập Cài đặt > Cập nhật & Bảo mật > Windows Update. Nhấn vào Kiểm tra cập nhật và làm theo lời nhắc để cài đặt mọi bản cập nhật có sẵn.
Khởi động lại máy tính
Một trong những giải pháp đơn giản nhưng hiệu quả nhất để khắc phục sự cố với phím tắt Snipping Tool là khởi động lại máy tính của bạn. Bước này cho phép hệ thống của bạn làm mới và xóa mọi sự cố tạm thời. Hãy nhớ lưu các tệp đang mở trước khi khởi động lại vì dữ liệu chưa được lưu sẽ bị mất.
Cấu hình lại phím tắt
Nếu phím tắt Snipping Tool của bạn vẫn không hoạt động, hãy xem xét việc cấu hình lại các phím tắt. Thực hiện theo các bước sau để cấu hình lại phím tắt:
- Truy cập Cài đặt > Dễ dàng truy cập > Bàn phím.
- Theo Phím tắt in màn hình, bật “Sử dụng nút PrtScn để mở phần cắt màn hình.”
- Hãy thử sử dụng phím tắt Windows+Shift+S để mở Công cụ cắt.
Bằng cách làm theo các bước khắc phục sự cố này, bạn sẽ có thể giải quyết mọi sự cố liên quan đến phím tắt Công cụ cắt.
Công cụ cắt thay thế
Có một số công cụ cắt thay thế dành cho Windows mà bạn có thể sử dụng nếu đang tìm kiếm thêm tính năng hoặc tùy chọn tùy chỉnh. Hai tùy chọn phổ biến là Greenshot và Snip & Sketch.
Greenshot là một công cụ cắt ảnh mã nguồn mở miễn phí, cung cấp nhiều tính năng khác nhau giúp việc chụp ảnh màn hình trở nên đơn giản hơn. Với Greenshot, bạn có thể dễ dàng:
- Chọn vùng bất kỳ trên màn hình để chụp
- Chụp một cửa sổ cụ thể
- Chụp toàn màn hình
- Tạo ảnh cuộn của các trang web
Bạn cũng có thể chỉnh sửa và chú thích ảnh chụp màn hình của mình một cách thuận tiện bằng trình chỉnh sửa hình ảnh tích hợp. Greenshot là một lựa chọn tuyệt vời nếu bạn muốn có một công cụ cắt mạnh mẽ và thân thiện với người dùng mà không mất phí.
Snip & Sketch là một công cụ cắt khác được tích hợp trong Windows 10 mà bạn có thể truy cập bằng cách sử dụng Windows + Shift + S phim tăt. Công cụ này hơi khác so với Snipping Tool truyền thống nhưng cung cấp chức năng tương tự. Với Cắt & Phác thảo, bạn có thể:
- Chụp một khu vực cụ thể bằng cách sử dụng ảnh cắt hình chữ nhật
- Chụp một phần màn hình bằng ảnh chụp dạng tự do
- Chụp một cửa sổ cụ thể bằng ảnh chụp cửa sổ
Tuy nhiên, điều cần lưu ý là phím tắt không mở trực tiếp Snip & Sketch mà hiển thị một menu gồm các tùy chọn để bạn lựa chọn. Nếu bạn đang sử dụng Windows 10, Snip & Sketch có thể là một giải pháp thay thế cho Snipping Tool mà không cần tải xuống bất kỳ phần mềm bổ sung nào.
Khi sử dụng các công cụ cắt thay thế này, hãy nhớ thử nghiệm các tính năng và tùy chọn tùy chỉnh của chúng để tìm ra công cụ phù hợp nhất với nhu cầu cụ thể của bạn. Bằng cách này, bạn có thể hợp lý hóa quy trình chụp ảnh màn hình của mình và cải thiện năng suất.
Công cụ cắt so với màn hình in
Snipping Tool và In màn hình rất hữu ích để chụp ảnh màn hình trên máy tính Windows của bạn. Hiểu được sự khác biệt giữa hai tùy chọn này sẽ giúp bạn xác định cái nào phù hợp nhất với nhu cầu của bạn.
Snipping Tool cho phép bạn chụp ảnh màn hình tùy chỉnh với nhiều tùy chọn lựa chọn khác nhau. Bằng cách nhấn Windows + Shift + S, bạn có thể mở Snipping Tool trên Windows 10 hoặc Windows 11. Nó cung cấp bốn chế độ chụp màn hình khác nhau, bao gồm ảnh chụp màn hình vùng hình chữ nhật, ảnh chụp màn hình toàn màn hình, ảnh chụp màn hình của một cửa sổ cụ thể và ảnh chụp màn hình dạng tự do.
Mặt khác, phím Print Screen cung cấp phương pháp chụp ảnh màn hình nhanh hơn và đơn giản hơn. Khi bạn nhấn Win+PrintScreen, ảnh chụp màn hình của bạn sẽ được lưu trực tiếp vào thư mục ảnh chụp màn hình của máy tính mà không cần thực hiện các bước trung gian hoặc chỉnh sửa.
Để giúp bạn hiểu rõ hơn về sự khác biệt chính giữa hai phương pháp chụp màn hình, bên dưới là so sánh ngắn gọn:
| Đặc tính | Snipping Tool | In màn hình |
|---|---|---|
| Phím tắt | Windows + Shift + S | Win+PrintScreen |
| Chế độ chụp màn hình | Vùng hình chữ nhật, toàn màn hình, cửa sổ cụ thể, dạng tự do | Chỉ toàn màn hình |
| Tùy chọn chỉnh sửa | Vẽ lên ảnh chụp màn hình trước khi lưu | Không áp dụng |
| Tự động lưu | Không | Có |
Tóm lại, nếu bạn cần nhiều tùy chọn kiểm soát và tùy chỉnh hơn khi chụp ảnh màn hình thì Snipping Tool là lựa chọn tốt hơn. Tuy nhiên, nếu tốc độ và sự đơn giản là quan trọng hơn, thì phím Print Screen sẽ cung cấp một phương pháp nhanh hơn và ít xâm phạm hơn để chụp ảnh màn hình trên máy tính Windows của bạn.
Cập nhật lần cuối: Ngày 06 tháng 2023 năm XNUMX

Sandeep Bhandari có bằng Cử nhân Kỹ thuật Máy tính của Đại học Thapar (2006). Ông có 20 năm kinh nghiệm trong lĩnh vực công nghệ. Anh rất quan tâm đến các lĩnh vực kỹ thuật khác nhau, bao gồm hệ thống cơ sở dữ liệu, mạng máy tính và lập trình. Bạn có thể đọc thêm về anh ấy trên trang sinh học.

