Bắt đầu với Microsoft Forms
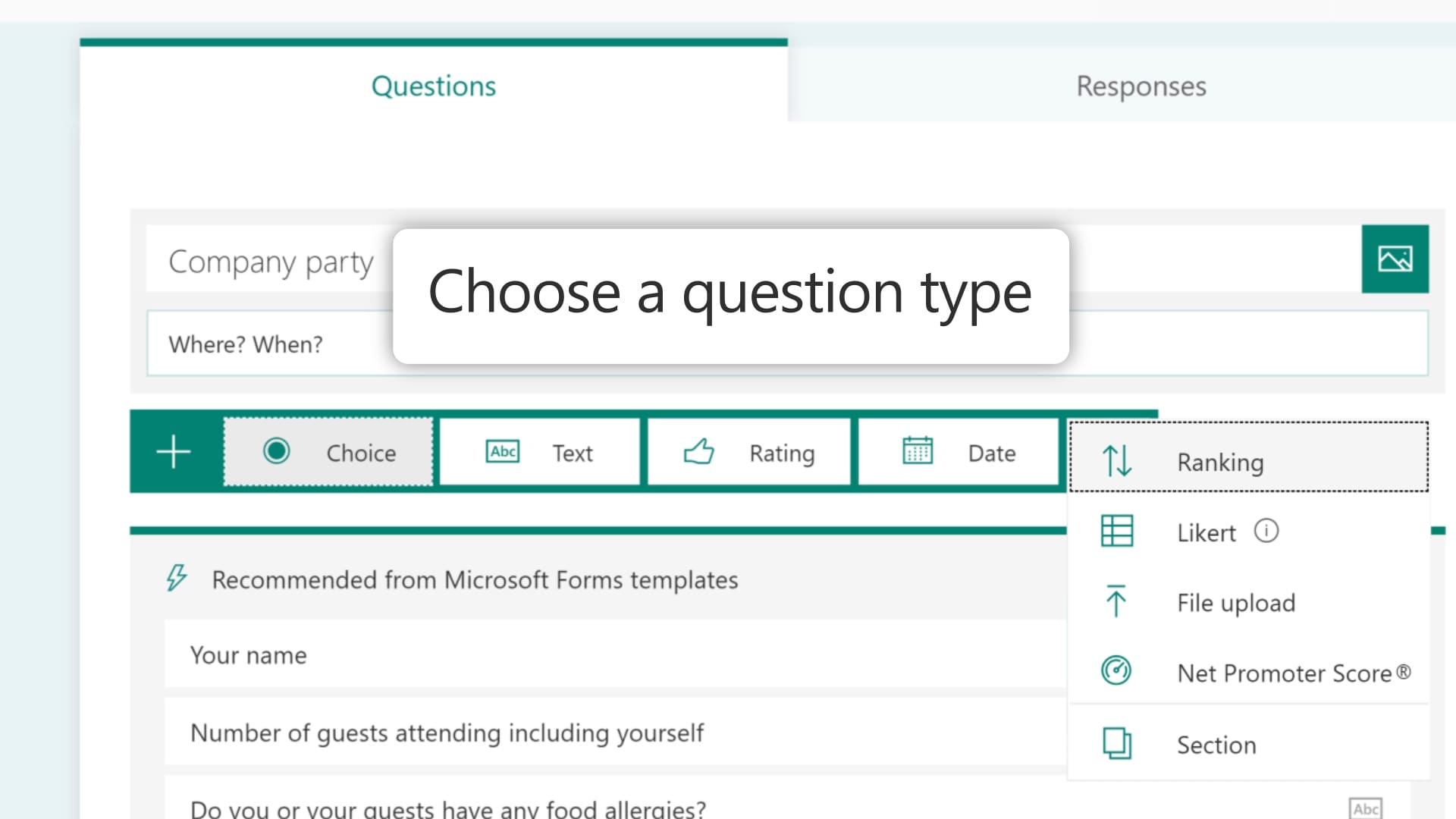
Microsoft Forms là một công cụ tuyệt vời để tiến hành nghiên cứu, thu thập phản hồi và kiểm tra kiến thức. Trong phần này, chúng ta sẽ thảo luận cách bắt đầu với Microsoft Forms.
Trước tiên, bạn cần truy cập Microsoft Forms thông qua tài khoản Microsoft 365 của mình. Khi bạn đã đăng nhập, hãy điều hướng đến ứng dụng Microsoft Forms. Nếu không tìm thấy, bạn có thể tìm kiếm bằng thanh tìm kiếm trong bảng thông tin Microsoft 365.
Khi mở Microsoft Forms, hãy bấm vào Biểu mẫu mới hoặc Bài kiểm tra mới để tạo biểu mẫu hoặc bài kiểm tra mà bạn mong muốn. Đặt tiêu đề cho biểu mẫu của bạn và thêm mô tả nếu cần. Bây giờ, bạn có thể bắt đầu thêm câu hỏi hoặc các thành phần khác vào biểu mẫu của mình. Microsoft Forms cung cấp các câu hỏi như lựa chọn, văn bản, xếp hạng, v.v. Để thêm câu hỏi, hãy nhấp vào Thêm mới và chọn loại câu hỏi.
Khi soạn câu hỏi, hãy sử dụng ngôn ngữ rõ ràng và ngắn gọn để người trả lời hiểu được những gì đang được hỏi. Tùy chỉnh cài đặt cho từng câu hỏi bằng cách nhấp vào menu dấu chấm lửng (…). Tại đây, bạn có thể định cấu hình các tùy chọn như đặt câu hỏi bắt buộc hoặc thêm logic phân nhánh.
Để đảm bảo biểu mẫu của bạn trông chuyên nghiệp và hấp dẫn trực quan, hãy sử dụng chủ đề ở đầu trang để chọn bảng màu hoặc tải lên hình nền tùy chỉnh.
Khi biểu mẫu của bạn hoàn tất, hãy nhấp vào Chia sẻ nút để phân phối nó. Microsoft Forms cung cấp nhiều tùy chọn chia sẻ, chẳng hạn như liên kết trực tiếp hoặc mã QR, có thể dễ dàng nhúng vào email, trang web hoặc nền tảng truyền thông xã hội.
Theo dõi các phản hồi trong biểu mẫu của bạn bằng cách sử dụng Câu trả lời tab trong trình chỉnh sửa biểu mẫu. Tab này hiển thị dữ liệu thời gian thực ở định dạng trực quan, giúp bạn dễ dàng phân tích và hiểu dữ liệu đã thu thập của mình.
Làm theo các bước này, bạn có thể sử dụng Microsoft Forms một cách hiệu quả để tiến hành nghiên cứu, thu thập phản hồi và phát triển các câu hỏi hoặc biểu mẫu tương tác cho nhiều mục đích khác nhau.
Tạo biểu mẫu đầu tiên của bạn
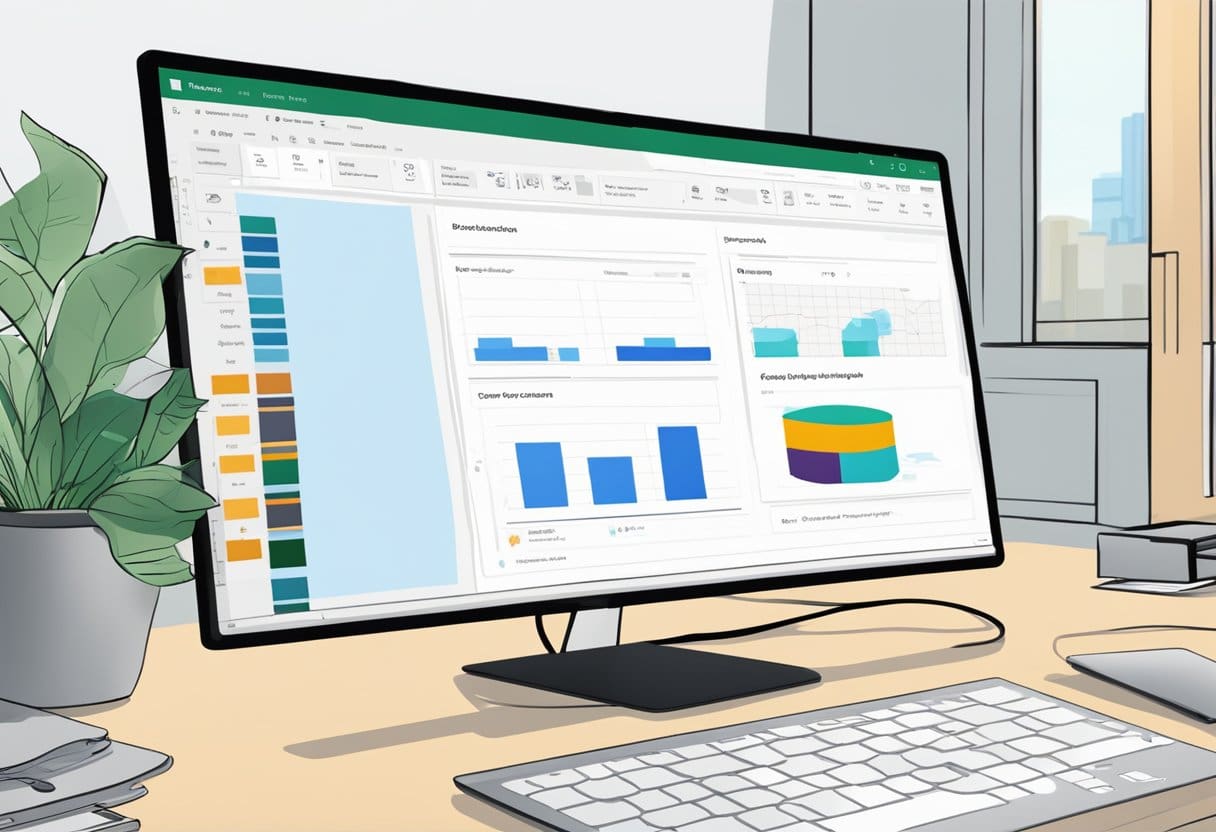
Chọn loại biểu mẫu
Trước khi bắt đầu, điều quan trọng là phải quyết định loại biểu mẫu nào bạn cần. Microsoft Forms cho phép bạn tạo khảo sát, phản hồi, câu hỏi và các biểu mẫu tương tác khác. Để bắt đầu, hãy điều hướng đến trang chủ Microsoft 365, đăng nhập nếu bạn chưa đăng nhập và nhấp vào biểu tượng Ứng dụng trên bảng điều khiển bên trái. Tìm ứng dụng Biểu mẫu và khởi chạy nó. Bạn cũng có thể truy cập trực tiếp vào Forms.microsoft.com và nhấp vào Hình thức mới .
Thêm câu hỏi
Bây giờ bạn đã chọn loại biểu mẫu, đã đến lúc thêm câu hỏi. Trong Microsoft Forms, bạn có thể thêm nhiều câu hỏi khác nhau, chẳng hạn như câu hỏi trắc nghiệm, văn bản, xếp hạng và ngày tháng. Để thêm câu hỏi, hãy nhấp vào + Thêm mới và chọn loại câu hỏi mong muốn. Bạn cũng có thể sử dụng tùy chọn Lựa chọn bằng cách nhấp trực tiếp vào tùy chọn đó và nhập các lựa chọn câu hỏi và câu trả lời của bạn.
Giữ câu hỏi của bạn có liên quan và ngắn gọn. Đảm bảo chúng dễ hiểu và truyền tải được thông tin bạn cần từ người trả lời. Để giúp người trả lời, bạn có thể đưa ra gợi ý trả lời hoặc hướng dẫn cách trả lời chính xác câu hỏi.
Để định dạng câu hỏi của bạn để dễ đọc hơn, hãy sử dụng các công cụ như dấu đầu dòng, văn bản in đậm hoặc bảng. Ví dụ:
- Câu hỏi trắc nghiệm: Đặt mỗi lựa chọn trả lời trên một dòng mới và sử dụng dấu đầu dòng để cải thiện khả năng đọc.
- Câu hỏi dạng văn bản: Giữ câu hỏi ngắn gọn, không có nhiều hơn một điểm chính cho mỗi câu hỏi.
Hãy nhớ xem lại và chỉnh sửa câu hỏi của bạn cho rõ ràng và chính xác. Điều này đảm bảo rằng người trả lời của bạn hiểu các câu hỏi một cách dễ dàng và cung cấp phản hồi chính xác.
Thiết kế và Tùy chỉnh
Microsoft Forms cho phép bạn thiết kế và tùy chỉnh các biểu mẫu khảo sát, câu hỏi và phản hồi một cách dễ dàng bằng cách sử dụng các tính năng có sẵn trong ứng dụng. Phần này sẽ hướng dẫn bạn cách sử dụng chủ đề biểu mẫu và tùy chỉnh câu hỏi.
Sử dụng chủ đề biểu mẫu
Microsoft Forms cung cấp nhiều chủ đề khác nhau để làm cho biểu mẫu của bạn trở nên hấp dẫn về mặt hình ảnh. Để áp dụng chủ đề cho biểu mẫu của bạn, hãy làm theo các bước sau:
- Mở biểu mẫu của bạn trong Microsoft Forms.
- Click vào chủ đề nút nằm ở trên cùng.
- Chọn từ các chủ đề có sẵn hoặc nhấp vào Tạo chủ đề của riêng bạn tùy chọn tải lên hình nền của riêng bạn và tùy chỉnh màu sắc.
Việc điều chỉnh chủ đề cho phù hợp với thương hiệu hoặc phong cách của bạn có thể giúp thu hút khán giả và làm cho biểu mẫu của bạn trở nên nổi bật.
Tùy chỉnh câu hỏi
Tùy chỉnh câu hỏi là một bước thiết yếu trong việc tạo biểu mẫu. Microsoft Forms cung cấp nhiều loại câu hỏi, chẳng hạn như lựa chọn, văn bản, xếp hạng, ngày tháng và tải tệp lên. Dưới đây là một số mẹo để tùy chỉnh câu hỏi của bạn:
- Thêm câu hỏi bằng cách nhấp vào Thêm mới (dấu cộng) và chọn loại câu hỏi.
- Sử dụng Yêu cầu chuyển đổi để đặt câu hỏi bắt buộc hoặc tùy chọn.
- Đặt giới hạn phản hồi bằng cách thêm số ký tự tối thiểu hoặc tối đa cho các câu trả lời dựa trên văn bản.
- Đối với các câu hỏi trắc nghiệm, hãy bật hoặc tắt tùy chọn để người dùng chọn nhiều câu trả lời và xáo trộn ngẫu nhiên các lựa chọn trả lời.
Bằng cách khám phá các loại câu hỏi khác nhau và các tùy chọn tùy chỉnh, bạn có thể thiết kế một biểu mẫu ghi lại chính xác phản hồi hoặc đánh giá mà bạn mong muốn. Hãy nhớ xem trước biểu mẫu của bạn trước khi chia sẻ để đảm bảo biểu mẫu trông và hoạt động như dự định.
Cập nhật lần cuối: Ngày 06 tháng 2023 năm XNUMX

Sandeep Bhandari có bằng Cử nhân Kỹ thuật Máy tính của Đại học Thapar (2006). Ông có 20 năm kinh nghiệm trong lĩnh vực công nghệ. Anh rất quan tâm đến các lĩnh vực kỹ thuật khác nhau, bao gồm hệ thống cơ sở dữ liệu, mạng máy tính và lập trình. Bạn có thể đọc thêm về anh ấy trên trang sinh học.

