Các loại tập tin

Trong Windows 11, các loại tệp được biểu thị bằng phần mở rộng tệp của chúng, đó là một vài ký tự theo sau dấu chấm trong tên tệp. Các tiện ích mở rộng này giúp xác định loại tệp, chương trình có thể mở tệp đó và cách hệ thống xử lý tệp đó. Hiểu và quản lý các loại tệp là điều cần thiết khi làm việc với các định dạng tệp khác nhau hoặc đảm bảo liên kết tệp chính xác cho chương trình của bạn.
Thay đổi loại tệp trong Windows 11
Trước khi bạn thay đổi loại tệp, hãy đảm bảo bạn bật khả năng hiển thị phần mở rộng tên tệp. Để thực hiện việc này, hãy mở File Explorer bằng cách nhấp vào biểu tượng trên Thanh tác vụ hoặc nhấn Windows + E phím. Bấm vào View thả xuống trong dải băng File Explorer, sau đó mở rộng phần Show tùy chọn và chọn File name extensions.
Để thay đổi loại tệp, hãy làm theo các bước sau:
- Tìm và chọn tệp bạn muốn thay đổi trong File Explorer.
- Bấm chuột phải vào tập tin và chọn
Rename. - Xóa tiện ích mở rộng hiện tại và nhập tiện ích mở rộng mới.
- Ấn Bản
Enterxác nhận.
Thận trọng khi thay đổi loại tệp
Hãy cẩn thận khi thay đổi loại tệp vì nó có thể khiến tệp không thể truy cập được hoặc bị hỏng. Luôn đảm bảo rằng bạn đang thay đổi tiện ích mở rộng thành tiện ích mở rộng tương thích và lưu ý đến khả năng mất dữ liệu. Bạn nên tạo bản sao lưu của tệp trước khi thực hiện bất kỳ thay đổi nào.
Khi bạn muốn thay đổi loại tệp cho nhiều tệp cùng một lúc, bạn có thể sử dụng ren lệnh trong Dấu nhắc lệnh. Phương pháp này có thể tiết kiệm thời gian và giúp duy trì tính nhất quán trong tổ chức tệp. Tuy nhiên, phương pháp này đòi hỏi nhiều kiến thức kỹ thuật hơn và có thể không phù hợp với tất cả người dùng.
Xác định loại tệp hiện tại
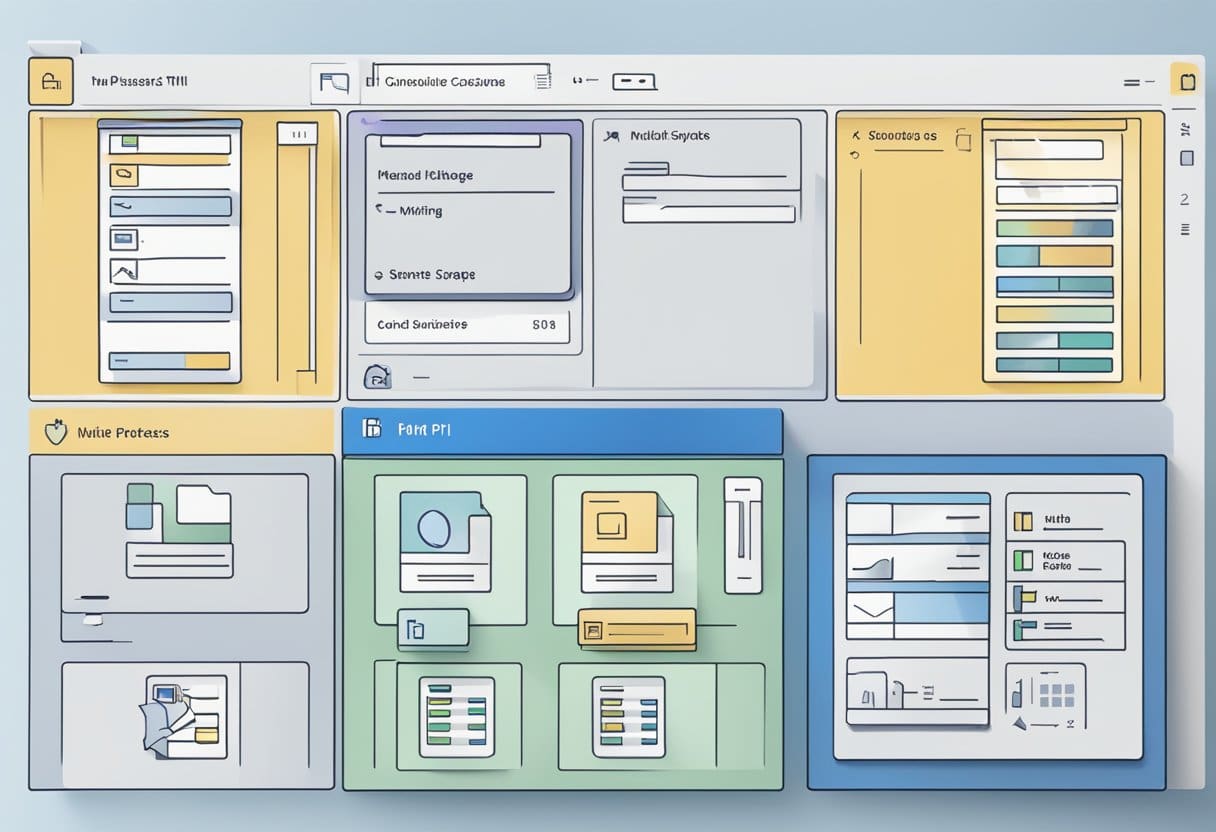
Trước khi thử thay đổi loại tệp, điều cần thiết là xác định loại tệp hiện tại bạn đang làm việc. Để thực hiện điều này trong Windows 11, vui lòng làm theo các bước đơn giản sau:
- Trước tiên, hãy mở Windows File Explorer trên PC chạy Windows 11 của bạn bằng cách nhấp vào biểu tượng File Explorer trên Thanh tác vụ. Bạn cũng có thể nhấn phím tắt Windows + E để mở nó.
- Khi File Explorer được mở, hãy điều hướng đến tệp mong muốn và tìm biểu tượng của nó.
- Nhấp vào tab 'Xem' trong dải băng File Explorer để xem phần mở rộng tên tệp. Sau đó, mở rộng tùy chọn 'Hiển thị' và chọn 'Phần mở rộng tên tệp.'
Bây giờ, bạn sẽ có thể thấy loại tệp được biểu thị bằng phần mở rộng nằm sau dấu chấm (ví dụ: “.txt” đối với tệp văn bản hoặc “.docx” đối với tài liệu Word). Trong các phần sau, bạn sẽ tìm hiểu cách thay đổi loại tệp bằng cách thay đổi phần mở rộng.
Thiết lập ứng dụng mặc định theo loại tệp
Để thay đổi ứng dụng mặc định cho các loại tệp cụ thể trong Windows 11, hãy làm theo các bước sau:
- Nhấn Cửa sổ chính + I trên bàn phím của bạn để mở Cài đặt ứng dụng.
- Trong thanh bên Cài đặt, hãy nhấp vào Apps, Sau đó chọn Apps mặc định ở phía bên phải của cửa sổ.
- Trên màn hình Ứng dụng mặc định, bạn có thể tìm kiếm loại tệp bạn muốn thay đổi ứng dụng mặc định. Ví dụ: nếu bạn muốn thay đổi ứng dụng mặc định để mở
.txttập tin, hãy nhập “txt” vào thanh tìm kiếm. - Loại tệp sẽ xuất hiện trong kết quả tìm kiếm. Nhấp vào loại tệp để xem ứng dụng mặc định hiện tại được liên kết với nó.
- Danh sách các ứng dụng có sẵn có thể mở loại tệp này sẽ được hiển thị. Nhấp vào ứng dụng mong muốn để đặt nó làm mặc định. Nếu ứng dụng bạn muốn sử dụng không được liệt kê, bạn có thể nhấp vào Chọn một ứng dụng trên PC của bạn để duyệt tìm ứng dụng bạn muốn đặt làm mặc định.
Hãy nhớ lặp lại các bước này cho bao nhiêu loại tệp tùy thích, đảm bảo mỗi loại tệp sẽ mở bằng ứng dụng ưa thích của bạn. Lưu ý rằng nếu bạn muốn đặt lại các lựa chọn ứng dụng mặc định của mình, hãy nhấp vào nút Đặt lại gần Đặt lại tất cả ứng dụng mặc định tùy chọn trong màn hình Ứng dụng mặc định.
Thay đổi phần mở rộng tệp trong Windows
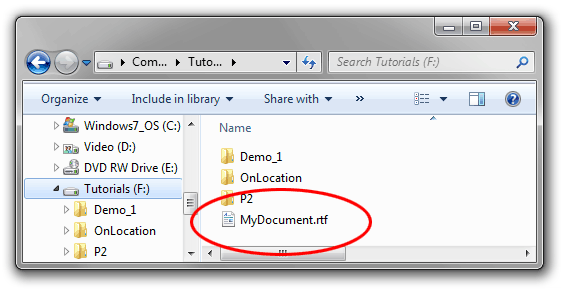
Để thay đổi phần mở rộng tệp trong Windows 11, trước tiên bạn cần hiển thị phần mở rộng tệp. Mở Windows File Explorer bằng cách nhấp vào biểu tượng File Explorer trên Thanh tác vụ hoặc nhấn nút Windows + E đường tắt. Bấm vào View thả xuống trong dải băng File Explorer, hãy mở rộng phần Show tùy chọn và kích hoạt File name extensions.
Bây giờ bạn có thể tiến hành thay đổi phần mở rộng tập tin. Xác định vị trí tệp bạn muốn thay đổi loại tệp trong File Explorer. Bấm chuột phải vào tập tin và chọn Rename tùy chọn từ menu ngữ cảnh. Trong trường tên có thể chỉnh sửa, hãy xóa phần mở rộng hiện tại (các chữ cái sau dấu chấm trong tên tệp) và nhập phần mở rộng tệp mới mà bạn muốn. Nhấn Enter để hoàn tất quá trình. Một thông báo cảnh báo có thể xuất hiện, cảnh báo bạn rằng việc thay đổi phần mở rộng tệp có thể khiến tệp không sử dụng được. Nhấp chuột Yes để tiếp tục nếu bạn chắc chắn về sự thay đổi.
Hãy nhớ rằng việc thay đổi phần mở rộng của tệp không nhất thiết phải chuyển đổi tệp sang định dạng khác. Nó chỉ thay đổi cách Windows nhận dạng và tương tác với tệp. Tuy nhiên, một số ứng dụng vẫn có thể nhận dạng và quản lý tệp một cách chính xác dựa trên nội dung của nó.
Lưu ý quan trọng: Tránh thay đổi phần mở rộng của tập tin trừ khi bạn biết hậu quả. Việc thay đổi phần mở rộng của tệp không chính xác có thể khiến tệp không thể đọc được hoặc không sử dụng được.
Tóm lại, để thay đổi phần mở rộng tệp trong Windows 11, bạn cần bật khả năng hiển thị phần mở rộng tệp, tìm tệp mong muốn, nhấp chuột phải và chọn Rename, thay thế tiện ích mở rộng hiện tại bằng tiện ích mở rộng bạn muốn và nhấn Enter. Hãy thận trọng khi thay đổi phần mở rộng của tệp vì làm như vậy có thể khiến tệp không sử dụng được.
Truy cập các tùy chọn loại tệp nâng cao
Trong Windows 11, điều cần thiết là phải có quyền truy cập vào các tùy chọn Loại tệp nâng cao khi bạn cần thay đổi loại tệp hoặc phần mở rộng. Đầu tiên, mở Windows File Explorer trên PC chạy Windows 11 của bạn bằng cách nhấp vào biểu tượng File Explorer trên Thanh tác vụ hoặc nhấn nút Windows + E phím tắt để mở nó.
Khi File Explorer được mở, hãy di chuyển con trỏ đến Xem tab trong dải băng. Trong tab Xem, xác định vị trí 'Trình diễn' tùy chọn, và sau đó nhấp vào 'Phần mở rộng tên tệp' để hiển thị phần mở rộng tệp cho tất cả các tệp trong thư mục của bạn. Việc tiết lộ phần mở rộng tệp sẽ cho phép bạn thay đổi loại tệp trong bước tiếp theo.
Sau khi phần mở rộng tệp hiển thị, hãy tìm tệp có loại bạn muốn thay đổi. Nhấp chuột phải vào tệp và chọn "Đổi tên" tùy chọn từ menu ngữ cảnh xuất hiện. Trong trường tên có thể chỉnh sửa của tệp, xóa tiện ích mở rộng hiện tại (các chữ cái sau dấu chấm '.' trong tên tệp). Sau đó, nhập phần mở rộng tập tin mới của bạn và báo chí đăng ký hạng mục thi để xác nhận các thay đổi.
Chú thích: Cần lưu ý về phần mở rộng tệp bạn đang thay đổi vì một số phần mở rộng có thể không tương thích với một số chương trình hoặc ứng dụng nhất định. Ví dụ: việc thay đổi phần mở rộng từ .jpg thành .docx có thể khiến hình ảnh không mở chính xác trong các chương trình khác.
Làm theo hướng dẫn ở trên, bạn có thể thay đổi loại tệp trong Windows 11 một cách nhanh chóng và dễ dàng theo yêu cầu của mình.
Thận trọng khi thay đổi loại tệp
Hãy nhận biết các vấn đề tương thích: Khi bạn thay đổi loại tệp, hãy đảm bảo rằng định dạng mới tương thích với phần mềm bạn sử dụng để mở tệp. Một số chương trình có thể không nhận dạng hoặc hiển thị đúng tệp đã chuyển đổi, dẫn đến lỗi hoặc mất chức năng.
Mất dữ liệu hoặc hỏng: Việc sửa đổi phần mở rộng của tệp có thể dẫn đến mất hoặc hỏng dữ liệu, đặc biệt nếu bạn đang thay đổi định dạng của tệp mà không có công cụ chuyển đổi thích hợp. Luôn tạo bản sao lưu các tệp của bạn trước khi thực hiện bất kỳ thay đổi nào đối với tiện ích mở rộng của chúng.
Rủi ro bảo mật tiềm ẩn: Đổi tên phần mở rộng tệp cũng có thể gây ra rủi ro bảo mật. Phần mềm độc hại có thể sử dụng các loại tệp khác nhau để vượt qua hệ thống bảo mật. Vì vậy, hãy thận trọng khi lấy tệp từ các nguồn không đáng tin cậy và lưu ý đến những rủi ro tiềm ẩn khi thay đổi loại tệp.
sửa đổi trái phép: Nếu bạn đang xử lý các tệp nhạy cảm hoặc bí mật, hãy đảm bảo bạn có quyền thay đổi loại tệp trước khi tiếp tục. Những thay đổi trái phép đối với các tệp đó có thể dẫn đến hậu quả pháp lý hoặc nghề nghiệp.
Hiểu tác động của việc thay đổi loại tệp
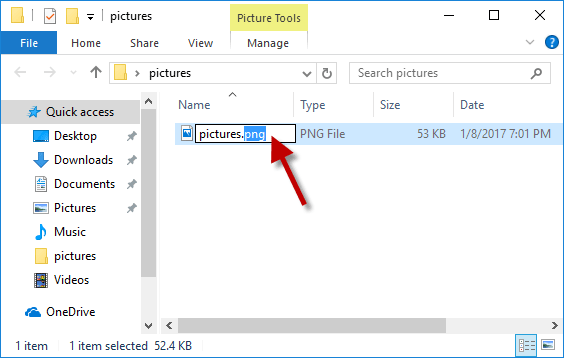
Khi bạn thay đổi loại tệp trong Windows 11, điều cần thiết là phải nhận thức được những hậu quả có thể xảy ra. Việc thay đổi phần mở rộng của tệp có thể ảnh hưởng đến cách máy tính của bạn và các chương trình khác tương tác. Trong một số trường hợp, việc thay đổi loại tệp có thể khiến tệp không thể đọc được hoặc không sử dụng được. Phần này sẽ đi sâu vào tầm quan trọng của việc hiểu tác động của việc thay đổi loại tệp.
Đầu tiên, việc biết rằng các loại tệp được liên kết với các ứng dụng cụ thể là rất quan trọng. Ví dụ, một . Docx tập tin được liên kết với Microsoft Word, trong khi một . Jpg file được liên kết với phần mềm chỉnh sửa ảnh như Adobe Photoshop. Việc thay đổi phần mở rộng tệp có thể khiến ứng dụng được liên kết không tương thích với tệp, khiến tệp không thể mở hoặc hoạt động bình thường.
Hơn thế nữa, thay đổi phần mở rộng của tệp có thể dẫn đến mất hoặc hỏng dữ liệu. Khi sửa đổi loại tệp, bạn có nguy cơ thay đổi cấu trúc bên trong của tệp, điều này có thể dẫn đến mất thông tin quan trọng. Luôn luôn nên tạo bản sao lưu của tệp gốc trước khi tiến hành bất kỳ thay đổi nào.
Khi chuyển đổi tệp sang định dạng khác, vấn đề tương thích có thể phát sinh. Một số loại tệp không thể hoán đổi được với các loại tệp khác và việc cố gắng chuyển đổi chúng có thể gây ra những thay đổi ngoài ý muốn đối với nội dung của tệp. Ví dụ: chuyển đổi hình ảnh có độ phân giải cao sang định dạng tệp chất lượng thấp có thể làm giảm đáng kể chất lượng hình ảnh.
Chọn loại tệp thích hợp cho nhu cầu cụ thể của bạn để tránh sai sót và đảm bảo chuyển đổi liền mạch. Nghiên cứu định dạng tệp nào phù hợp nhất với dự án hoặc nhiệm vụ của bạn sẽ giúp xác định định dạng chính xác. Ví dụ: nếu bạn cần nén hình ảnh mà không làm giảm chất lượng, . Png định dạng tập tin có thể là một lựa chọn phù hợp trên . Jpeg định dạng.
Tóm lại, hãy luôn xem xét các tác động tiềm ẩn khi thay đổi phần mở rộng của tệp trong Windows 11. Hãy nghiên cứu kỹ lưỡng trước khi tiến hành bất kỳ thay đổi nào và đảm bảo bạn có bản sao lưu của tệp gốc. Điều này sẽ giúp bạn tránh được những hậu quả tiêu cực và đảm bảo quá trình chuyển đổi suôn sẻ giữa các định dạng tệp.
Cập nhật lần cuối: ngày 13 tháng 2024 năm XNUMX

Sandeep Bhandari có bằng Cử nhân Kỹ thuật Máy tính của Đại học Thapar (2006). Ông có 20 năm kinh nghiệm trong lĩnh vực công nghệ. Anh rất quan tâm đến các lĩnh vực kỹ thuật khác nhau, bao gồm hệ thống cơ sở dữ liệu, mạng máy tính và lập trình. Bạn có thể đọc thêm về anh ấy trên trang sinh học.

