Adobe Photoshop là phần mềm chỉnh sửa ảnh nổi tiếng được các nhiếp ảnh gia nghiệp dư lẫn chuyên nghiệp sử dụng.
Có một số cách để tạo vùng chọn trong Photoshop, một số cơ bản và một số phức tạp, nhưng có quá nhiều tùy chọn khiến bạn khó chọn được cách tốt nhất.
Bạn có thể chỉ định một khu vực có thể được thay đổi thêm để cải thiện ảnh và vật liệu tổng hợp của mình bằng cách sử dụng bất kỳ tùy chọn nào đã chọn.
Chìa khóa chính
- Công cụ chọn đối tượng trong Adobe Photoshop tự động chọn toàn bộ đối tượng trong một hình ảnh, trong khi Công cụ chọn nhanh yêu cầu nhập thủ công để tạo vùng chọn.
- Công cụ chọn đối tượng sử dụng trí tuệ nhân tạo để xác định và chọn đối tượng, trong khi Công cụ chọn nhanh dựa vào màu sắc
- Công cụ chọn đối tượng cung cấp quy trình lựa chọn tự động và chính xác hơn, trong khi Công cụ chọn nhanh cho phép người dùng kiểm soát tốt hơn và tinh chỉnh các lựa chọn.
Công cụ chọn đối tượng so với Công cụ chọn nhanh
Công cụ Chọn đối tượng là một công cụ chọn cơ bản cho phép bạn chọn một đối tượng hoặc khu vực bằng cách nhấp và kéo chuột qua nó. Công cụ chọn nhanh sử dụng một thuật toán để tự động phát hiện các cạnh trong một hình ảnh để chọn các vùng giống nhau chỉ bằng một cú nhấp chuột.
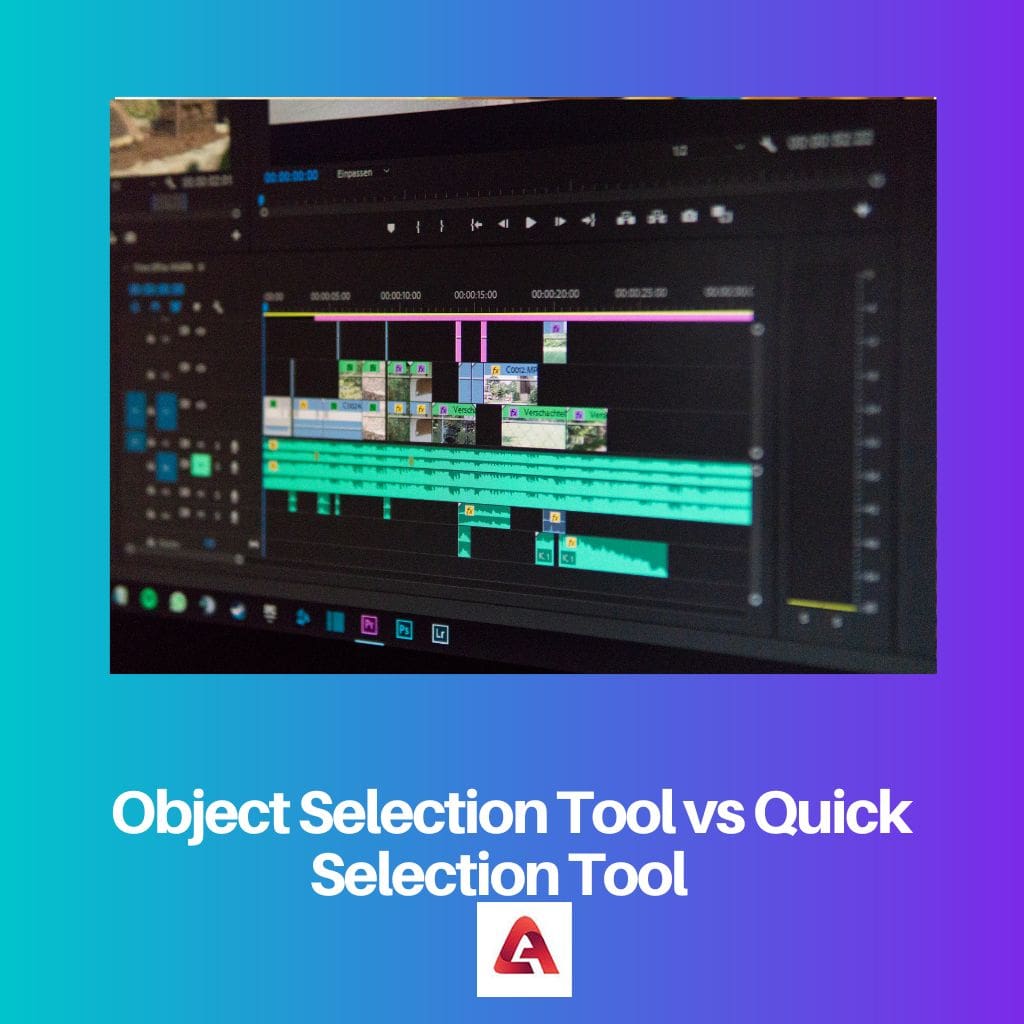
Lựa chọn đối tượng đã được Adobe thêm vào trong phiên bản 2019 của Photoshop. Thoạt nhìn, nó có vẻ hoạt động tương tự như công cụ Marquee. Để bắt đầu, hãy vẽ một hình chữ nhật hoặc dây thòng lọng xung quanh đối tượng bạn muốn chọn.
Photoshop sau đó kiểm tra nội dung của hình dạng để xác định vị trí đối tượng bên trong nó. Sau đó, máy tính sẽ thu hẹp lựa chọn dựa trên đối tượng. Nó được sử dụng phổ biến nhất cho các định nghĩa phức tạp trong một bức ảnh.
Công cụ Chọn nhanh, có đầu cọ tròn có thể điều chỉnh, có thể được sử dụng để vẽ nhanh một vùng chọn. Vùng chọn kéo dài ra ngoài khi bạn kéo và vùng chọn sẽ tự động phát hiện và đi theo các cạnh đã xác định trong hình ảnh.
Bằng cách chọn menu bật lên Bàn chải trong thanh cài đặt và nhập kích thước pixel hoặc trượt thanh trượt, bạn thậm chí có thể sửa đổi kích thước của đầu bàn chải. Kết quả là, nó là một công cụ đa dạng và hữu ích.
Bảng so sánh
| Các thông số so sánh | Công cụ chọn đối tượng | Công cụ lựa chọn nhanh |
|---|---|---|
| Lựa chọn thủ công/tự động | Nó cho phép bạn tự xác định đối tượng chỉ bằng cách vẽ một vùng chọn sơ bộ xung quanh nó. | Nó tự động chọn các tông màu tương tự và dừng lại khi tìm thấy các cạnh của hình ảnh. |
| Địa Chỉ | Tùy chọn đầu tiên trên thanh công cụ (Photoshop CC 2020) | Tùy chọn thứ hai trên thanh công cụ (Photoshop CC 2020) |
| Giới thiệu đầu tiên | Nó được giới thiệu lần đầu trong Photoshop CC 2020 (tháng 2019 năm XNUMX). | Nó được giới thiệu lần đầu trong Photoshop CS3 (2007). |
| Phù hợp nhất cho | Hoạt động tốt với tất cả các hình ảnh | Hoạt động tốt nhất trên những bức ảnh có màu sắc tương phản và những thứ tách biệt rõ ràng với mọi thứ xung quanh chúng |
| Tính năng | Tốn thời gian nhưng chính xác hơn | Nhanh nhưng kém chính xác |
Công cụ chọn đối tượng là gì?
Adobe đã ra mắt công cụ Chọn đối tượng như một phần của các điều khiển Chọn và Mặt nạ vào cuối năm 2019, nhưng với bản cập nhật mới năm 2022, Photoshop đã chuyển công cụ này lên phía trước và giữa thanh công cụ, chia sẻ một không gian với cây đũa thần.
Đó là một trong những công cụ có vẻ quá tốt để trở thành sự thật—loại công cụ tự động đáng kinh ngạc chỉ hoạt động trong chỉnh sửa hình ảnh trên TV.
Bất kỳ ai đã sử dụng Photoshop trong nhiều năm đều hiểu rằng, mặc dù nó sẽ hoạt động khá tốt, nhưng công cụ Chọn đối tượng sẽ không lý tưởng ngay từ đầu.
Nhưng nó vẫn khá xuất sắc! Để làm cho vấn đề trở nên tốt hơn nữa, bạn có thể sử dụng công cụ Chọn đối tượng để tập trung vào các đối tượng cụ thể mà bạn muốn cô lập.
Rõ ràng, điều này hoạt động tốt nhất với các mục được xác định rõ ràng có thể phân biệt được với nhau cũng như nền, nhưng công cụ này hoạt động đáng ngưỡng mộ ngay cả trong các khung hình chật chội, tắc nghẽn.
Để vẽ các lựa chọn xung quanh các mục, trước tiên hãy chọn một vùng chọn hình chữ nhật hoặc một thòng lọng tự do từ các tùy chọn công cụ ở đầu cửa sổ. Một trong những tính năng mới tuyệt vời do Sensei của Adobe điều khiển trí tuệ nhân tạo là Lựa chọn đối tượng.
Mặc dù bản thân nó hoạt động rất đẹp, nhưng các lựa chọn mà nó tạo ra có thể được chỉnh sửa, tinh chỉnh, phóng to và loại bỏ giống như cách mà bất kỳ công cụ lựa chọn nào khác có thể làm được.
Công cụ chọn nhanh là gì?
Nó được giới thiệu lần đầu tiên trong Photoshop CS3 và tương tự như Magic Wand ở chỗ nó cũng chọn pixel dựa trên tông màu và màu sắc.
Mặt khác, Công cụ chọn nhanh vượt xa khả năng hạn chế của Magic Wand bằng cách tìm kiếm các kết cấu có thể so sánh được trong ảnh, giúp nó nhận ra ranh giới của các đối tượng một cách xuất sắc.
Hơn nữa, không giống như Magic Wand, yêu cầu chúng tôi nhấp vào một khu vực và hy vọng điều tốt nhất, Công cụ chọn nhanh hoạt động giống như một cọ vẽ, cho phép chúng tôi chọn các khu vực chỉ bằng “bức tranh” trên họ!
Trên thực tế, nó thường hoạt động tốt và nhanh đến mức nếu bạn đang sử dụng Photoshop CS3 trở lên, Công cụ chọn nhanh có thể dễ dàng trở thành công cụ lựa chọn chính của bạn.
Có một vài phần trong vùng lựa chọn nên được loại bỏ, chẳng hạn như khoảng cách giữa quần áo và người. Trong Thanh khả năng, Công cụ chọn nhanh có thêm một số tùy chọn.
Chọn hộp Mẫu tất cả các lớp nếu tài liệu của bạn có nhiều lớp và bạn muốn Photoshop đánh giá tất cả chúng trước khi thực hiện lựa chọn.
Bỏ chọn nó sẽ hướng dẫn Photoshop chỉ bao gồm lớp hiện đang hoạt động (được đánh dấu bằng màu xanh lam) trong cửa sổ Lớp.
Nếu bạn đang sử dụng Photoshop trên một máy tính khá nhanh, việc bật Auto-Enhance có thể mang lại các cạnh vùng chọn mượt mà hơn, chất lượng cao hơn, nhưng Công cụ chọn nhanh có thể mất nhiều thời gian hơn một chút để thực hiện công việc của nó.
Trừ khi bạn đang gặp sự cố về hiệu suất, tôi khuyên bạn nên kích hoạt Tự động nâng cao.
Sự khác biệt chính giữa Công cụ chọn đối tượng và Công cụ chọn nhanh
- Công cụ chọn đối tượng cho phép bạn tự xác định đối tượng, trong khi công cụ chọn nhanh sẽ tự động dừng khi tìm thấy các cạnh của hình ảnh.
- Công cụ chọn đối tượng được đặt phía trên công cụ chọn nhanh trên thanh công cụ.
- Công cụ chọn đối tượng được giới thiệu lần đầu tiên vào năm 2019 và công cụ chọn nhanh được phát hành vào năm 2007.
- Công cụ chọn nhanh phù hợp nhất với hình ảnh có độ tương phản cao hơn và công cụ chọn đối tượng hoạt động tốt với hầu hết các hình ảnh.
- Các lựa chọn kém chính xác hơn được cung cấp bằng công cụ chọn nhanh và Công cụ chọn đối tượng chính xác hơn.
dự án
- https://link.springer.com/chapter/10.1007/978-1-4842-7493-4_7
- https://dl.acm.org/doi/pdf/10.1145/354401.354421
Cập nhật lần cuối: ngày 21 tháng 2023 năm XNUMX

Sandeep Bhandari có bằng Cử nhân Kỹ thuật Máy tính của Đại học Thapar (2006). Ông có 20 năm kinh nghiệm trong lĩnh vực công nghệ. Anh rất quan tâm đến các lĩnh vực kỹ thuật khác nhau, bao gồm hệ thống cơ sở dữ liệu, mạng máy tính và lập trình. Bạn có thể đọc thêm về anh ấy trên trang sinh học.

