Was ist die Telegram-Web-App?
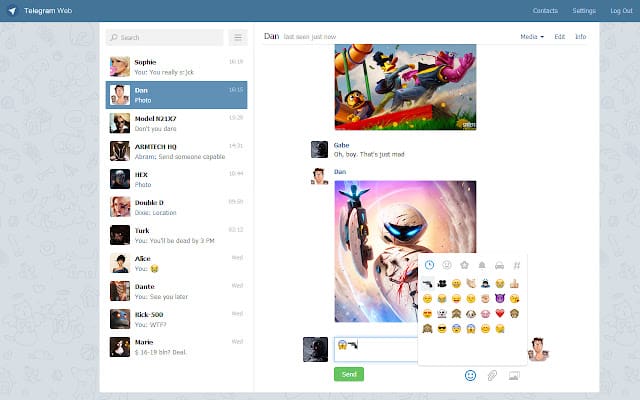
Die Telegram Web App ist ein cloudbasierter Messaging-Dienst, der Ihnen den Zugriff auf Ihr Telegram-Konto von Ihrem Mac oder PC über einen Internetbrowser ermöglicht. Das bedeutet, dass Sie die verschiedenen Funktionen von Telegram, wie sicheres und schnelles Versenden von Nachrichten, nutzen können, ohne eine spezielle Anwendung auf Ihrem Computer installieren zu müssen.
Das Einrichten der Telegram Web App ist einfach und erfordert keinen komplexen Installationsprozess. Sie benötigen lediglich den Internetbrowser Ihres Geräts und Zugriff auf Ihre Telegram-App auf Ihrem Smartphone.
Um mit der Nutzung der Telegram-Web-App zu beginnen, öffnen Sie einen Webbrowser auf Ihrem Computer und besuchen Sie die offizielle Telegram-Web-Website. Sie erhalten einen QR-Code, den Sie mit Ihrem Smartphone scannen können. Öffnen Sie dazu die Telegram-App auf Ihrem Telefon und gehen Sie zu Einstellungen → Geräte → Desktop-Gerät verknüpfen. Sobald Sie die Kamera Ihres Telefons auf den QR-Code auf dem Computerbildschirm richten, wird Ihr Konto automatisch verknüpft und bei der Web-App angemeldet.
Durch die Verwendung der Telegram-Web-App können Sie von deren Funktionen profitieren, wie zum Beispiel mit Ihren Kontakten chatten, Nachrichten senden, Medien teilen und auf Ihren Chat-Verlauf zugreifen – alles bequem von Ihrem Mac oder PC aus. Darüber hinaus legt die Web-App den gleichen Schwerpunkt auf Sicherheit und Datenschutz wie die mobile App und sorgt so dafür, dass Ihre Gespräche sicher und verschlüsselt bleiben.
Mit der Telegram Web App können Sie mit Ihren Kontakten in Verbindung bleiben, auch wenn Sie nicht an Ihrem Smartphone sind oder an einem Desktop-Gerät arbeiten. Es ist eine praktische und benutzerfreundliche Lösung für alle, die häufig zwischen Geräten wechseln oder für ihre Nachrichtenübermittlung lieber den größeren Bildschirm und die Tastatur eines Mac oder PCs nutzen möchten.
Einrichten der Telegram Web App auf Mac oder PC
Anforderungen vor der Installation
Bevor Sie mit der Installation beginnen, stellen Sie sicher, dass die folgenden Voraussetzungen erfüllt sind:
- Ein funktionsfähiger Computer, entweder Mac oder PC
- Eine stabile Internetverbindung
- Ein bevorzugter Webbrowser wie Google Chrome, Mozilla Firefox, Safari oder Microsoft Edge
- Ein bestehendes Telegram-Konto auf Ihrem Smartphone
Installationsprozess
Um die Telegram-Web-App auf Ihrem Mac oder PC einzurichten und zu verwenden, führen Sie die folgenden Schritte aus:
- Öffnen Sie Ihren Webbrowser: Starten Sie den Webbrowser Ihrer Wahl auf Ihrem Mac oder PC.
- Greifen Sie auf die Telegram-Webseite zu: Typ
web.telegram.orgGeben Sie in die Adressleiste Ihres Webbrowsers ein und drücken Sie die Eingabetaste, um die offizielle Telegram-Webseite zu besuchen. - Melden Sie sich bei Telegram an: Auf der Telegram-Web-Anmeldeseite können Sie sich mit einem QR-Code oder Ihrer Telefonnummer anmelden.
- QR-Code-Methode: Öffnen Sie die Telegram-App auf Ihrem Smartphone, gehen Sie zu Einstellungen, dann zu Geräten und wählen Sie die Option Desktop-Gerät verknüpfen. Scannen Sie den QR-Code, der auf der Web-App-Seite von Telegram angezeigt wird.
- Telefonnummernmethode: Geben Sie die mit Ihrem Telegram-Konto verknüpfte Telefonnummer ein und befolgen Sie die Anweisungen auf dem Bildschirm, um Ihre Identität zu überprüfen.
- Telegram-Webzugriff: Nach erfolgreicher Anmeldung können Sie auf Ihrem Mac oder PC auf die Telegram-Web-App zugreifen und diese nutzen.
Mit der Telegram-Web-App auf Ihrem Computer können Sie Nachrichten senden, Dateien teilen und mit Ihren Kontakten in Verbindung bleiben.
Navigieren durch die Telegram-Weboberfläche
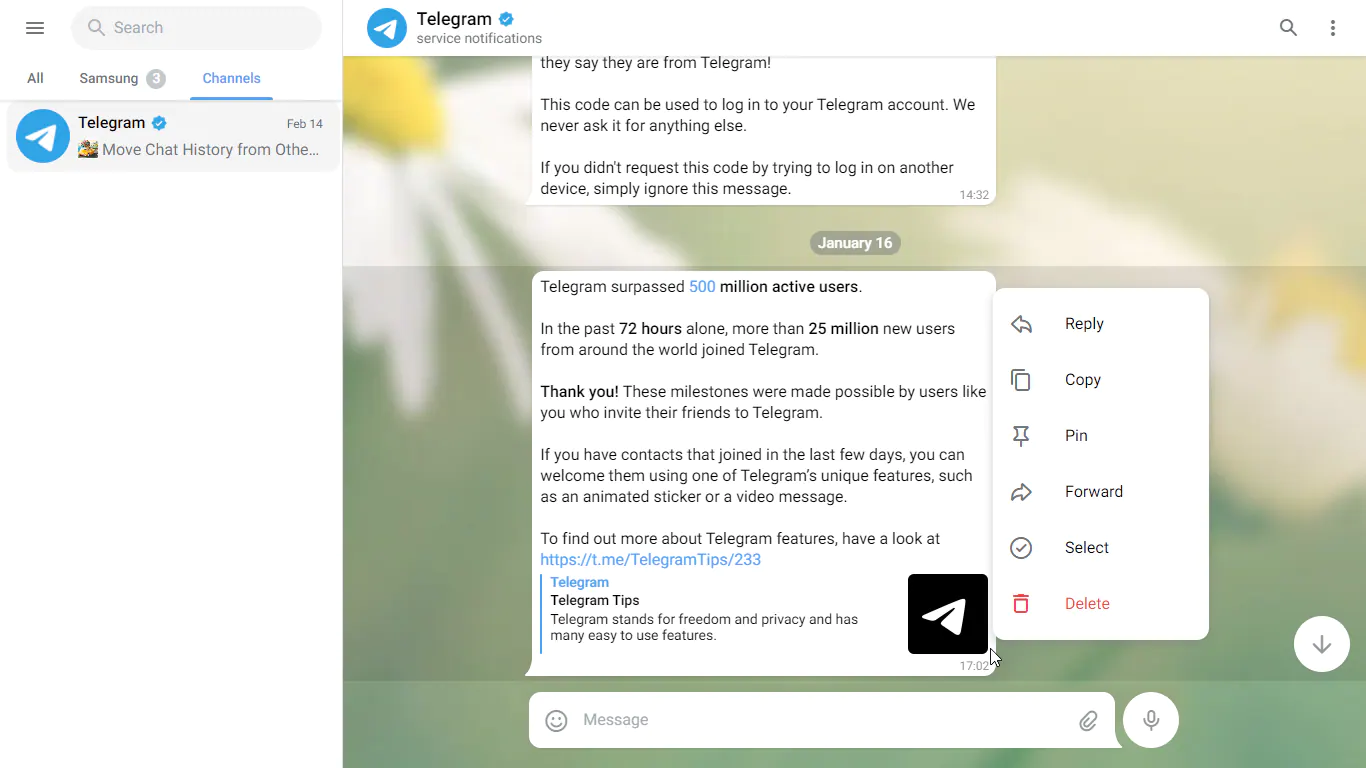
Konversationstools
Sobald Sie sich erfolgreich bei der Telegram-Web-App auf Ihrem Mac oder PC angemeldet haben, sehen Sie auf der linken Seite des Bildschirms eine Liste Ihrer Chats. Um eine neue Konversation zu beginnen, klicken Sie oben rechts auf das Symbol „Neuer Chat“. Klicken Sie in der Liste Ihrer Kontakte auf den Kontaktnamen, um ein Gespräch mit ihm zu beginnen.
Während des Chats können Sie verschiedene in den Gesprächen verfügbare Tools nutzen. Das können Sie zum Beispiel fett or kursiv Text mit Sternchen „*“ bzw. Unterstrichen „_“. Über die Weboberfläche können Sie Sticker, Emojis und GIFs versenden, indem Sie auf die entsprechenden Symbole in der unteren linken Ecke des Chatfensters klicken.
Entdecken Sie zusätzliche Funktionen
Die Telegram-Weboberfläche bietet mehr als nur Messaging. Um diese Funktionen zu erkunden, klicken Sie auf das Hamburger-Menü in der oberen linken Ecke der Benutzeroberfläche. Zu den zusätzlichen Funktionen gehören:
- Gruppen und Kanäle: Sie können Gruppen und Kanäle erstellen oder ihnen beitreten, um mit mehreren Benutzern gleichzeitig in Kontakt zu treten. Um eine Gruppe zu erstellen, klicken Sie auf das Hamburger-Menü, wählen Sie „Neue Gruppe“ und folgen Sie den Anweisungen. Sie können auch nach öffentlichen Kanälen suchen, indem Sie deren Namen in die Suchleiste oben auf der Benutzeroberfläche eingeben.
- Datenaustausch: Mit Telegram können Sie Dateien, Fotos, Videos und Dokumente auf seiner Plattform teilen. Um eine Datei zu teilen, klicken Sie beim Verfassen Ihrer Nachricht auf das Büroklammersymbol und wählen Sie die gewünschte Datei auf Ihrem Computer aus.
- Sprachanrufe und Videoanrufe: Sie können Sprach- oder Videoanrufe mit Ihren Kontakten starten, indem Sie oben in Ihrem Konversationsfenster auf das Telefon- oder Videokamerasymbol klicken.
- Einstellungen und Anpassung: Greifen Sie auf Ihre Einstellungen zu, indem Sie auf das Hamburger-Menü klicken und dann „Einstellungen“ auswählen. Hier können Sie Ihre Benachrichtigungen, das Erscheinungsbild und die Datenschutzeinstellungen nach Ihren Wünschen anpassen.
Denken Sie daran, diese Funktionen verantwortungsvoll zu nutzen und sicherzustellen, dass Sie bei der Nutzung der Telegram-Web-App auf Ihrem Mac oder PC ein professionelles Auftreten bewahren.
Machen Sie das Beste aus Telegram Web
Nutzung von Telegram-Bots
Telegram-Bots können Ihr Messaging-Erlebnis erheblich verbessern, indem sie verschiedene Funktionen bereitstellen. Um einen Bot hinzuzufügen, suchen Sie in der Suchleiste nach seinem Benutzernamen und klicken Sie auf das entsprechende Ergebnis. Starten Sie ein Gespräch, indem Sie auf tippen Start Taste. Sie können auf verschiedene Funktionen des Bots zugreifen, indem Sie Befehle senden, die mit einem Schrägstrich beginnen /. Sie können beispielsweise versuchen, einen Übersetzer-Bot zu verwenden, um Text zwischen Sprachen zu übersetzen, oder einen Wetter-Bot, um Ihre täglichen Wetteraktualisierungen zu erhalten. Erkunden Sie den Telegram Bot Store, um Bots zu finden, die Ihren Anforderungen entsprechen.
Verwenden der Sofortansicht
Mit der Instant View-Funktion von Telegram können Sie eine Vorschau von Artikeln und Webseiten in der Messaging-App anzeigen und so ein nahtloses Leseerlebnis ermöglichen. Immer wenn Sie einen Link erhalten oder senden, der einen Artikel oder eine Webseite enthält, generiert Telegram automatisch eine Schaltfläche „Sofortansicht“ neben dem Link. Wenn Sie auf diese Schaltfläche klicken, wird der Artikel in einem sauberen und leicht lesbaren Format geöffnet, ohne dass Sie die App verlassen müssen. Die Instant View-Funktion unterstützt die beliebtesten Websites und wird kontinuierlich aktualisiert, um weitere Herausgeber einzubeziehen.
Gruppen- und Kanalmanagement
Telegram bietet verschiedene Tools zur Erleichterung der Gruppen- und Kanalverwaltung. Für Gruppenadministratoren können Sie verschiedene Gruppeneinstellungen steuern, z. B. Berechtigungen anpassen und andere Administratoren für Moderationszwecke ernennen. Um auf diese Funktionen zuzugreifen, geben Sie Ihre Gruppe ein, klicken Sie oben auf den Gruppennamen und wählen Sie dann aus Edit. Hier können Sie Gruppeneinstellungen anpassen, neue Mitglieder einladen oder die Gruppe in eine Supergruppe mit zusätzlichen Funktionen umwandeln.
Was Kanäle betrifft, können Sie Ihren eigenen öffentlichen oder privaten Kanal erstellen, um Nachrichten an eine unbegrenzte Anzahl von Abonnenten zu senden. Um einen Kanal zu erstellen, klicken Sie auf das Menüsymbol und wählen Sie New Channel. Geben Sie den Namen und die Beschreibung Ihres Kanals ein und laden Sie ein Profilfoto hoch. Anschließend entscheiden Sie, ob der Kanal öffentlich (für jedermann zugänglich) oder privat (auf Einladung beschränkt) sein soll. Sobald Sie Ihren Kanal eingerichtet haben, können Sie Abonnenten hinzufügen und Ihre Nachrichten senden.
Durch die Nutzung von Telegram-Bots, Instant View und der Verwaltung von Gruppen und Kanälen können Sie Ihr Telegram-Web-Erlebnis optimieren und es vielseitiger und effizienter für Ihre Kommunikationsanforderungen machen.
Fehlerbehebung bei häufigen Problemen
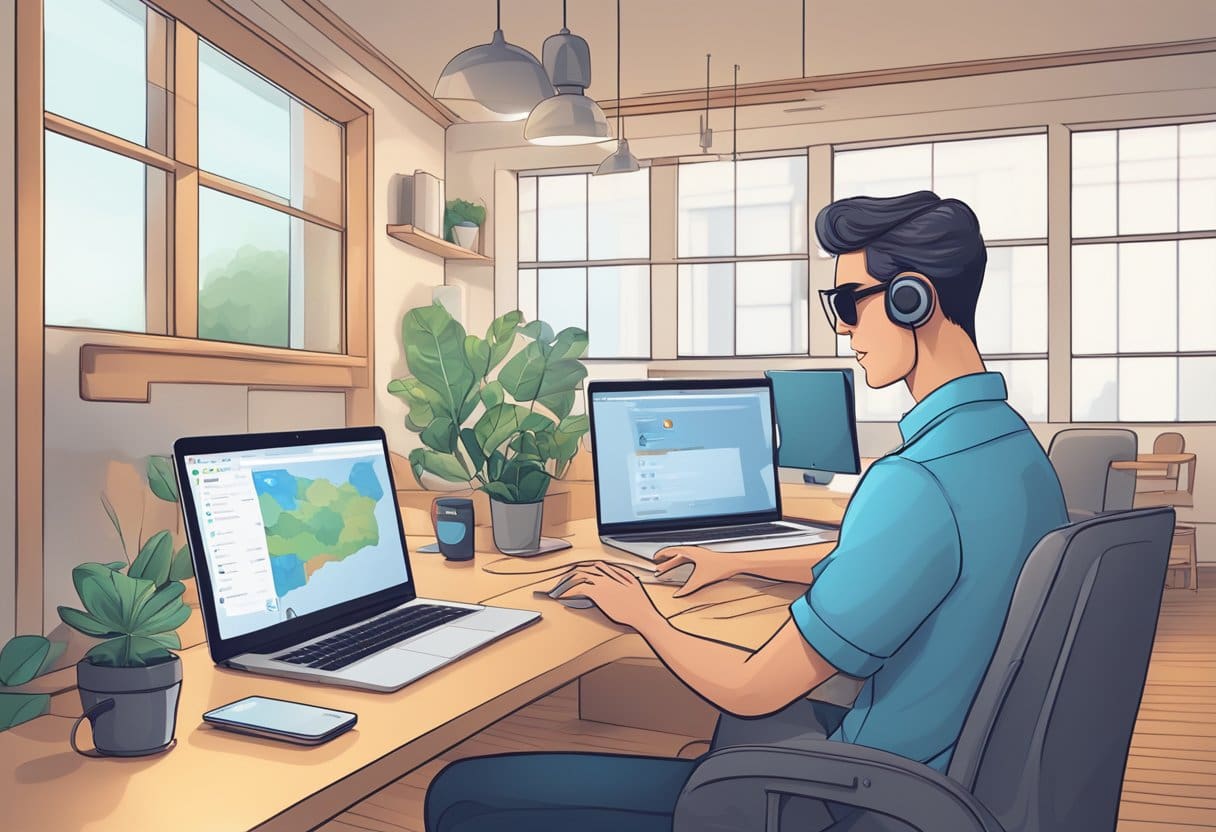
Verbindungsprobleme
Wenn Sie Verbindungsprobleme mit der Telegram-Web-App haben, beispielsweise wenn Nachrichten nicht gesendet oder empfangen werden, versuchen Sie die folgenden Schritte:
- Aktualisieren Sie den Browser: Manchmal liegt das Verbindungsproblem an Ihrem Browser. Durch das Aktualisieren des Browsers kann eine stabile Verbindung mit Telegram hergestellt werden.
- Melden Sie sich ab und wieder an: Wenn die Aktualisierung nicht hilft, melden Sie sich von Ihrer Telegram-Websitzung ab und melden Sie sich dann wieder an, um die Verbindung wiederherzustellen.
- Prüfe deine Internetverbindung: Stellen Sie sicher, dass Sie über eine stabile Internetverbindung verfügen. Wenn Netzwerkprobleme auftreten, versuchen Sie, eine Verbindung zu einem anderen WLAN-Netzwerk herzustellen oder eine Kabelverbindung zu verwenden.
- Löschen Sie den Browser-CacheHinweis: Das Leeren Ihres Browser-Cache kann Kompatibilitätsprobleme zwischen Ihrem Browser und der Web-App beheben. Gehen Sie zu den Einstellungen Ihres Browsers und löschen Sie die Cache-Daten.
Benachrichtigungsprobleme
Wenn Sie in der Telegram-Web-App auf Benachrichtigungsprobleme stoßen, versuchen Sie Folgendes:
- Überprüfen Sie die Telegrammeinstellungen: Stellen Sie sicher, dass Benachrichtigungen in Ihren Telegram-Einstellungen aktiviert sind. Gehen Sie in der Web-App zu „Einstellungen“ und stellen Sie sicher, dass die Benachrichtigungen Ihren Wünschen entsprechend eingestellt sind.
- Aktivieren Sie Browserbenachrichtigungen: Überprüfen Sie Ihre Browsereinstellungen und bestätigen Sie, dass Benachrichtigungen für Telegram aktiviert sind. Der Vorgang kann je nach verwendetem Browser unterschiedlich sein.
- Deaktivieren Sie Nicht stören: Wenn Sie einen macOS-Computer verwenden, stellen Sie sicher, dass „Bitte nicht stören“ deaktiviert ist. Gehen Sie zu „Systemeinstellungen > Benachrichtigungen“ und deaktivieren Sie „Nicht stören“.
- Aktualisieren Sie Ihren Browser: Stellen Sie sicher, dass Sie die neueste Version Ihres Browsers verwenden, um eine optimale Kompatibilität mit der Telegram-Web-App zu gewährleisten.
Wenn Sie diese Vorschläge zur Behebung von Verbindungsproblemen und Benachrichtigungsproblemen befolgen, können Sie häufig auftretende Probleme schnell lösen und Ihr Erlebnis mit der Telegram-Web-App verbessern.
Verbesserung der Sicherheit im Telegram-Web
Telegram bietet bereits mehrere Sicherheitsfunktionen, Sie können jedoch zusätzliche Schritte unternehmen, um die Privatsphäre und Sicherheit Ihrer Kommunikation zu gewährleisten, während Sie die Web-App auf Ihrem Mac oder PC verwenden.
Two-Step Verification
Durch die Aktivierung der zweistufigen Verifizierung wird Ihrem Telegram-Konto eine zusätzliche Sicherheitsebene hinzugefügt, da jedes Mal, wenn Sie sich von einem neuen Gerät aus anmelden, ein Passwort erforderlich ist. So aktivieren Sie diese Funktion:
- Öffnen Sie die Telegram-App auf Ihrem Telefon.
- Gehen Sie zu Einstellungen > Datenschutz und Sicherheit.
- Scrollen Sie nach unten zum Abschnitt „Zwei-Schritt-Verifizierung“ und tippen Sie auf „Zusätzliches Passwort festlegen“.
- Befolgen Sie die Anweisungen auf dem Bildschirm, um ein sicheres, eindeutiges Passwort und eine E-Mail zur Wiederherstellung Ihrer Eingaben zu erstellen.
Jedes Mal, wenn Sie sich jetzt auf einem neuen Gerät bei Telegram anmelden, werden Sie aufgefordert, dieses Passwort einzugeben, was eine zusätzliche Barriere gegen unbefugten Zugriff darstellt.
Private Chats
Reguläre Chats auf Telegram sind bereits verschlüsselt, aber um die Speicherung von Nachrichten in der Cloud und ein mögliches Abfangen zu verhindern, sollten Sie für vertrauliche Gespräche die Verwendung von Secret Chats in Betracht ziehen. Geheime Chats verwenden eine Ende-zu-Ende-Verschlüsselung, das heißt, die Nachrichten können nur vom Absender und Empfänger gelesen werden, nicht einmal von Telegram. So starten Sie einen geheimen Chat:
- Öffnen Sie die Telegram-App auf Ihrem Telefon.
- Tippen Sie auf das Kontaktsymbol oder wischen Sie nach rechts, um Ihre Kontaktliste zu öffnen.
- Wählen Sie den Kontakt aus, mit dem Sie einen geheimen Chat starten möchten.
- Tippen Sie oben rechts auf das Dreipunktmenü und wählen Sie „Geheimen Chat starten“.
Jetzt wird Ihre Konversation Ende-zu-Ende verschlüsselt und Nachrichten werden nicht auf den Servern von Telegram gespeichert. Darüber hinaus unterstützen Secret Chats selbstzerstörende Nachrichten, sodass Sie einen Timer einstellen können, wie lange die Nachrichten für den Empfänger sichtbar sind.
Indem Sie diese Schritte befolgen und die zweistufige Verifizierung und geheime Chats nutzen, können Sie die Sicherheit und den Datenschutz Ihrer Kommunikation auf Telegram Web verbessern.
Letzte Aktualisierung: 06. November 2023

Sandeep Bhandari hat einen Bachelor of Engineering in Computers von der Thapar University (2006). Er verfügt über 20 Jahre Erfahrung im Technologiebereich. Er interessiert sich sehr für verschiedene technische Bereiche, darunter Datenbanksysteme, Computernetzwerke und Programmierung. Sie können mehr über ihn auf seinem lesen Bio-Seite.

