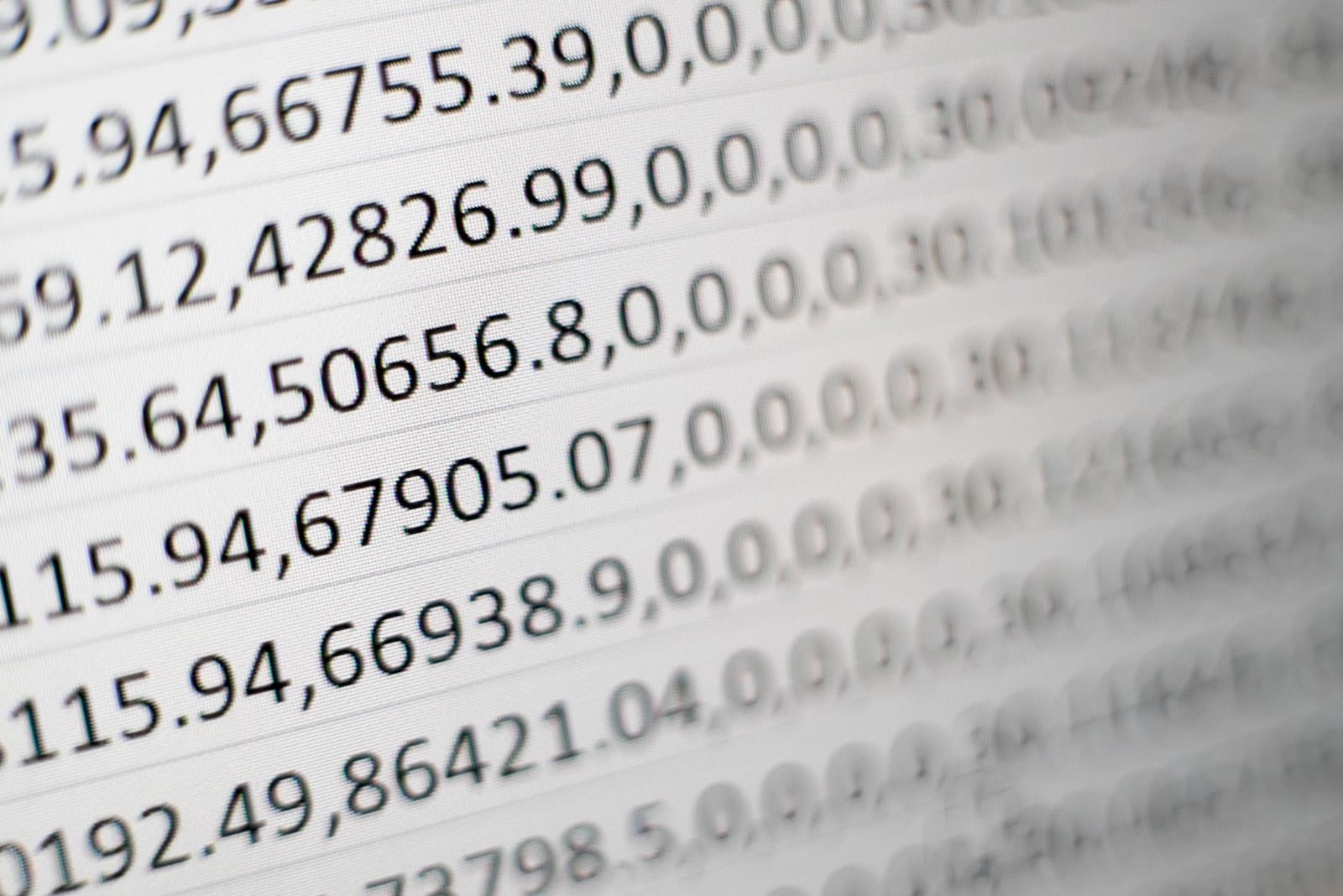System Requirements for Minecraft on Mac

Before downloading and installing Minecraft on your Mac, ensuring your computer meets the necessary system requirements is crucial. This will allow for a smooth gaming experience without any performance issues.
Operating System: Your Mac must run a 64-bit OS X using version 10.9 Maverick or newer. Having the latest macOS version is recommended for optimal performance.
CPU/Processor: Ensure your Mac has an AMD A8 7600 APU or an equivalent processor. Upgrading to a more powerful CPU can help improve Minecraft’s overall performance.
RAM: The minimum RAM requirement for Minecraft is 4 GB. However, having more memory for a smoother gaming experience is recommended, especially if you use resource-intensive mods or settings.
Storage: Ensure your Mac has sufficient storage space, at least 2 GB, to accommodate the Minecraft installation.
Additionally, Minecraft has added support for Apple’s ARM64 architecture. M1 and M2 Mac users can enjoy Minecraft natively on their devices.
Now that you’re familiar with the necessary system requirements for Minecraft on Mac, you can download and install the game confidently. Remember always to keep your system up-to-date to ensure a seamless gaming experience.
Purchasing and Downloading Minecraft

You must purchase the game before you can start playing Minecraft on your Mac. To do this, go to the official Minecraft website at www.minecraft.net. Click on “Get Minecraft” on the homepage, and then select “Minecraft: Java Edition” for Mac. Complete the purchase process, and you will receive a download link.
Begin by opening a web browser on your Mac and navigating to Minecraft’s launcher download page. Locate the download for Mac OS and click it to begin downloading the file. Once the download is complete, head to your “Downloads” folder to find the installer file.
Note: Ensure your Mac meets the minimum system requirements to run Minecraft smoothly. It is recommended that your Mac has at least Mac OS X 10.13 High Sierra or later, an Intel Core i5-4690 or AMD A10-7800 processor (or equivalent), and the latest version of Java installed.
To install Minecraft, follow these steps:
- Double-click the downloaded Minecraft installer file to begin the installation process.
- If you see a security warning, go to “System Preferences” > “Security & Privacy” and click “Open Anyway.” This will allow the installation to proceed.
- After the installer launches, follow the on-screen prompts to complete the installation process. Choose a location where you want the game to be installed and accept any terms and conditions.
Once the installation process is complete, you can launch Minecraft from your Applications folder or through the Launchpad on your Mac. Sign in with your Minecraft account credentials to access the game, and you’re now ready to enjoy Minecraft on your Mac.
Installing Minecraft

Running Minecraft.dmg
First, download the Minecraft installation file (Minecraft.dmg) from the official Minecraft website to begin the installation process. Once the download is complete, locate the Minecraft.dmg file in your Downloads folder and double-click on it. This will open the Minecraft installation window.
Moving Minecraft to Applications Folder
After opening the installation window, you will see the Minecraft logo and the Applications folder icon. To install Minecraft on your Mac, click and drag the Minecraft logo onto the Applications folder icon. This will copy the game files to your Applications folder, where most Mac applications are stored.
Once the copying process is complete, you can access Minecraft from the Applications folder. Double-click on the Minecraft icon in the Applications folder to start the game. You may be prompted to log in with your Minecraft account if you have not done so already. If you do not have an account, you can create one on the official Minecraft website.
After logging in, the game launcher will open, allowing you to adjust settings and start playing Minecraft on your Mac.
Setting Up Minecraft
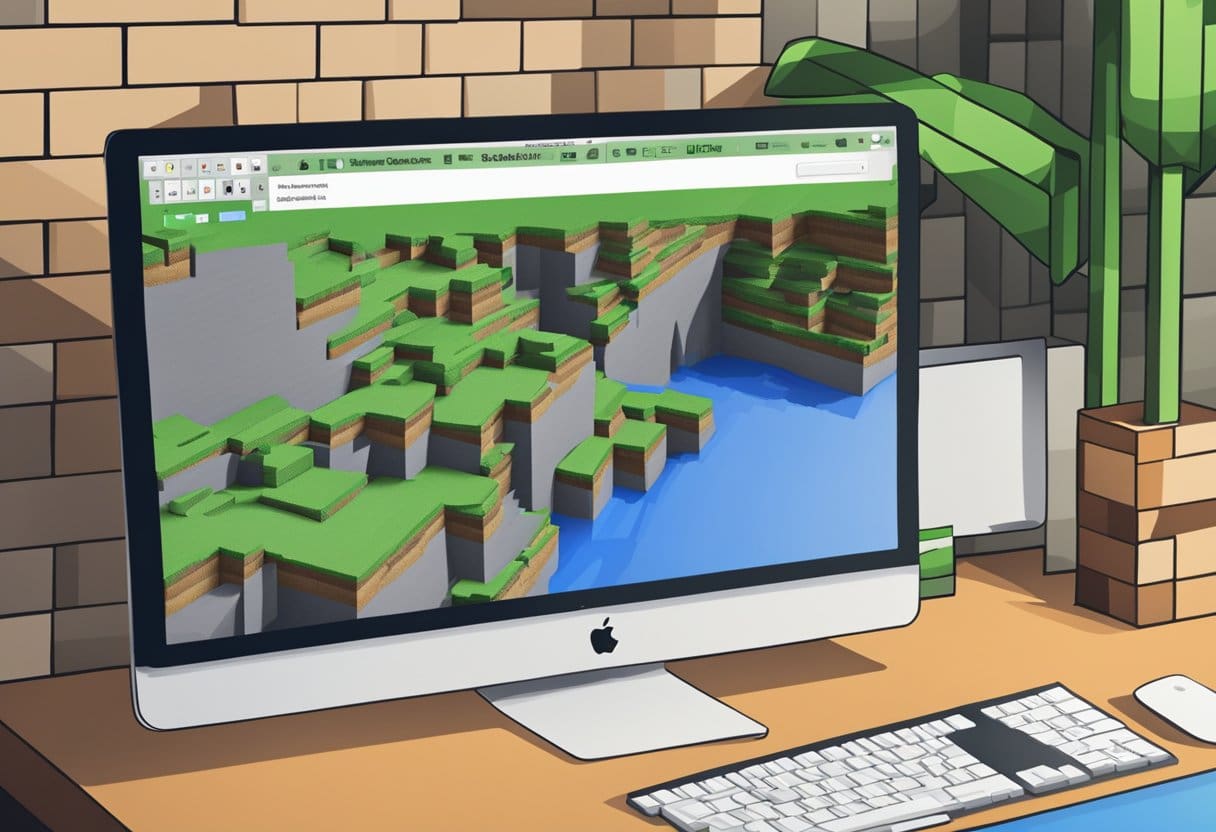
Before you begin, ensure your Mac meets the minimum system requirements for running Minecraft. Your Mac should have at least Mac OS X 10.13 High Sierra or later, an Intel Core i5-4690 or AMD A10-7800 processor (or equivalent), and 8 GB RAM.
To download and install Minecraft, follow these steps:
- Purchase the game: Go to the official Minecraft website and buy a Minecraft license.
- Download the game: Once you’ve purchased the license, you can download the game client from the Minecraft website. Look for the Mac version and click on it to start the download process.
- Install the game: After the download is complete, locate the downloaded file, which should be a
.dmgfile. Double-click it to mount the installer, then drag the Minecraft icon into the Applications folder.
At this point, you have successfully installed Minecraft on your Mac. Before you start playing, you need to set up your user account and configure the game settings.
- Create an account: Run the Minecraft application from your Applications folder. Click on “Register” to create a new account, or “Log in” if you already have an account.
- Choose a Gamertag: This will be your public name in the Xbox community. Select a unique and creative name that represents you.
- Configure settings: Once logged in, go to the game settings. Adjust video, audio, and control settings according to your preferences and any accessibility options you might need.
- Select a game mode: Minecraft offers various game modes, including Survival, Creative, Adventure, and Spectator. Choose the one that best matches your interests and goals.
After completing these steps, you are ready to explore the vast world of Minecraft on your Mac. Dive in and start building, mining, and crafting in this immersive and engaging game.
Troubleshooting Common Issues

Sometimes, you might face issues while downloading or installing Minecraft on your Mac. Let’s go through some common problems and their solutions.
Issue 1: Minecraft Crashes on Startup
A prevalent issue that some users have reported is that Minecraft crashes on startup. This could be due to several reasons, such as outdated software or corrupted files. To resolve this issue, follow these steps:
- Ensure that your Mac is running the latest version of macOS.
- Update your Java installation to the latest version.
- Remove any mods or resource packs that may be causing compatibility issues.
- If the problem persists, try reinstalling Minecraft.
Issue 2: Launcher not Opening
If the Minecraft launcher is not opening or functioning correctly, try these steps:
- Restart your Mac and check if the issue persists.
- Make sure your internet connection is stable.
- Update your graphics drivers.
- If necessary, reinstall the Minecraft launcher.
Issue 3: Game Performance Issues
If you’re experiencing performance issues like lag or stuttering while playing Minecraft, take the following steps to improve game performance:
- Lower the in-game graphics settings.
- Close any background applications that may be using system resources.
- Allocate more RAM to Minecraft if you have sufficient memory available.
- Update your graphics drivers.
Remember to stay patient while troubleshooting, as it may take some time to identify the root cause of the issues. By following these steps, you should be able to resolve most common problems associated with downloading and installing Minecraft for Mac.