Basics of Find My iPhone
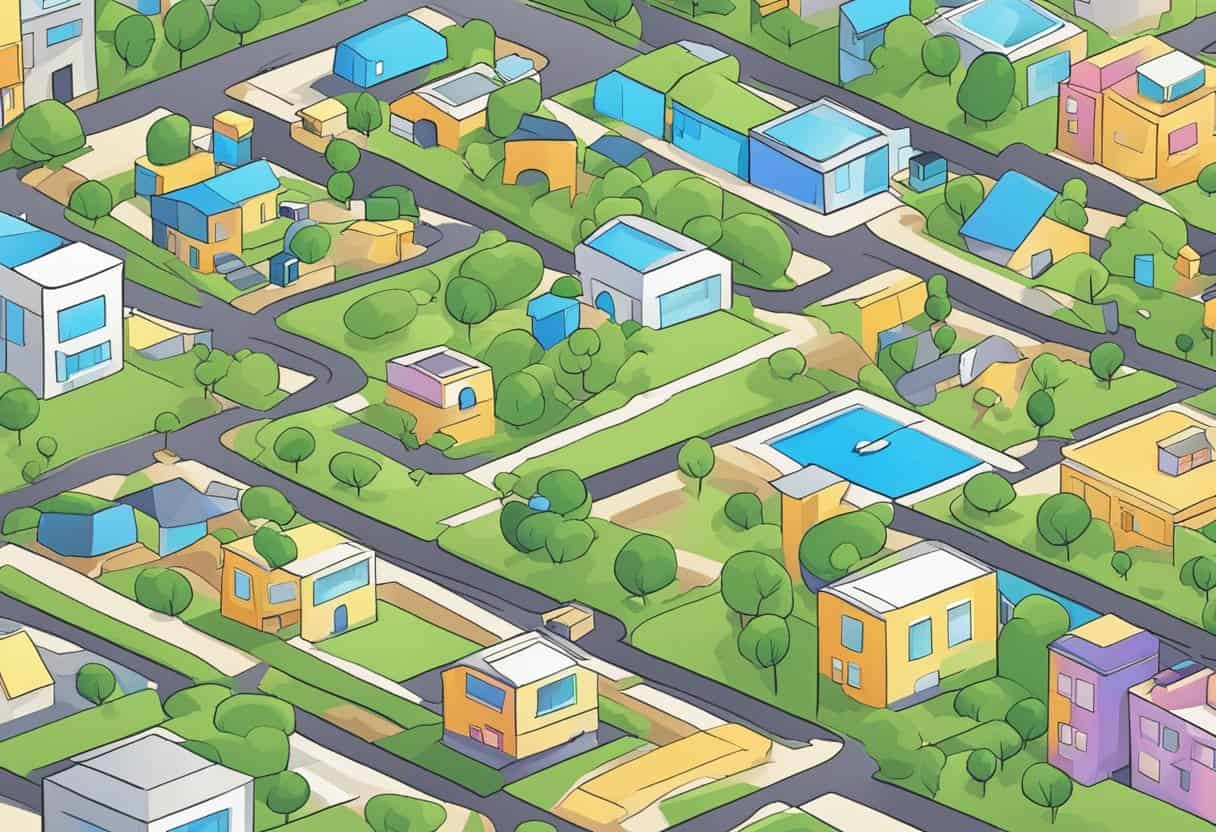
Using Find My iPhone is a valuable feature to locate someone else’s lost device. First, ensure that both your iPhone and the person’s iPhone have the Find My app installed and enabled in the device settings. Go to Settings > Privacy > Location Services and toggle on both Location Services and Find My.
After setting up, open the Find My app on your device and sign in with your Apple ID and password. In the app, tap on the People tab at the bottom of the screen and select the name of the person whose iPhone you want to locate. This person needs to share their location with you, which can be done by adjusting the sharing settings on their iPhone. They should open the Find My app, tap on their profile picture in the Me tab, and choose to share their location with you.
Once you can view their location, the Find My app will show the device’s location on a map. If the device is online, it’ll also play a sound to help you find it. If offline, you’ll only see the device’s last known location.
Another option to assist a friend in locating their lost iPhone is using the Help a Friend feature within the Find My app. This allows you to sign into their Apple ID on your device and use the Find My iPhone feature as if it was their own device.
Remember, using Find My iPhone for someone else requires their permission to access their location data. Always respect their privacy and seek authorization before attempting to locate their device.
Setting Up Find My iPhone for Someone Else

To set up Find My iPhone for someone else, you’ll need to follow these steps:
- Set up Family Sharing: This feature allows you to share your location with family members. On your iPhone, go to “Settings,” tap your name, then select “Family Sharing” and follow the on-screen instructions to add them.
- Enable Find My iPhone on their device: Ask the person you want to help to open the “Settings” app on their iPhone. At the top of the screen, they should tap on their Apple ID, then go to the “Find My” tab. They should toggle on “Find My iPhone.”
- Sign in to iCloud on your device: Ensure you’re signed in to your iCloud account on your iPhone. To do this, go to “Settings,” tap your name, and check that your iCloud account appears.
- Locate their device using Find My iPhone: Open the Find My app on your device. Select the “Devices” tab, and you’ll see a list of devices associated with your family members. Select the person’s device you wish to track, and their location will appear on a map.
Remember to always seek permission from the person you’re helping and ensure they are comfortable with sharing their location. This feature should only be used for legitimate purposes, like helping a family member find a lost device or ensuring the safety of loved ones.
How to Use Find My iPhone to Locate a Device

Using Find My iPhone is an effective method for helping someone else locate their lost device. This feature helps find an iPhone, iPad, iPod touch, Mac, Apple Watch, AirPods, or supported Beats headphones. Before locating a device, make sure Find My [device] is enabled on the lost device. Here’s how you can use Find My iPhone to locate someone else’s device:
Activate Lost Mode
Lost Mode locks down the device, displays a custom message with your contact information on the lock screen, and continuously tracks its location. To activate Lost Mode:
- Open the Find My app.
- Select the device.
- Tap on “Activate” under Lost Mode.
- Follow the prompts to enter a phone number and custom message.
- Tap “Activate” to confirm.
Trigger a Sound
Playing a sound on the missing device helps you locate it when it’s nearby and can be heard. To play a sound:
- Open the Find My app on your device.
- Choose Devices and select the lost device.
- Tap “Play Sound.” The missing device will emit a sound even when silenced, allowing you or your friend to locate it more easily if it’s in range.
Delete Information Remotely
If you believe the lost device cannot be recovered, you can remotely erase the data to prevent unauthorized access to personal information. It’s essential to remember that this action cannot be undone. To erase the device remotely:
- Open the Find My app.
- Choose Devices and select the lost device.
- Tap “Erase This Device” and follow the prompts to confirm the action.
Remember that once the device is erased, you won’t be able to find it using Find My. Closer coordination with the device owner helps ensure that tracking and actions taken are necessary and helpful.
Troubleshooting Find My iPhone Issues

Sometimes, you may experience issues when attempting to use Find My iPhone for someone else. Here are a few common problems and their solutions to help you resolve them.
Problem: Find My is not enabled on the lost device
The Find My feature must be turned on to locate a missing iPhone or iPad before it goes missing. If it has not been enabled, you won’t be able to track its location or lock it remotely. Make sure to enable Find My on all devices for future protection.
Problem: Airplane mode is turned on
If the lost device is in airplane mode, it will not report the location. Try disabling airplane mode by opening the Settings app on the device and toggling off Airplane Mode. The device may take a few seconds to reconnect to the network, after which Find My should report the location accurately.
Problem: The device is not connected to the internet
Find My iPhone requires an active internet connection to function. Ensure the lost device is connected to Wi-Fi or cellular data.
Problem: The device is powered off or out of battery
A device powered off or lacking battery power will not report its location. Try charging the device or wait for it to be powered back on.
Problem: You don’t have access to the friend’s Apple ID
If you’re helping a friend locate their lost device, you will need their Apple ID to access the Find My app or iCloud.com/find. Ask your friend to sign in using their credentials.
Remember to keep your devices updated and always enable Find My feature for added security. By following these troubleshooting steps, you will be better equipped to use Find My iPhone for someone else, ensuring a higher likelihood of locating their lost device.
Protecting Privacy While Using Find My iPhone

Using Find My iPhone can help locate someone else’s device, but it’s essential to protect privacy. To maintain privacy, follow these steps:
- Request permission: Always ask the device owner for permission before enabling the Find My iPhone feature on their behalf.
- Use the built-in privacy and security protections: Apple has implemented several security measures for its devices. Use these features when accessing someone else’s device to locate their iPhone. For more information on these protections, visit Apple’s support page.
- Turn on Find My iPhone for someone else: Enable Find My iPhone in their device’s Settings under their Apple ID. In the Find My tab, toggle on Find My iPhone.
- Limit shared location access: When sharing location between devices, ensure only trusted individuals can view it. You can control who sees the device’s location in the Find My app.
- Track the location of a friend: If a friend shares their location with you, view their position on a map using the Find My app. Be aware that not all countries or regions support location sharing. For more details, check Apple’s support page.
By following these guidelines, you can effectively use the Find My iPhone feature for someone else while respecting their privacy and ensuring the security of their personal information.
