Location History in Google Maps
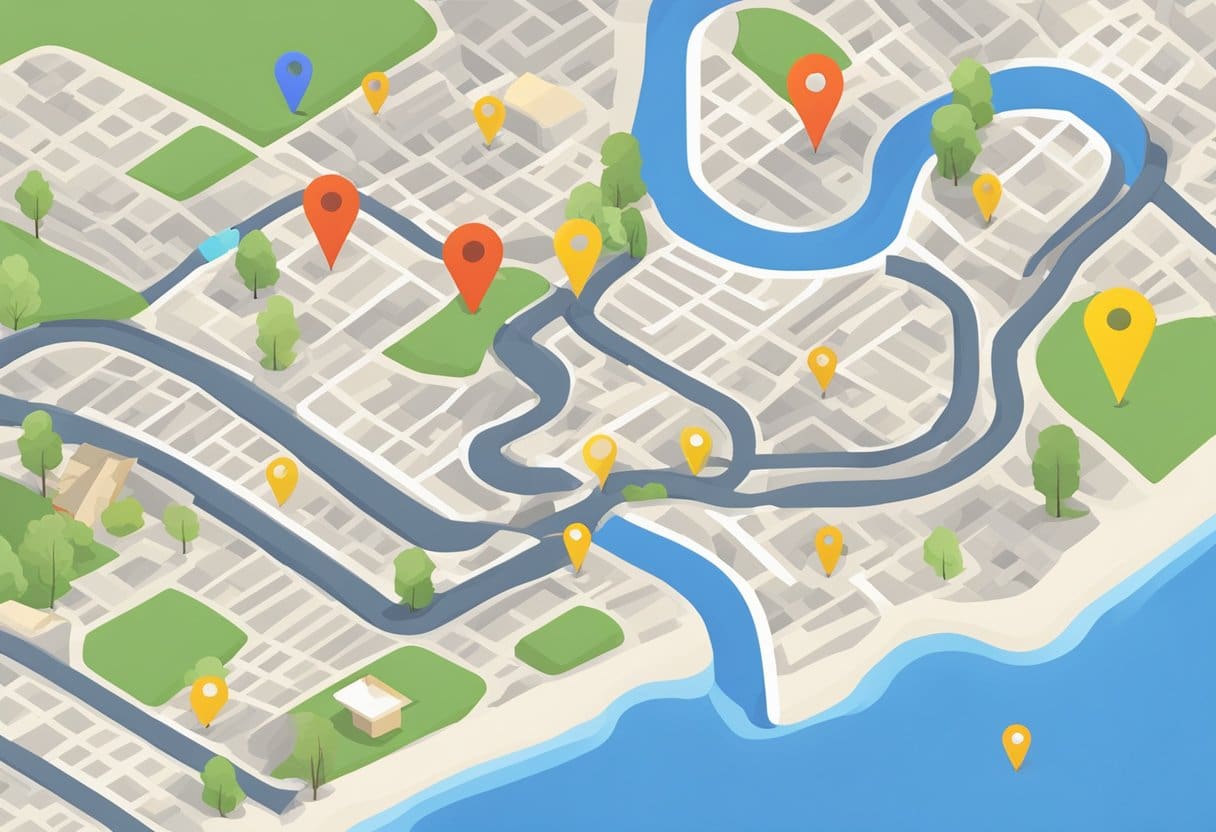
Google Maps offers a feature called Location History, allowing you to view your past routes and places visited. This can be useful for recalling trips, finding new places to explore, or keeping track of your movements. To access this feature, follow the steps below for Android and iPhone devices.
On Android:
- Open the Google Maps app on your Android device.
- Tap the Menu icon (three horizontal lines) in the top left corner.
- Select “Your timeline” from the menu.
- At the top left, choose the time period you want to see by clicking the drop-down menus. You can select a year, a month, or a specific day.
On iPhone:
- Open the Google Maps app on your iPhone or iPad.
- Tap the Menu icon (three horizontal lines) in the top left corner.
- Tap “Your timeline” from the list of options.
- At the top left, choose the time period you want to see by clicking the drop-down menus. You can select a year, a month, or a specific day.
You can manage and delete specific parts of your Location History in your Timeline. You can delete all your history at once or only specific days or stops. Remember that pausing Location History or deleting location data may still result in some location data being saved in your Google Account by using other Google sites, apps, and services when your Web & App Activity setting is on.
How to Access Google Maps on iPhone
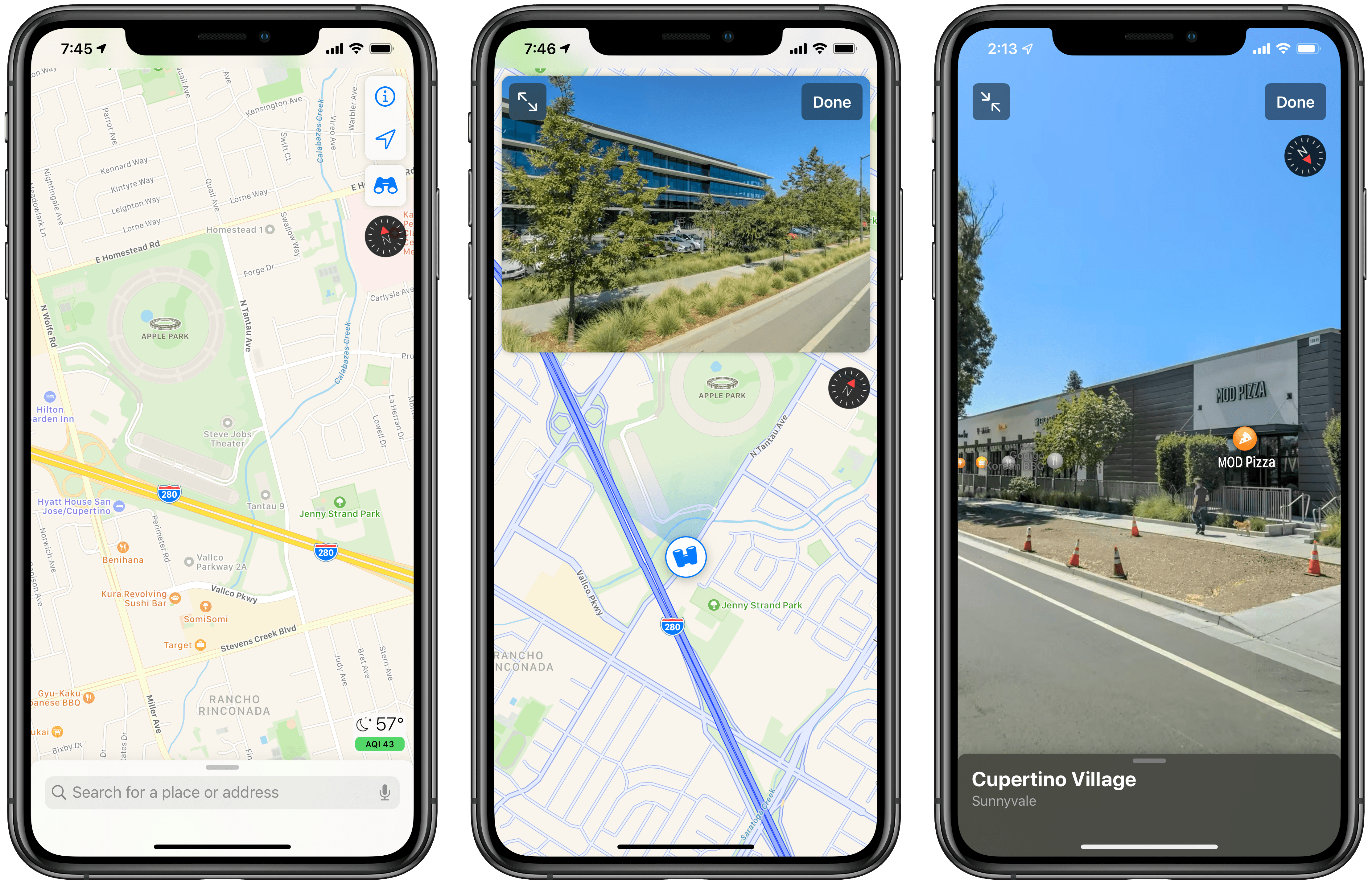
To access your location history in Google Maps on your iPhone, you must first ensure that you have the app installed and signed in. If you do not have the app, download the Google Maps app from the App Store. After installing the app, sign in with your Google account.
Once logged in, follow these steps to view your location history:
- Open the Google Maps app on your iPhone.
- Tap on your profile image located in the top-right corner of the screen.
- From the menu, select “Your data in Maps.”
- Now, tap “See & delete activity” to view your location history.
Here, you can see your location history, including the places you have visited and the routes you have taken. If you wish to delete specific entries, you can select the respective entry and tap the trash icon.
How to Access Google Maps on Android
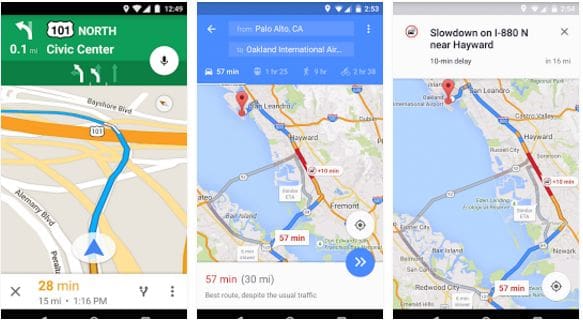
To view your location history in Google Maps on your Android device, follow these steps:
- Open the Google Maps app on your Android phone or tablet.
- Sign in to your Google Account using your email address and password.
- Tap the Menu icon, represented by three horizontal lines or a hamburger icon in the top left corner.
- From the menu, select “Timeline.”
Once you have accessed your Timeline, you can browse the places you have visited and the routes you have traveled. If you want to review a particular day’s history, use the date picker at the top of the screen to choose the day you are interested in. Your location history for that day will appear on the map, with a list of places visited and timestamps showing when you were at each location.
You can also edit or delete your location history at any time. To do this, press and hold a location entry in the list, and you will be presented with options to edit or remove the location from your history. Remember that location history is a Google Account setting, so turning off location history will also disable the feature across other Google services that use this setting.
Remember to ensure your location services and location history settings are enabled for the most accurate and complete information in your Google Maps Timeline.
How to View Your Location History on iPhone
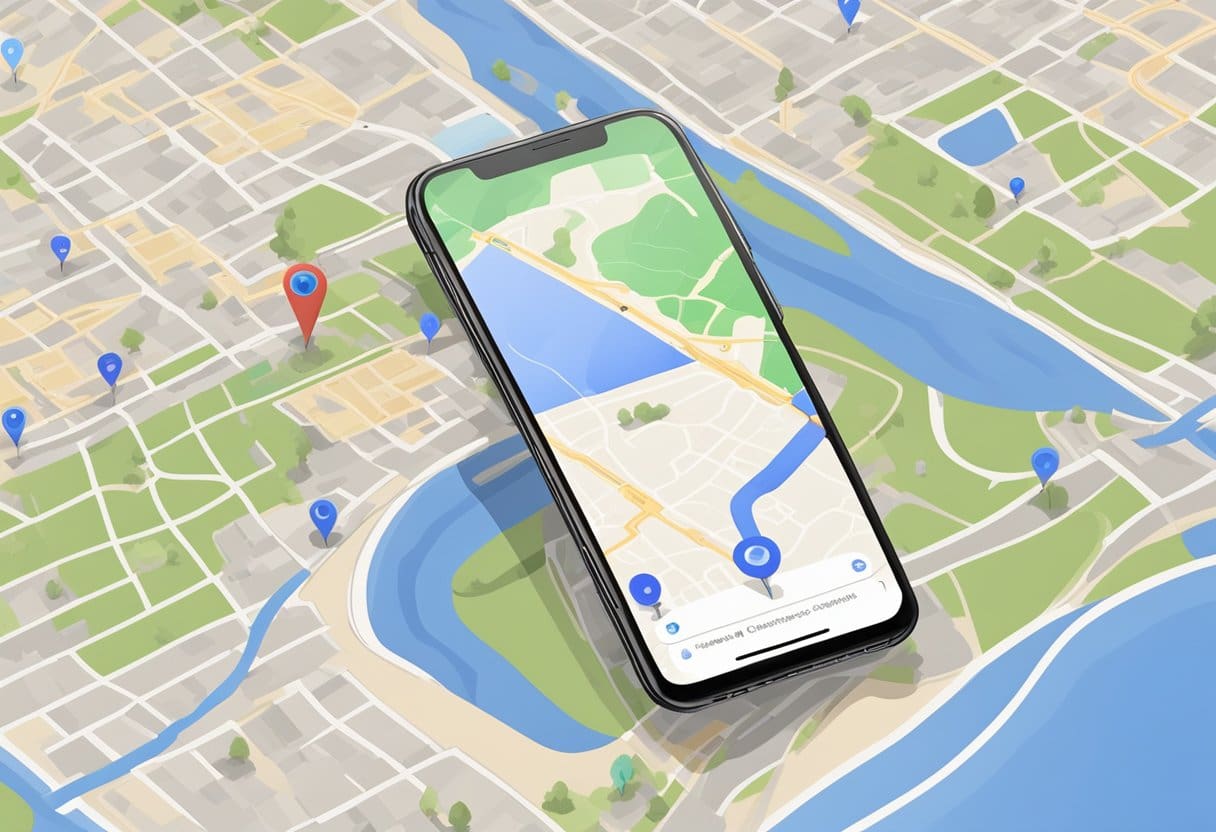
Enabling Location Services
Before viewing your location history, you need to enable Location Services on your iPhone. To do this, go to Settings > Privacy > Location Services. Toggle the switch to the ON position. After enabling Location Services, ensure that Google Maps has permission to access it. To do this, scroll down in Location Services settings, find the Google Maps app, and choose “While Using the App” or “Always.”
Accessing Your Timeline
Now that Location Services are enabled for Google Maps, open the Google Maps app on your iPhone. Tap your profile picture or initial in the top-right corner, then select “Your Timeline” from the menu.
Reading Your Location History
In the “Your Timeline” view, you’ll find information about the places you’ve visited, the time of your visit, and how long you stayed at each location. Additionally, if you use Google Photos, you’ll see all of your trip photos displayed. Use the date selector at the top of the screen to view your location history for different dates.
How to View Your Location History on Android
Activating Location Services
First, ensure that your Location Services are enabled on your Android device. To do this, go to Settings > Location and toggle the switch to turn on Location Services. Make sure that Location History is enabled by tapping “Google Location History” and toggling the switch on.
Opening Your Timeline
Next, open the Google Maps app on your Android device. Tap the three-line menu button in the top-left corner and select Your timeline. Your location data for the current day is displayed on the screen. To view location history for a specific date, tap the month at the top of the screen to reveal a calendar view, where you can choose any date you’d like to see.
Interpreting Your Location History
Your location history will display as a series of markers on the map, indicating the places you visited on the selected date. Your travel routes will also be displayed, connecting each visited location with a line. You can tap on individual markers to view more details about the specific location, such as the name of the place or the time you were there. Additionally, you can scroll down the map below to see a chronological list of places visited for that day.
Managing Your Location History
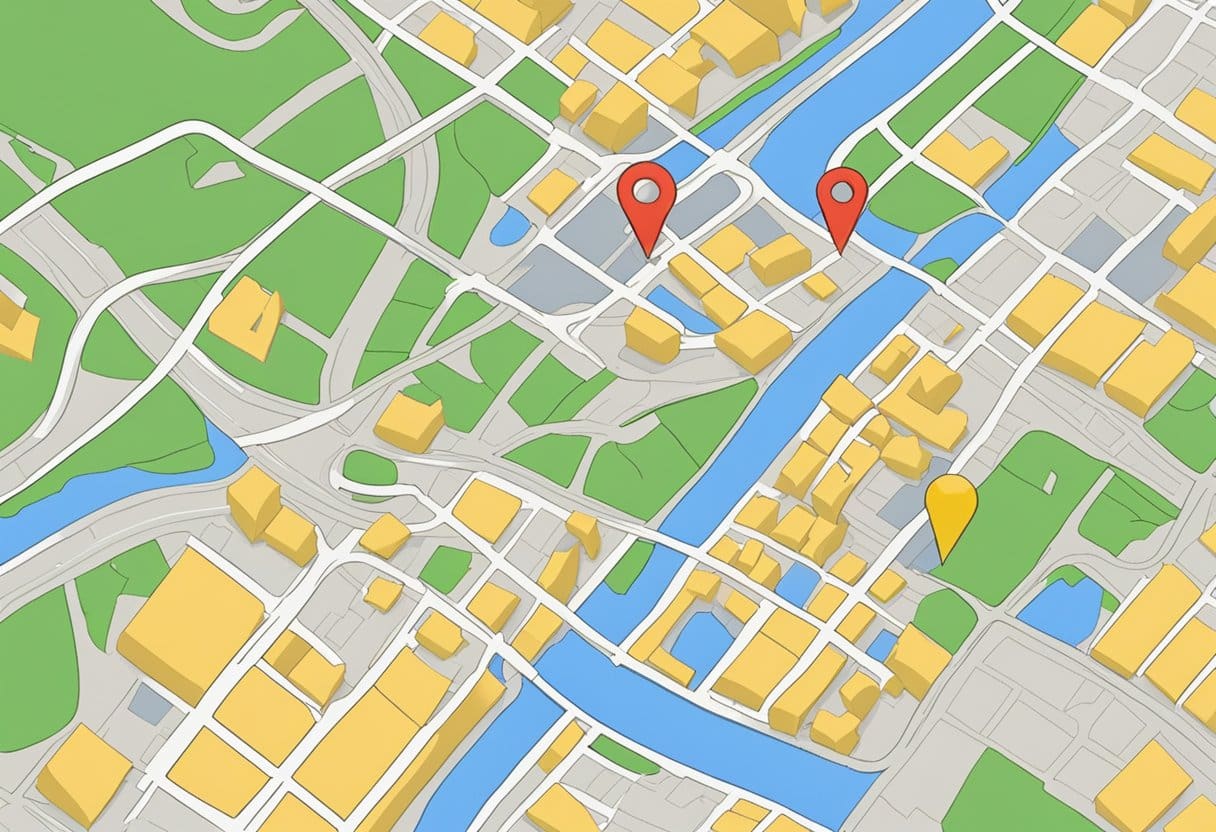
Google Maps allows you to access and manage your Location History on iPhone and Android devices. This feature helps you remember routes and trips based on the Location History stored in your Google account. This section will discuss how to pause and delete your Location History.
How to Pause Location History
To pause your Location History, follow these steps:
- Open the Google Maps app on your iPhone or Android device.
- Tap on your profile icon at the top right corner.
- Go to Settings (or Settings & Privacy on Android).
- Select Location History under the Privacy & Security section.
- Toggle the switch to Off position to pause your Location History.
By pausing your Location History, Google Maps will stop saving the places you visit. However, remember that some location data might still be saved in other settings, such as Web & App Activity.
How to Delete Location History
You can delete your entire Location History or just a specific range. Here’s how to do it:
To delete all Location History:
- Open the Google Maps app on your iPhone or Android device.
- Go to Menu (≡) > Your Timeline.
- Tap on the More (⋮) button at the top right corner.
- Choose Settings & Privacy.
- Under ‘Location settings’, select Delete all Location History.
- Follow the on-screen instructions to complete the process.
To delete a range of Location History:
- Open the Google Maps app on your iPhone or Android device.
- Go to Menu (≡) > Your Timeline.
- Tap on the More (⋮) button at the top right corner.
- Choose Settings & Privacy.
- Select Delete range of Location History.
- Choose a custom date range for deletion and follow the on-screen instructions.
Deleting your Location History will prevent Google Maps from showing the places and routes you’ve visited in the past, but it will not impact other services like traffic updates and useful ads. Remember, you can enable or disable Location History according to your preferences.
