Google Maps Pinning Feature
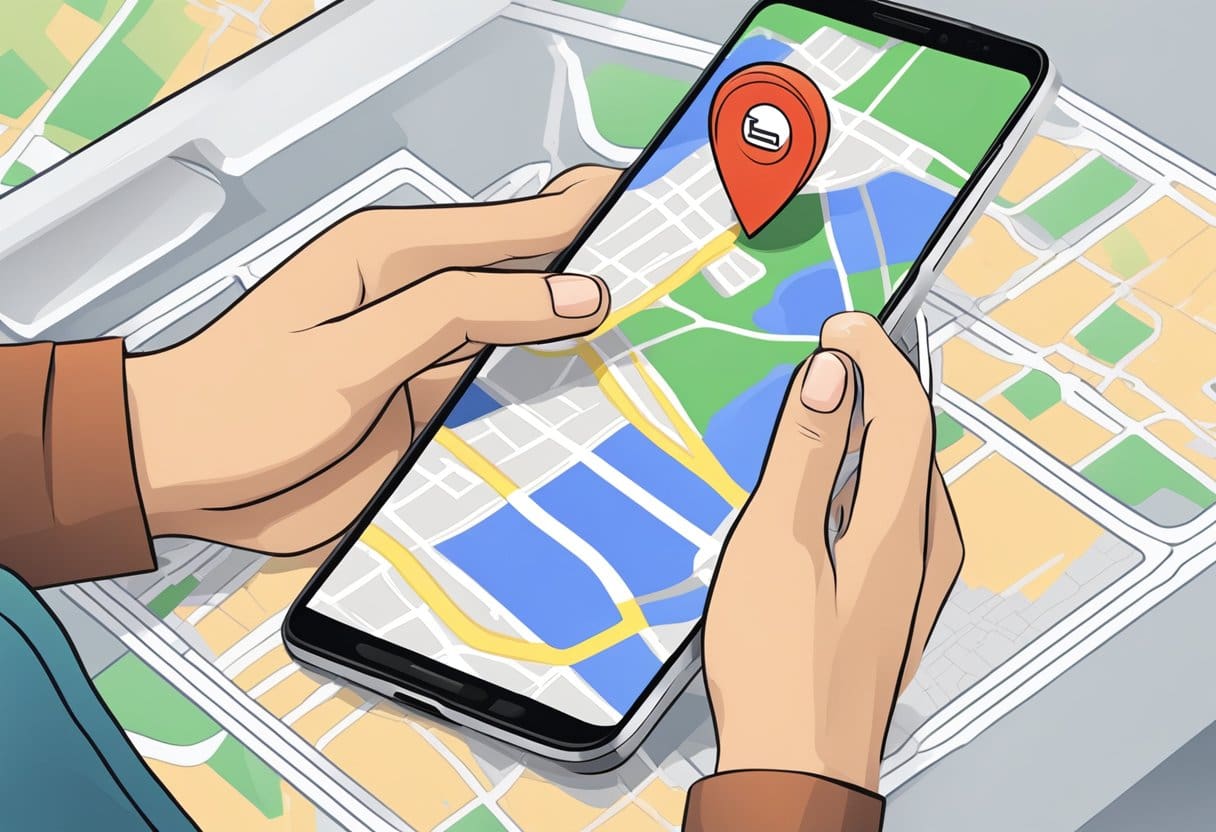
Google Maps has a useful feature for saving a location by dropping a pin on it. This function is handy when you want to remember a place without a specific address or when the app gets the location wrong. Dropping a pin is different for mobile and desktop, so let’s go through it step by step.
Dropping a Pin on Mobile
To drop a pin on your Android, iPhone, or iPad, follow these steps:
- Open the Google Maps app on your device.
- Search for a location or navigate by swiping and zooming until you find the spot you want to save.
- Tap and hold your finger on the desired location until the pin appears.
- Tap the pin and use options like “Save” or “Share,” to manage it.
Dropping a Pin on Desktop
Dropping a pin on Google Maps through your Windows or Mac computer entails the following:
- Open your preferred web browser and visit the Google Maps website.
- Search for an address or navigate by scrolling and zooming until you locate the spot you want to save.
- Right-click on the desired location and select “What’s here?” from the context menu.
- A box with the coordinates and address will appear on the screen’s left side. Click “Save” or “Share” to manage the pin accordingly.
You can quickly save and access locations for future reference by utilizing the pinning feature in Google Maps. Ensure the app is updated to its latest version for optimal performance and updated features.
Accessing Google Maps on Mobile Devices
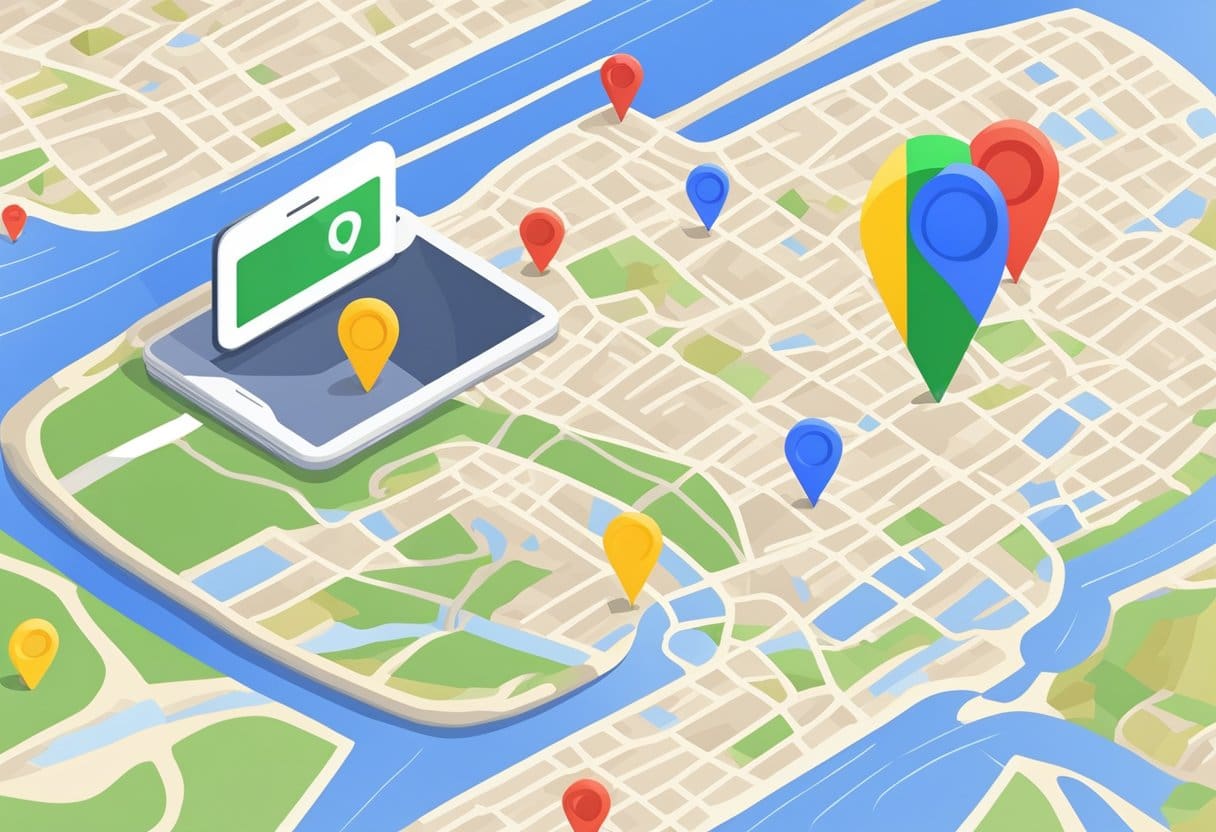
Open the Google Maps app to drop a pin on Google Maps using your mobile device. Ensure you have a stable internet connection and that your device’s GPS is enabled for accurate location services.
In the app, search for a location or navigate to a specific area by swiping and zooming in or out on the map. Once you’ve found the desired location, tap and hold the spot where you want to drop the pin. After a few seconds, a red pin will appear at the selected location.
You can save or share the location now that you have dropped a pin. To do this, click on the small information panel at the bottom of the screen. If you want to find directions to the location, you can also do so from this panel.
Remember to use Google Maps responsibly and review your pins for accuracy, ensuring they provide useful information for yourself and others who might access them.
Dropping a Pin on Google Maps on Mobile
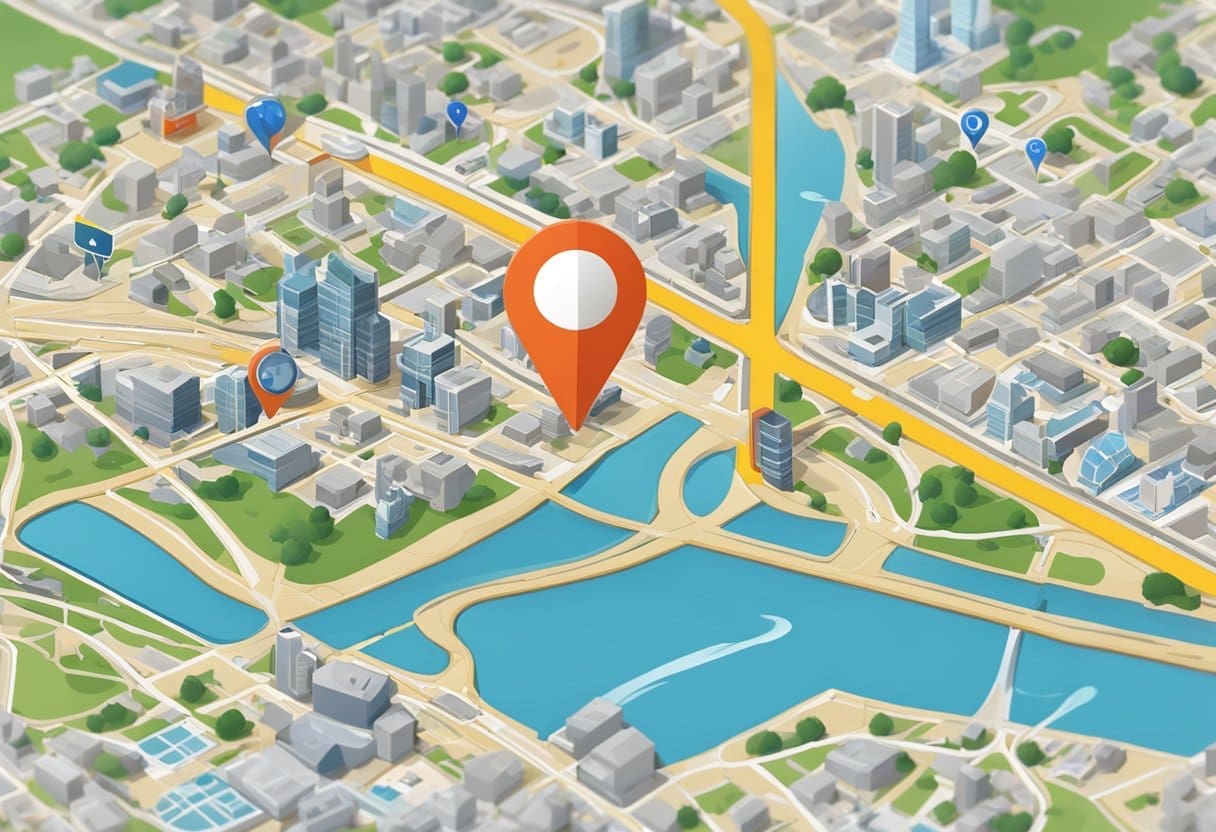
This section will discuss how to drop a pin on Google Maps on mobile devices, specifically for Android and iOS. Dropping a pin is a useful feature to mark a location, find directions, or share it with others.
For Android Devices
To drop a pin on Google Maps using an Android device, follow these steps:
- Open the Google Maps app on your Android phone or tablet.
- Search for an address or navigate the map to find where you want to drop the pin.
- Zoom in as much as needed to see the location.
- Tap and hold on to the spot where you wish to drop the pin.
- A red pin will appear at that location, and an information panel will pop up at the bottom of the screen.
- Tap on the location in the information panel to share it, save it, add a label, or get directions.
For iOS Devices
For iOS users, the process of dropping a pin on Google Maps is similar to Android:
- Launch the Google Maps app on your iPhone or iPad.
- Locate the desired location by searching for an address or navigating the map.
- Zoom in to see the location on the map.
- Press and hold your finger on the spot where you want to place the pin.
- A red pin will appear, and an information panel will appear at the bottom of the screen.
- Tap on the location in the information panel to share it, save it, label it, or find directions.
Accessing Google Maps on Desktop Devices
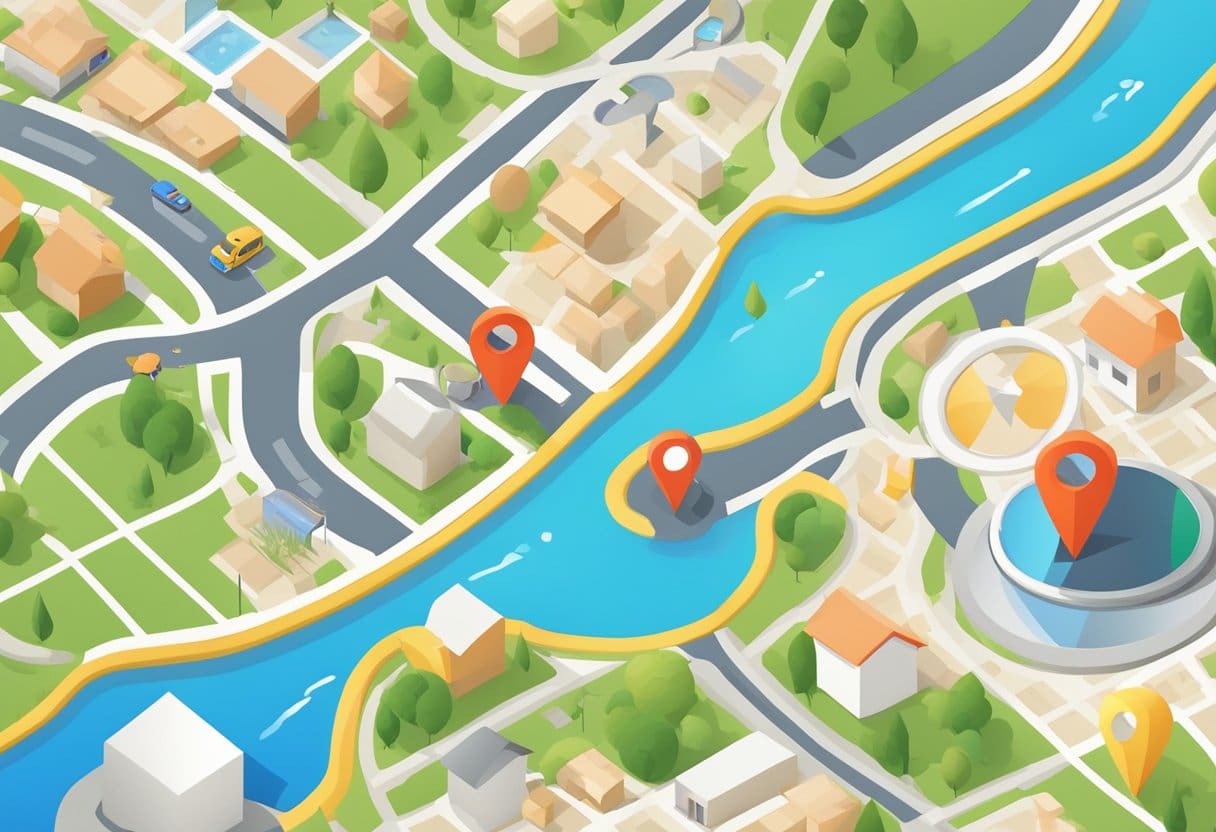
First, open your preferred web browser and visit the Google Maps website. Ensure you are signed in to your Google account to access all the features and save your pins for future reference.
Zoom in and out by using the +/- buttons on the bottom right corner or with a mouse scroll wheel for precise navigation on the map. Alternatively, you can search for a specific address, city, or landmark by entering it into the search bar at the top-left of the screen.
Once you have located the area where you want to drop a pin, click on the exact point to drop a temporary pin. A small information box will appear at the bottom of the map, displaying the selected location’s details. To save this location, click on the “Save” button within the information box and choose from the available options such as “Favorites,” “Starred,” or “Places you have visited.” The pin will now be saved to your Google account and accessible across all your Google Maps devices.
Dropping a Pin on Google Maps on Desktop
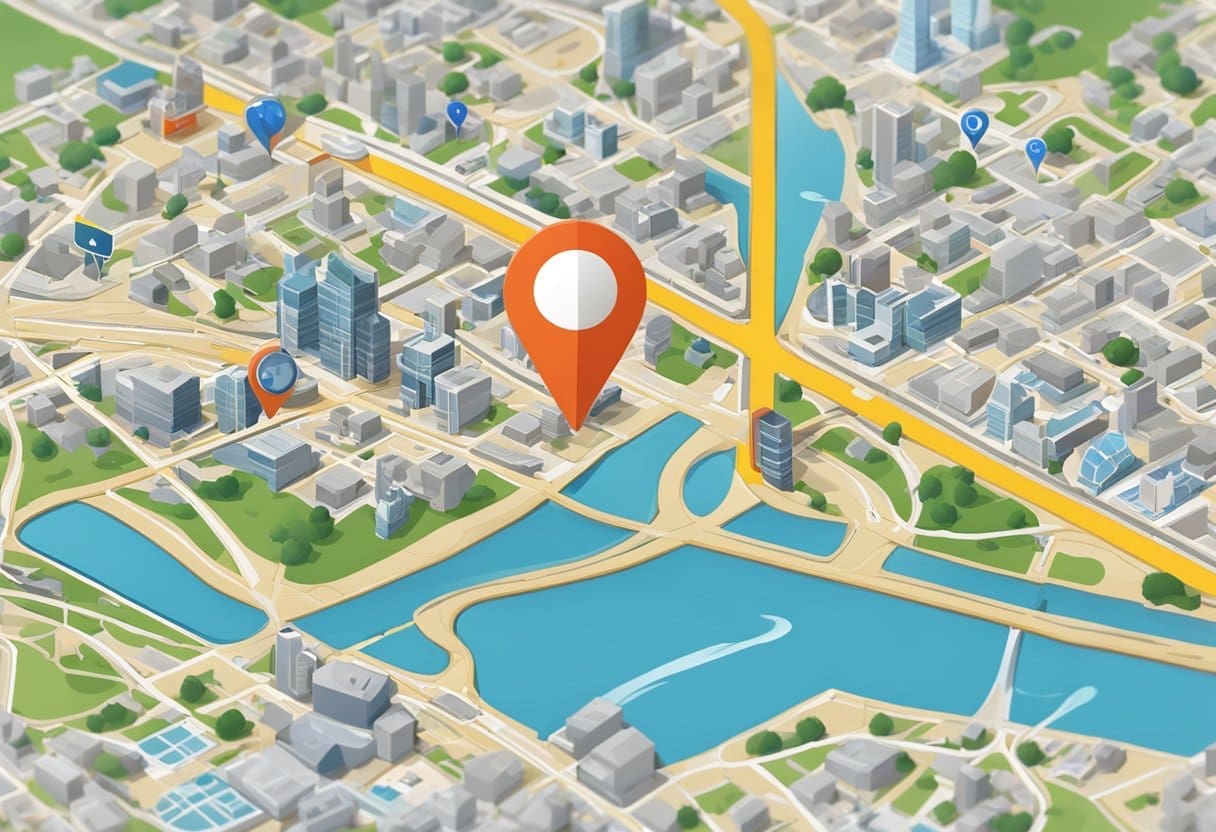
To drop a pin on Google Maps using your desktop, open your preferred browser and navigate to the Google Maps homepage. From here, you have two options for finding the location to place the pin: searching for the address or manually browsing the map.
Option 1: Search for an address
If you know the specific address or name of the location you’d like to drop a pin, enter it into the search bar at the top left corner of the screen. Google Maps will automatically zoom in on the specified location. To manually drop the pin, proceed to Option 2.
Option 2: Manually browse the map
If you’d rather manually browse the map to find your desired location, use your mouse to click and drag the map, and the scroll wheel to zoom in or out. Once you’ve found the location where you’d like to drop the pin, perform a long left-click on that spot. A small red pin will instantly appear at the chosen location.
After placing the pin, a pop-up at the bottom of the screen will display details about the location, such as the city and coordinates. This pop-up can save the pinned location, find directions, or share the location with others.
If you accidentally drop the pin in the wrong place, click elsewhere on the map to remove it and try again.
Navigating the Pinned Locations
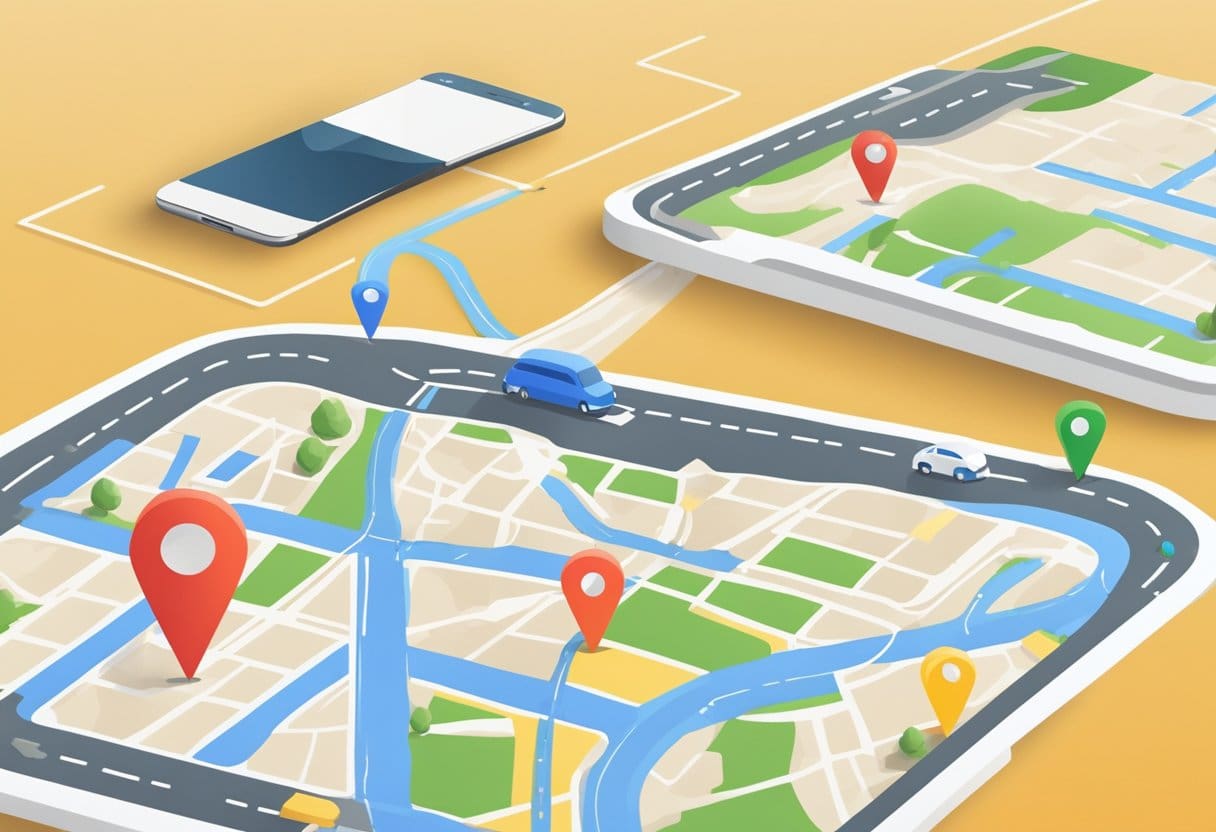
Once you have dropped a pin on Google Maps, navigating to that location becomes much simpler. First, tap on the pin to open the small information panel at the bottom of the screen. This panel details the pinned location, such as the address or place name.
To get directions to the pinned location, all you have to do is tap the “Directions” button within the information panel. Google Maps will then suggest the best route options based on your desired mode of transportation, which may include walking, biking, driving, or public transit. Select your preferred mode by tapping on the corresponding icon and then follow the detailed, step-by-step directions provided by the app.
Google Maps also allows you to save pinned locations for future reference. To do this, tap the “Save” option in the information panel. You can then access your saved locations later by opening Google Maps and tapping the “Saved” tab at the bottom of your screen. From there, you can organize your saved pins into lists or share them with friends and family.
If you need to remove a pin, tap on the pin again and then select the “Remove” option. This will remove the pin from the map and any associated saved lists. Remember, practice makes perfect when navigating pinned locations on Google Maps. So, keep experimenting; soon, you will master the art of easily planning your routes.
