Getting Started with WhatsApp Web and Desktop

To use WhatsApp on your computer, you have two options: WhatsApp Web and WhatsApp Desktop. WhatsApp Web is a browser-based application, while WhatsApp Desktop is an application you can download to your computer. Both options are extensions of your WhatsApp account on your phone, so you must have your smartphone nearby.
To start with WhatsApp Web, follow these steps:
- Open your preferred web browser and visit the WhatsApp Web website.
- On your smartphone, launch the WhatsApp app.
- Tap the three-dot menu (Android) or the Settings tab (iOS), and then select “WhatsApp Web”.
- Use your phone to scan the QR code displayed on the website. Your WhatsApp messages and contacts will now be accessible through the browser.
For WhatsApp Desktop:
- Download the WhatsApp Desktop app for Windows or Mac.
- Install the app on your computer and launch it.
- Follow the on-screen instructions to scan the QR code using your smartphone’s WhatsApp app, just like you would for WhatsApp Web.
Both WhatsApp Web and Desktop offer the same features, such as sending and receiving messages, sharing media, and even using keyboard shortcuts for quicker navigation. Here are some handy shortcuts for Mac users:
- Mark as Unread: Cmd + Shift + U
- Mute: Cmd + Shift + M
Remember that both WhatsApp Web and Desktop depend on your phone’s Internet connection, so keep your smartphone connected to a reliable network for optimal performance. Happy messaging!
Installing and Connecting WhatsApp Web

To use WhatsApp on your computer’s bigger screen, you can opt for either WhatsApp Web or WhatsApp Desktop. WhatsApp Web is a browser-based application, while WhatsApp Desktop is an application you can download to your computer. In this section, we will focus on using WhatsApp Web.
First, open any compatible web browser on your computer and visit the WhatsApp Web website. If you haven’t logged in before, you will meet a screen containing a QR code and some instructions.
Next, grab your smartphone and open the WhatsApp application. For Android users, tap on the three vertical dots in the top right corner to access the menu, then select “Linked Devices” or “WhatsApp Web”. For iPhone users, go to “Settings” and then choose “WhatsApp Web/Desktop” or “Linked Devices”. This action will open your phone’s camera for scanning the QR code.
Now, point your phone’s camera towards the QR code on your computer screen. Once the QR code is scanned, your WhatsApp account will be connected to your computer, and you can view and interact with your messages through the browser.
Remember that your phone must be connected to the internet for WhatsApp Web to work on your computer. You can use WhatsApp Web simultaneously with the mobile app, and you will receive notifications on both your computer and phone.
For better convenience and a more seamless experience, you can download the WhatsApp Desktop app for your Windows or Mac computer. Download it from the Microsoft Store or the WhatsApp website. Ensure your computer meets the required operating system: Windows 10.1 and macOS 11 or later.
Once you’ve installed the WhatsApp Desktop app, follow the steps above to connect your WhatsApp account to your computer. Using a dedicated desktop app provides additional features, such as keyboard shortcuts and better performance.
Advanced Features of WhatsApp Desktop
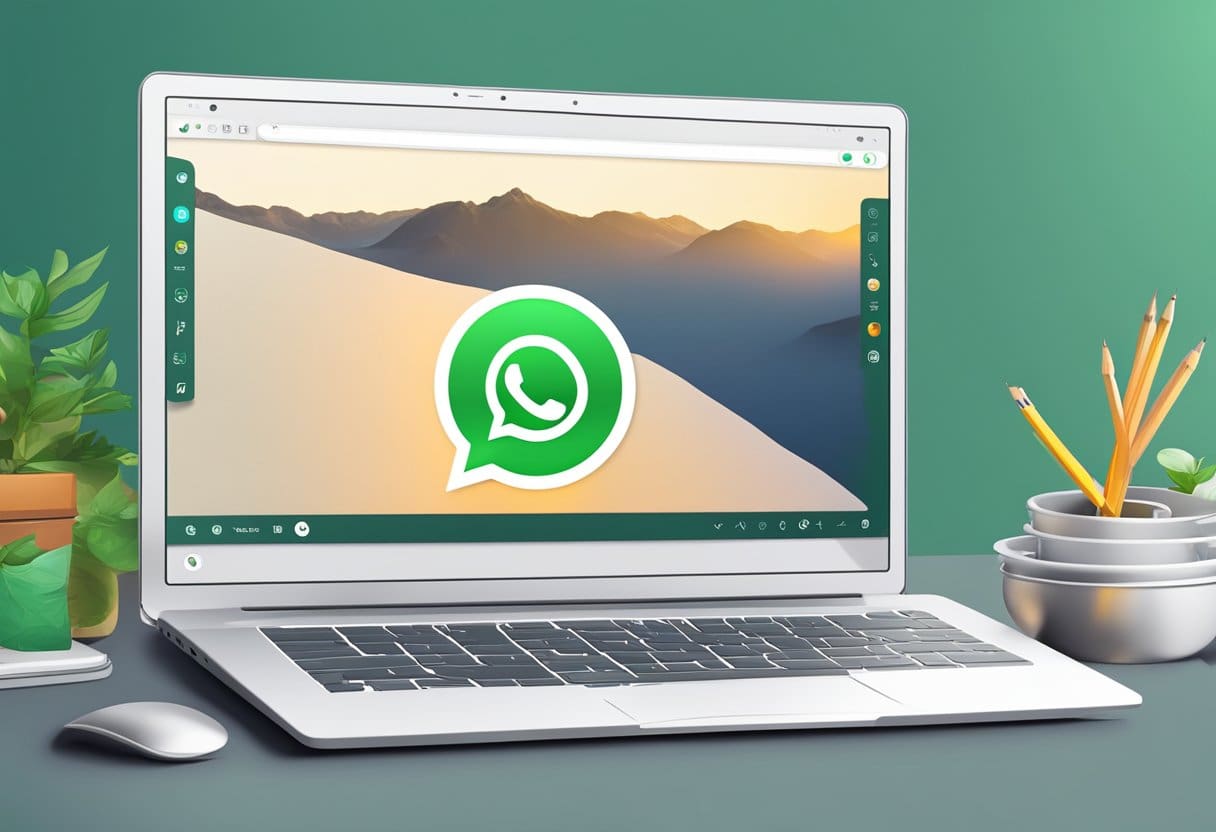
In this section, we will discuss some of the advanced features of WhatsApp Desktop that can help you make the most of your experience while using this application on a larger screen.
Use of QR Code
To access WhatsApp Desktop, you must scan a QR code with your smartphone. This helps ensure the secure synchronization of your messages and media between your phone and computer. To scan the QR code, follow these steps:
- Open your preferred web browser and go to web.whatsapp.com.
- Launch WhatsApp on your phone, and tap the settings icon (three dots on Android or cogwheel on iPhone).
- Select Linked Devices (WhatsApp Web on some devices) and tap the + sign to add a new device.
- Point your phone’s camera at the computer screen to scan the QR code displayed.
- Once the QR code is scanned, your WhatsApp account is synced, and you can use it on your computer.
WhatsApp Desktop Keyboard Shortcuts
WhatsApp Desktop also supports keyboard shortcuts that allow you to navigate the app quickly and efficiently. Here are some useful shortcuts broken into two groups: Windows and Mac.
| Function | Windows Shortcut | Mac Shortcut |
|---|---|---|
| New chat | Ctrl + N | Cmd + N |
| Start a new group | Ctrl + Shift + N | Cmd + Shift + N |
| Open profile settings | Ctrl + P | Cmd + P |
| Archive chat | Ctrl + E | Cmd + E |
| Delete chat | Ctrl + Backspace | Cmd + Backspace |
| Mute chat | Ctrl + Shift + M | Cmd + Shift + M |
| Pin/unpin chat | Ctrl + Shift + T | Cmd + Shift + T |
| Mark as unread | Ctrl + Shift + U | Cmd + Shift + U |
| Search in chat | Ctrl + F | Cmd + F |
| Enable/disable dark mode | Ctrl + Shift + D | Cmd + Shift + D |
With these advanced features and shortcuts, you can access and use WhatsApp on a larger screen more efficiently and comfortably.
Troubleshooting Common Issues with WhatsApp Web and Desktop
Connectivity Issues
If you’re experiencing connectivity issues with WhatsApp Web or Desktop, ensure you have the latest version of Chrome, Firefox, Microsoft Edge, Opera, or Safari, as Internet Explorer is not supported. To fix connectivity troubles, try the following steps:
- Check your internet connection to ensure it’s stable and working properly.
- Clear your browser cache and cookies.
- Disable any VPNs or proxy servers.
- Run the Internet connections troubleshooter by navigating to the Troubleshoot section in the left sidebar, selecting Internet Connections, and following the prompts.
Message Syncing Problems
If your messages are not syncing between your phone and computer, follow these steps to resolve the issue:
- Make sure that your phone has a stable internet connection. The messages on your computer are synced with your phone; hence, a weak connection on your phone may lead to syncing problems.
- Ensure both your phone and computer are using the most up-to-date version of WhatsApp.
- Close and reopen the WhatsApp app on your phone to refresh the connection.
- Restart your computer and phone if necessary.
Remember that sending and receiving messages on WhatsApp Web and Desktop requires a stable internet connection on your phone and computer. If problems persist, try a different browser or reinstall the WhatsApp Desktop app.
Securing Your WhatsApp Web and Desktop
While using WhatsApp Web and Desktop, your privacy and security are crucial. Here are some steps you can follow to ensure secure communication on larger screens:
Keep your software up-to-date: Regularly update your WhatsApp application on your phone, as well as the desktop app if you’re using it, to get the latest features and security patches. Updated programs ensure that you can always access bug fixes and performance improvements.
Logout from all devices: When you finish using WhatsApp Web or Desktop, remember to log out to prevent unauthorized access. To do this, click on the three-dot menu in the desktop or web app and select ‘Log out.’ Alternatively, you can log out from all connected devices by going to WhatsApp settings on your phone under ‘WhatsApp Web/Desktop.’
Protect your phone: Since your phone serves as the primary source of your WhatsApp account, maintaining its security is essential. Please set up a strong password or biometric lock, such as fingerprint or facial recognition, on your phone to prevent unauthorized access in case it gets lost or stolen.
Secure your computer: Like your phone, ensure your computer has a strong password and up-to-date security software installed. This helps keep your system free from malware and viruses that could compromise your privacy.
Beware of phishing attacks: Be cautious when clicking links or downloading unfamiliar files sent to you on WhatsApp. Always double-check the source’s credibility before clicking or downloading anything to avoid falling prey to phishing attacks.
Following these security tips, you can confidently use WhatsApp Web and Desktop without compromising your privacy and data.
Transition Between Mobile and Desktop Use
Switching between your mobile device and your desktop for using WhatsApp is a seamless experience. First, open your favorite browser and go to web.whatsapp.com. You will see a QR code displayed on the screen.
To link your mobile account to the desktop version, follow these simple steps:
- For Android users: Tap the “Menu” button from the toolbar in the top-right corner and then select “WhatsApp Web”.
- For iOS users: Tap the “Settings” icon in the bottom-right corner of the WhatsApp app and select “WhatsApp Web/Desktop”.
Now, point your phone’s camera at the QR code on the desktop screen to scan it. Your phone will immediately connect with the desktop client, and you’ll see all your chats on the big screen.
WhatsApp Web and Desktop offer a similar interface, with buttons, tools, and icons arranged conveniently. This makes it easy to transition between mobile and desktop without losing functionality.
To enhance your experience while using the desktop version, use keyboard shortcuts. For example, Mac users can try these handy shortcuts:
- Mark as Unread: Cmd + Shift + U
- Mute: Cmd + Shift + M
Remember that your phone needs an active internet connection for WhatsApp Web or Desktop to work properly. When you’re done using the desktop client, you can return to your mobile device and resume using the mobile app.
This way, you can easily transition between your mobile and desktop devices to access your WhatsApp messages and stay connected with your friends, family, and colleagues on both platforms.
